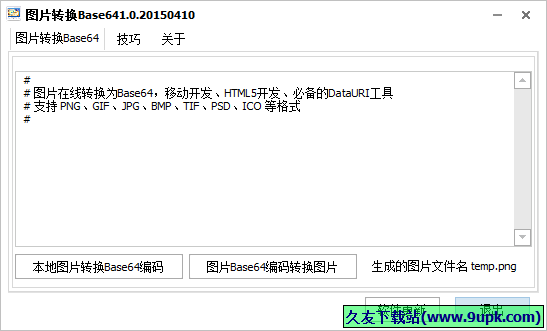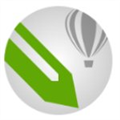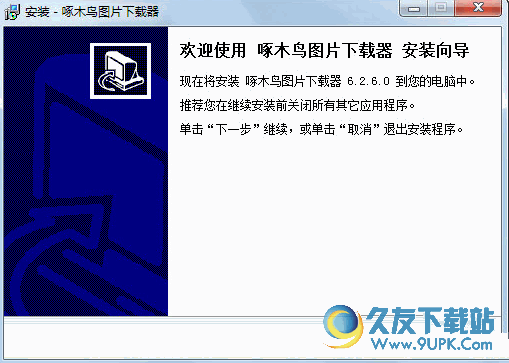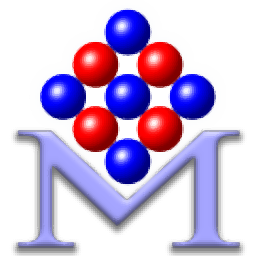MindArchitect是一款专业的思维导图软件。还在苦苦寻找一款好用的思维导图软件?来试试这款MindArchitect吧。一个用于创建专业思维导图的编辑器,用户可以自由创建文本,表格,图像和线条,并将图表发送到打印机,PDF文档或图像文件;随时随地在图表中即时进行全格式文本编辑,提供智能的线对接算法:可以自由地附加到任何项目的任何点,每个文档都有多个图表,支持将图表导出到.png,.jpg和.bmp图像文件,集成的快速.pdf导出支持阴影/透明胶片,直观且快速的图形缩放,许多精美的线条模式(直接,多边形,圆形,手绘),压缩的撤消管理,用于大量撤消步骤,支持表格功能,多种预定义样式可供选择;需要的用户可以下载体验。
软件特色:
1.只需单击几下即可创建漂亮的思维导图
使用Mind Architect随心所欲地创建思维导图:
从多种预定义样式中进行选择,创建超链接,嵌入图像,格式化和设置想法映射的样式,就像您想要的一样
2.免费和专业版本
MindArchitect是一个思维导图工具,它具有免费和专业版本。
您可以使用免费版本创建无限数量的中小型思维导图。如果要创建非常大的图表,请支持并购买专业版
3.本地性能和高级功能
MindArchitect是本地思维导图编辑器,经过高度优化,并支持快速地图缩放,
支持表格,锚线,高级撤消管理和自己可扩展的样式管理
使用说明:
将逐步向您展示如何使用DiagramPainter创建简单的图形。
使用新的空白图片
启动Diagram Painter程序后,它将以一个空的工作区和一个空的图形开始。现在,编辑器将如下所示,您可以开始向图中添加文本,形状和图像:

查看右侧的“属性”窗口。在这里,您可以更改每个元素(包括图表)的所有外观值。您可以为图表输入背景颜色,也可以为背景和渐变输入颜色。但是,为了便于访问,您也可以使用图表顶部的工具栏来更改最重要的值。在这里,您可以设置线条样式,字体,颜色,形状类型等。
向图表添加文本
使用DiagramPaitner,您可以将文本,图像和形状自由地放置在所需的位置。只需单击左侧工具箱中名为“文本”的条目,或使用菜单“插入->文本”。然后,单击空白图表上的某处。将出现一个文本,然后单击它,您现在可以输入文本:

使用该区域周围的白色矩形调整文本的大小,然后用箭头单击并拖动白色矩形以将文本区域移动到任何所需的位置。这适用于每个页面。
只要选择了文本元素,就可以在左侧的“属性”窗口中看到其属性。在这里,您可以根据需要更改此文本的背景颜色,边框和其他设置。
向页面添加图像
通过使用工具集的“图像”条目或菜单命令“插入->图像”,您可以将图像放置在网站上,类似于文本的工作方式。放置映像后,将出现一个文件选择对话框,并要求您选择磁盘上的映像文件。您可以在此处选择.jpg,.png,.gif和.bmp格式的任何文件。
在左侧的“属性”窗口中,可以更改显示的图像文件名和其他外观设置,以及所有其他项目。

添加其他图片
DiagramPainter每个文档支持多个图表,因此,如果要添加其他页面,则只需执行此操作。看一下右上角的“图表”窗口,其中显示了您唯一的最初命名的页面“新图表”。只需右键单击根元素(如果尚未保存,则可能称为“未保存的文档”),然后选择“添加图”。或者,您也可以使用菜单命令“插入->添加图表”。
将打开新图片,您可以再次填写内容。您可以在“属性”窗口中编辑其名称。
保存并打印图表
要保存图表文档,请使用菜单命令“文件”->“保存”,以便将来可以继续使用。您也可以通过单击“文件->打印”来打印图表。
DiagramPainter包含许多预定义的形状和元素,用于在“工具集”窗口的左侧创建图:
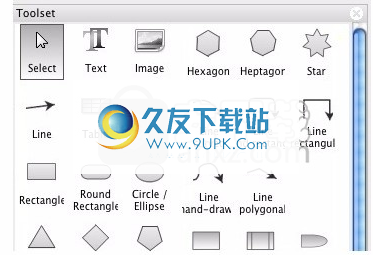
创建形状
当您单击一个形状(例如“矩形”),然后单击该图形时,将创建这种类型的形状。然后,您可以自由调整图表上的文本标签,颜色,样式,位置和大小。
形状形状
在图表中选择形状后,您会注意到,图表顶部的工具栏为您提供了一些自定义形状的快速选项:

从左到右的选项:
图表的当前缩放比例(不影响形状)
左文字对齐
居中文字
文字右对齐
文字对齐
胆大
斜体
带下划线的
文字颜色
字体大小
字体名称
形状背景色
通用造型
单击形状时,您会注意到光标闪烁。您可以直接在图中输入任何文本,并使用形状工具栏设置其格式。 DiagramPainter中的所有形状均支持所谓的“富文本”,这意味着您甚至可以使文本的各个部分具有不同的属性,例如文本颜色,字体,大小或粗细。此外,您可以在右侧的“属性”窗口中输入形状的文本,这可能会提供更多输入法,例如,用于更特定的语言。
进阶样式选项
使用工具栏中的所有这些选项,您可以自由修改形状以显示所需的形状。此外,每个形状都有一个“属性”窗口,其中包含更多高级选项。例如,如果创建“圆角矩形”形状,则具有附加选项“ BorderRadius”。它影响圆角矩形的圆角外观。较小的值将创建较小的拐角,较大的值将使拐角更加圆滑。

以下是一些可以在“属性”窗口中更改的不同形状的特殊属性:
圆角矩形“ BorderRadius”:影响圆角的像素大小
所有多边形的“ EdgeCount”(例如“ triangle”,“ diamond”,“ pentagon”等):更改多边形的边数
星形“尖峰”:影响恒星形状的尖峰数目。
星星的“ EdgeDepth”:使星星的峰值变短或变长。
此外,您还可以在属性窗口中直接更改背景类型,背景颜色,边框线,大小和位置,以及每种形状的更多内容。
形状可以与线连接以创建图表。
行数
要将图上的Shapes与线连接起来,DiagramPainter提供了多种类型的线供您选择。

创建线
要尝试创建一条线,请单击“工具集”窗口,选择一条线,然后在图形中创建它(无论您选择创建哪种类型的线,都可以在以后随时更改该线类型)。在这里,您可以通过两种方式选择创建线的方式:
在“工具集”窗口中选择该行后,只需单击该图。将在此处创建一条短线。
或者:在“工具集”窗口中选择该行之后,只需单击该图向下,但不要离开鼠标按钮。将鼠标拖动到该行应结束的位置,然后向上按住鼠标按钮。这样,您可以直接指定行的开始和结束。

连接器
您可以在页面上的任何位置开始和/或结束行。此外,如果选择使线在形状的一个或什至两个端点处开始或结束,则该线将连接到该形状。如果形状移动,则线将继续与其连接并随形状移动。
线保持与形状的连接有两种方法:如果将线的末端粗略拖动到应连接的形状,则线将连接到它认为可能是最佳连接点的点。如果在周围拖动形状,则可能会移动到形状边界上的直线所连接的点,因为运动之后,最佳点现在可能在其他位置。
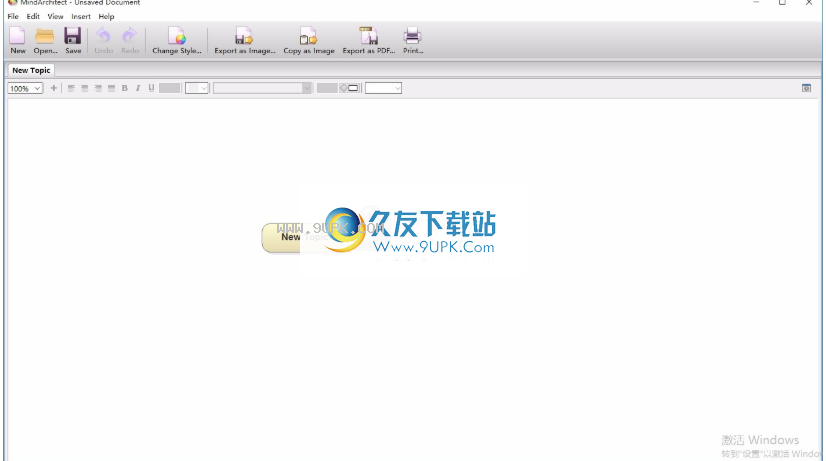
如果
您不希望发生这种情况,并且想要定义将线连接到此形状的确切点,只需将线的端点拖动到形状的边界以连接到该形状即可。 这样,无论您如何移动形状,它都将精确地停留在该点上。
造型线
与形状相同,选择线后,可以在属性窗口中更改每条线的所有样式,颜色和模式。

您可以更改线条的宽度,箭头的类型,甚至可以向线条添加两个箭头,并更改其颜色和笔触样式。 如果选择了该行,则还会有一个带有快速访问按钮的特殊工具栏,可以自由更改所有这些功能。
软件功能:
1.修正鼠标光标有时显示未选择元素的错误
2.没有文本的项目的可编辑区域将不容易激活
3.表格单元格的文本编辑器位置不佳
4.现在也可以在Mac OS X上删除退格键
安装步骤:
1.用户可以单击本网站提供的下载路径下载相应的程序安装包
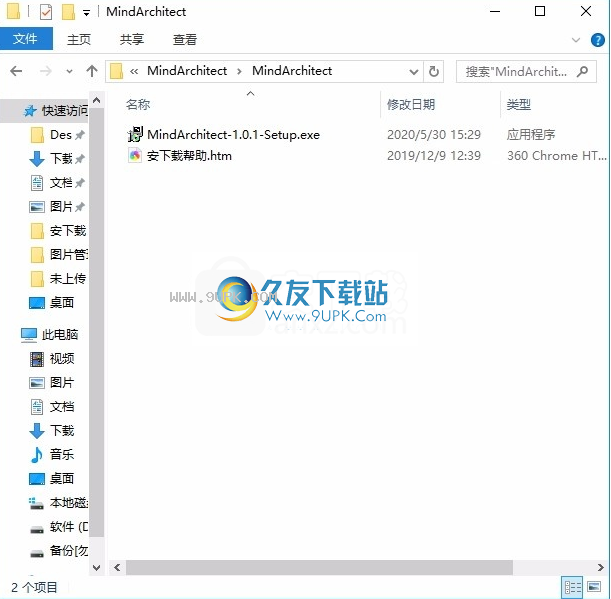
2.只需要使用解压功能打开压缩包,双击主程序进行安装,弹出程序安装界面
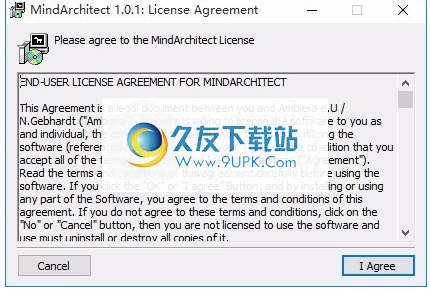
3.同意上述协议的条款,然后继续安装该应用程序,单击“同意”按钮
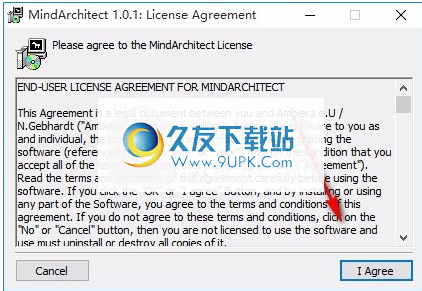
4.您可以单击浏览按钮以根据需要更改应用程序的安装路径。

5.弹出以下界面,用户可以直接用鼠标点击下一步按钮
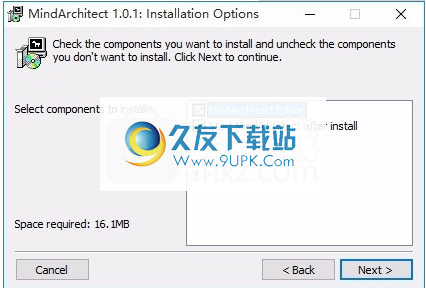
6.根据提示单击“安装”,弹出程序安装完成界面,单击“完成”按钮