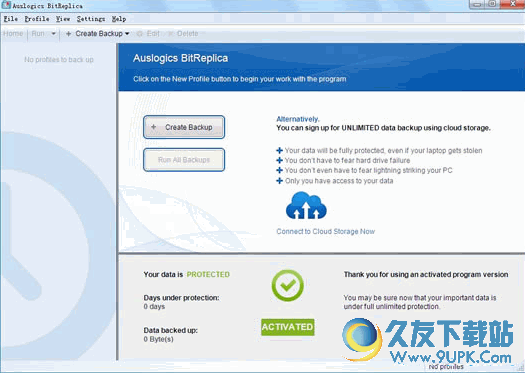O&O AutoBackup 6是一款非常好用的电脑数据备份工具。在电脑上下载一个O&O AutoBackup 6你就再也不用害怕你的重要数据丢失!软件支持自动备份选定的文件和文件夹,以及备份外部设备中的数据,包括:USB记忆棒,外部USB硬盘,FireWire卷等,支持数据同步和同步,用户可以使用此工具复制文件夹的照片在USB记忆棒上创建备份副本,并将其设置为在下次备份期间自动考虑对原始数据所做的更改;提供重要的预览功能,到目前为止,程序中的核心自动备份和同步功能仍然不敢使用备份。该软件的用户特别有用,因为该软件过于复杂或需要大量维护。只需将便携式设备连接到计算机即可启动备份。然后,这使用户可以在需要时准确备份,例如从数码相机导入照片时,在视频和视频之后立即备份,用户界面非常简单直观,因此用户只需单击几下即可设置备份,如果某些内容丢失或删除,则可以提供可靠的数据保护;需要它的用户可以下载体验。
软件功能:
完全备份,更改备份和实时文件同步
高级程序设置
新的用户界面提供了更快,更轻松的用户体验
仅用于新连接或每日/每周计划备份
支持Windows 10,Windows 8.1,Windows 7和Vista
该程序中的核心自动备份和同步功能对于因其复杂性或高维护性而担心使用备份软件的用户特别有用。
备份只需要将便携式设备(例如外部HDD或USB记忆棒)连接到计算机即可启动。
然后,这使用户可以在需要时准确备份,例如从数码相机导入照片和视频后立即备份。
用户界面非常简单直观,您只需单击几下即可设置备份,如果丢失或删除某些内容,则可以提供可靠的数据保护。
破解方法:
1.程序安装完成后,断开网络连接,运行程序,选择第二个选项以手动输入注册码;

2.然后打开安装包,解压缩“ OOSK.1.4.zip”,运行注册机,并按照数字1、2和3进行操作。

3.出现以下字体时激活成功,完成上述步骤后,即可获取相应的破解程序


软件功能:
O&O AutoBackup 6将自动备份您的文件并使它们完全同步。
立即将照片和视频备份到外部HDD或USB
O&O自动备份将复制原始文件,并将所有将来的更改同步到它们。
备份过程是100%自动执行的,一旦便携式设备(例如外部HDD或USB记忆棒)连接到计算机,备份过程即开始即插即用。
文件将被复制1-1并放置在目标磁盘驱动器上。
这意味着可以简单地通过Windows资源管理器中的常规导航来访问它们,而无需O&O AutoBackup。
自动文件同步
每次将外部驱动器连接到计算机时,程序都会检查便携式设备上是否已存在文件或文件夹的任何更改。
然后,它将同步更改,以便您的备份始终是最新的,无需手动启动该程序。
用户可以使用简单明了的对话窗口来选择他们想要备份的文件,文件夹甚至整个分区。
安装步骤:
1.用户可以单击本网站提供的下载路径下载相应的程序安装包

2.只需要使用解压功能打开压缩包,双击主程序进行安装,弹出程序安装界面

3.同意上述协议的条款,然后继续安装该应用程序,单击“同意”按钮

4.您可以单击浏览按钮以根据需要更改应用程序的安装路径。


5.现在准备安装主程序,单击安装按钮开始安装

6.根据提示单击“安装”,弹出程序安装完成界面,单击“完成”按钮

使用说明:
如果您只想保存自上次备份以来的更改,则可以保存更改。
要备份您的更改,您必须至少为每个驱动器或目录创建完整备份。
保存驱动器更改
您可以使用备份方法“备份扇区”,“取证”或“直接取证”来生成完整备份,也可以将先前的增量/差异备份用作初始备份。
进行如下操作:

确保您的计算机可以使用输出备份来访问驱动器。
启动O&O自动备份,然后在开始页面上选择“保存更改”。
在“资源管理器”窗口中选择您的初始备份,然后单击“打开”。
现在,您可以选择建议的目标目录来保存备份,也可以指定新的目标路径。为了清楚起见,建议将初始备份和关联的后续备份保留在同一目录中。备份将在创建日期后自动命名,但是您也可以手动输入名称。
然后单击更多选项(如果要进行其他设置)或单击开始以启动备份过程。
注意:
保存更改后,O&O AutoBackup将现有备份的每个扇区与备份(源)数据载体的相应扇区进行比较。
因此,此备份方法比完整备份花费更多时间。但是,由于这个原因,变更备份通常比完整备份需要更少的存储空间。
注意:默认情况下,始终设置带有校验和的数据比较
选项。在增量备份的备份期间,最后的增量备份就足以作为输出备份。
如果未设置与校验和的数据比较,则除了增量备份外,还需要最后一次完全备份和所有以前的增量备份,因为在备份过程中必须访问这些备份。
保存文件更改
更改的完整备份或以前的备份可以用作初始备份。
进行如下操作:
确保您的计算机可以使用输出备份来访问驱动器。
启动O&O自动备份,然后在主页上选择文件备份。在此处选择更改的文件备份。
在“资源管理器”窗口中选择您的初始备份,然后单击“打开”。
现在,您可以选择建议的目标目录来保存备份,也可以指定新的目标路径。为了清楚起见,建议将初始备份和关联的后续备份保留在同一目录中。备份将在创建日期后自动命名,但是您也可以手动输入名称。
然后单击更多选项(如果要进行其他设置)或单击开始以启动备份过程。
如果要用新磁盘替换磁盘,建议复制它。在这里,备份和还原都一步一步完成。复制可以基于文档或取证。使用基于文件的复制,所有识别出的数据都将传输到目标。在大多数情况下,此方法已足够。
如果要复制的数据介质包含O&O AutoBackup不支持的文件系统,或者要执行数据恢复,则建议执行取证复制。在此,源的每个扇区将被传输到目标。这可能需要一些时间和计算能力。
复制可以创建完整的数据载体或单个驱动器的副本,然后可以使用它们代替原始副本。使用此功能,您可以复制存储所有数据的数据载体或分区,而无需创建备份文件。没有对源/源驱动器进行任何更改以使其保持不变。
请注意,驱动器副本比备份需要更多的存储空间。
与备份相反,您不能使用副本制作增量或差异的后续副本以减少数据量。另外,与备份不同,副本不能被压缩和/或加密。
与驱动器备份,复制或还原有关的所有可用功能都可以在“驱动器操作”选项卡下找到。
一键式备份是备份计算机(包括所有数据和设置)的最快,最简单的方法。如果您是第一次使用O&O自动备份,或者尚未创建计算机备份,则一键式备份特别适合。一键式备份将备份整个计算机,包括系统分区。压缩(LZNT1)和备份方法(使用扇区备份)已预先设置。
注意:
我们建议使用外部存储介质(例如USB硬盘驱动器或网络驱动器)作为一键备份的目标目录。
启动O&O自动备份,然后在主驱动器备份上选择。
现在,在操作窗口中单击“一键备份”图标。
然后,检查目标路径是否对应于所需的备份存储位置。使用[...]按钮,您可以
访问任何目录。
备份将在创建日期后自动命名,但是您也可以手动输入任何名称。
单击开始以启动备份过程。备份过程可能需要一些时间,具体取决于硬盘驱动器的大小。
使用O&O自动备份,您可以备份单个驱动器(分区/卷)。这使您可以分别备份系统驱动器和数据驱动器。例如,如果发生数据丢失,仅恢复数据驱动器就足够了。无需还原整个计算机。
要创建一个或多个驱动器的备份,请执行以下操作。
请在开始页面上选择驱动器备份。
从驱动器列表中选择一个或多个驱动器进行备份。激活相应驱动器的复选标记。
(可选)您可以在“备份选项”下进行进一步的设置,也可以将所选操作添加为任务。
要开始备份过程,请单击开始驱动器备份。
输入要保存备份的驱动器的目标路径。您可以接受建议的默认路径,也可以将备份保存在其他位置。您也可以在“程序设置”下设置单个标准路径。
默认情况下,备份以创建日期命名。您也可以手动输入名称。备份的所有信息已保存,以后可以从备份信息中读取。
选择开始以创建备份。
注意:
如果没有足够的存储媒体来完全保存备份,则会在备份过程中要求您输入新的目标路径。
磁盘视图
交互式图形显示提供了整个硬盘驱动器的概览。它还显示了可用和已使用的存储空间以及每个分区的大小。
通过单击驱动器,您可以选择要备份的驱动器。
选择备份方式
备份方法在“驱动器操作/备份选项/备份文件”下,您可以设置应该为每个新数据备份预设的备份方法。对于正常使用,建议使用备份方法来保护默认设置的已用扇区。
仅使用的扇区
使用这种备份方法,仅保存驱动器使用的扇区。使用此方法可以节省时间,计算能力和存储空间。默认情况下设置此备份方法。
保存更改
如果您只想保存自上次备份以来的更改,请在备份选项中选择“保存更改”作为方法。创建的备份仅保存自上次输出备份以来的更改。
保存更改后,O&O自动备份将现有备份的每个扇区与已保存(源)数据载体的相应扇区进行比较。因此,此备份方法比完整备份花费更多时间。但是,由于这个原因,变更备份通常比完整备份需要更少的存储空间。
注意:
如果要备份所做的更改,则必须首先为每个驱动器至少创建一个完整备份,该备份可以用作输出备份。之后,您还可以选择已创建的更改的备份作为输出备份。
注意:
默认情况下,始终设置带有校验和的数据比较选项。保存更改时,最后的增量/差异备份足以作为输出备份。如果未设置与校验和的数据比较,则除了增量/差异备份之外,还需要最后的完整备份和所有以前的备份,因为在备份过程中必须访问这些备份。
法证
此备份方法适用于备份不受支持的文件系统,例如,如果您想使用特殊的数据重建软件来还原将来已从源驱动器中删除的数据,则该备份方法非常适合。使用此备份方法,将创建源驱动器的准确扇区映像。通过存储分区或驱动器的所有扇区,可以完全保护文件系统的未使用和已删除区域以及与软件相关的损坏。
直接取证
注意:
请注意,只有在安装了快照驱动程序后,才能对活动的操作系统卷进行直接的法证备份,否则无法执行一致的备份。
直接取证备份是一种特殊情况。像普通的取证备份一样,将创建源驱动器的完整映像。但是,不同之处在于,数据是通过深度系统接口读取的。这意味着,例如在使用加密软件时,可以保护加密的硬盘驱动器。
直接取证备份旨在使用加密的数据来备份加密的驱动器。即使恢复后,数据也将被加密。如果源驱动器是加密驱动器,则只能进行基于扇区的恢复。无法执行基于文件的还原或浏览备份。另外,由于备份区域的逻辑链接是由操作系统执行的,因此跨区域卷(分段/跨度)将从备份中排除。如果驱动器未加密,请直接forensi
c备份是没有意义的。 建议在此进行取证备份,因为驱动器的所有扇区(包括标记为空闲)扇区)包含在备份中。














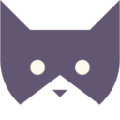
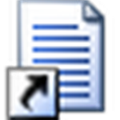

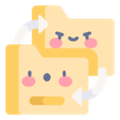



![ASUS Backtracker 3.0.3正式版[华硕预装系统备份及恢复工具]](http://pic.9upk.com/soft/UploadPic/2013-11/201311307375359445.jpg)


![WinSDCard 1.0免安装版[sd存储卡数据备份工具]](http://pic.9upk.com/soft/UploadPic/2014-2/2014212821632391.gif)