SimpleDiagrams是一款专业的工作流程图制作工具。制作工作流程图你需要一个好用的软件!您可以在SimpleDiagrams中创建新的流程图,可以在软件中添加多个子项目,还可以通过内置的图形库选择各种附加到项目的图形,从而允许用户查看整个项目的执行过程以图形方式,就像查看思维导图一样,此软件仍然非常丰富,提供诸如绘制图表,使用形状库,使用背景库,使用颜色,工具栏,形状面板,背景面板,模板面板等功能。等,使用户可以快速在软件上找到所需的工具设计流程图。设计的作品可以直接保存为图像或PDF文件。 SimpleDiagrams是一款带有英文界面的外国软件,适合理解英语的朋友!
软件特色:
1. SimpleDiagrams提供许多图形,您可以在软件中将图形添加到项目中
2.软件显示多种工具,方便用户输入文字并调整流程图效果
3.支持自定义调色板,方便您将不同的颜色附加到项目中
4.提供注释功能,在新项目上添加文本注释或注释
5.支持快速搜索,可以直接在软件上查询图形库的内容
6.支持样式滴管,快速样式,标尺,快速导航,英尺/米单位
7.支持选框缩放,更好的SVG支持,直接打印,包括500多种预绘制形状。
8.为您自己的形状创建一个自定义库,创建简单的可视化文件,并将您的想法传达给团队,学生或客户。
安装方式:
1.打开simplediagrams4.0.28.exe直接安装软件
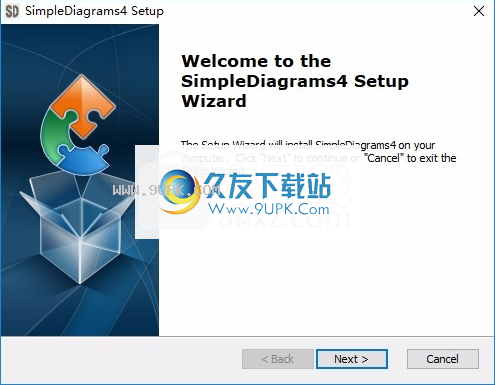
2.提示软件安装协议
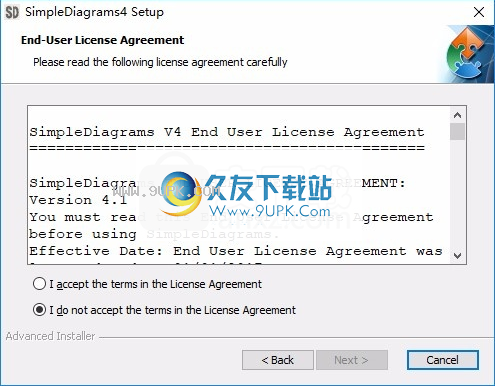
3.软件安装地址C:\ Program Files(x86)\ McQuillen Interactive \ SimpleDiagrams4 \
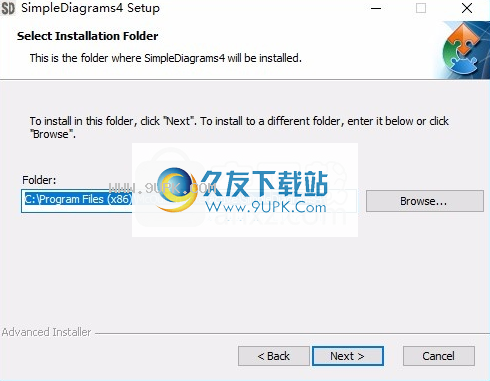
4.提示软件安装准备界面,单击安装

5.提示安装进度,等待软件安装结束

6.这是软件安装界面,单击完成
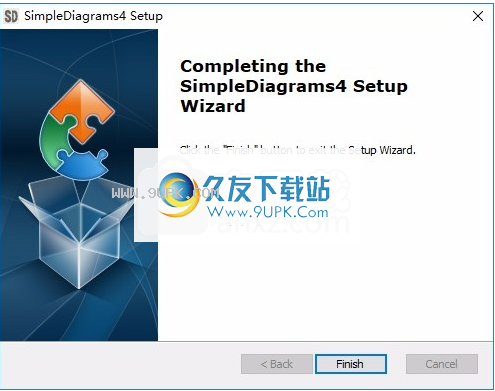
7.打开软件并正常使用,显示英文设计界面
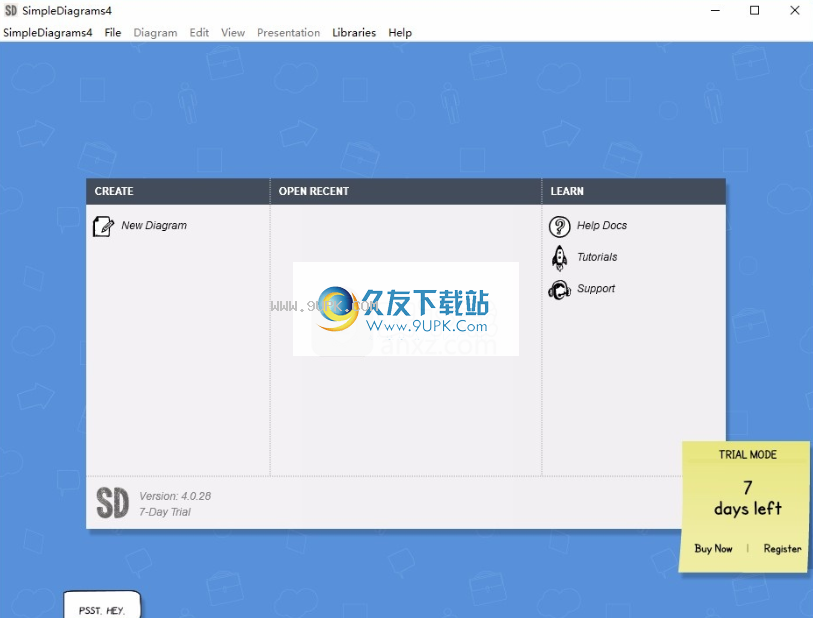
软件功能:
工具列
SimpleDiagrams工具栏包含修改图所需的大多数工具。单击一个工具将其激活,或使用其快捷键...
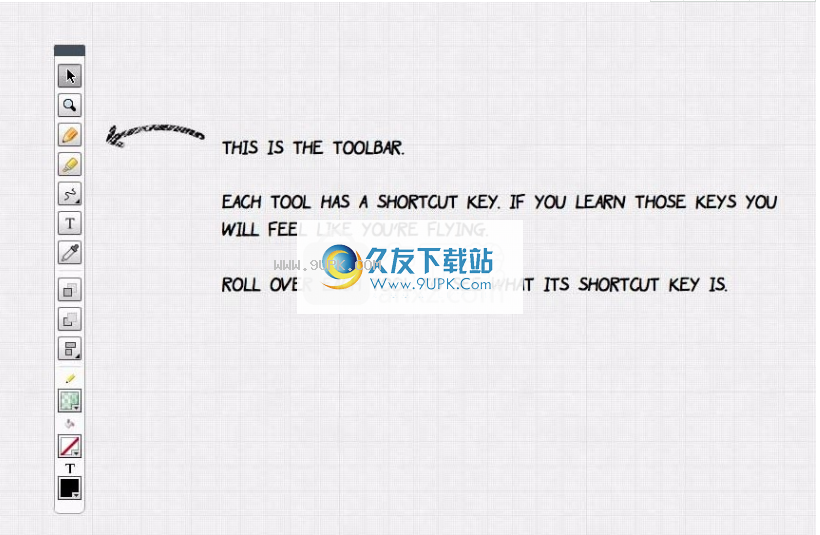
缩放工具
选择缩放工具后,您可以单击以放大或按住Shift单击以缩小。此外,您可以拖动选取框以缩放到特定区域。
您可以完全跳过此工具,只需使用快捷键Command-Shift-(加号键)进行缩放和Command-Shift-(减号键)来放大和缩小文档。
铅笔工具
铅工具仅允许您绘制傻线。它不如直线工具强大,因为您以后无法修改这些直线的曲线。但是,完成后可以移动图形并调整其大小。
每次单击,绘制和释放鼠标按钮时,都会创建一个新的图形形状,然后可以调整其大小或移动它。
(这实际上不是最佳设置,我正在尝试使图形更强大和直观。)
是的,您不能删除行。是的,我知道那是愚蠢的。也很努力。
打标工具
标记工具也像铅笔一样,除了它具有类似标记的外观。
线具
建图形时,直线工具几乎是您的首选。使用此功能可以连接形状或绘制要修改其曲线的线。
文字工具
选择此工具,然后单击图表以放置文本小部件。
吸管工具
使用吸管工具从现有对象中选取样式。单击形状时,滴管会记住该形状的笔触和填充样式。当您这样做时,滴管将变成“完整”图像
然后单击任何其他对象以赋予它们这些样式。
如果要清空滴管,请按住ALT键,以便选择新样式。稻草不好吗?我不知道为什么要用v4才能使它工作。
前进按钮
将选定的形状移到图形的前面。
描边颜色
笔触颜色芯片可让您更改所有选定对象的笔触颜色和纹理(只要对象具有笔触)。
填色
填充颜色芯片使您可以更改所有选定对象的填充颜色和纹理(只要对象具有填充)。
文字颜色
文本颜色芯片可让您更改所有选定对象的字体颜色(只要对象具有文本)。
官方教程:
制作图表
添加形状
创建图表的主要任务之一是移动sh
从库到图中的猿。执行此操作的基本机制是将形状从库中拖放或双击形状,这将使SimpleDiagrams将形状的新实例添加到绘图板的中间。
提示:双击库形状以将其直接添加到绘图板的中间
连接形状
一旦图中有一些形状,您可能需要连接一些形状以显示关系。您可以在工具栏的“线条工具”中使用“线条工具”。图片:: /_static/images/line-tool.png。选择线条工具并将鼠标悬停在形状上时,您将在形状周围看到一个小的蓝色x标记。这些称为连接点。
连点指示线可以连接到形状的位置,以便以后重新放置形状或调整形状大小时,线仍保留在形状上。在下面,您可以看到我使用线条工具在“连接我”框中滚动。

单击任何蓝色的x标记,然后将线拖动到任何其他形状。形状的连接点现在将变为可见,您可以使用它们来完成连接。

模板面板
模板很酷。模板可以为您提供帮助。而已
使用模板来组织创建图表时会发现自己重复的事情。您可以根据需要在图形“模板”中排列形状和文本字段,然后在需要时将其拖到工作图上。
例如,也许您经常使用某种形式的业务形态。或者,您可以在每个图表的顶部放置一些文本内容。这些东西放在模板中。
模板面板
模板库存储在“模板”面板中,类似于形状和背景。实际上,您可以导出模板库,就像形状和背景库一样。
要显示模板面板,请单击“模板”按钮,第三个按钮位于导航的右侧。或按F3。您应该看到以下内容:
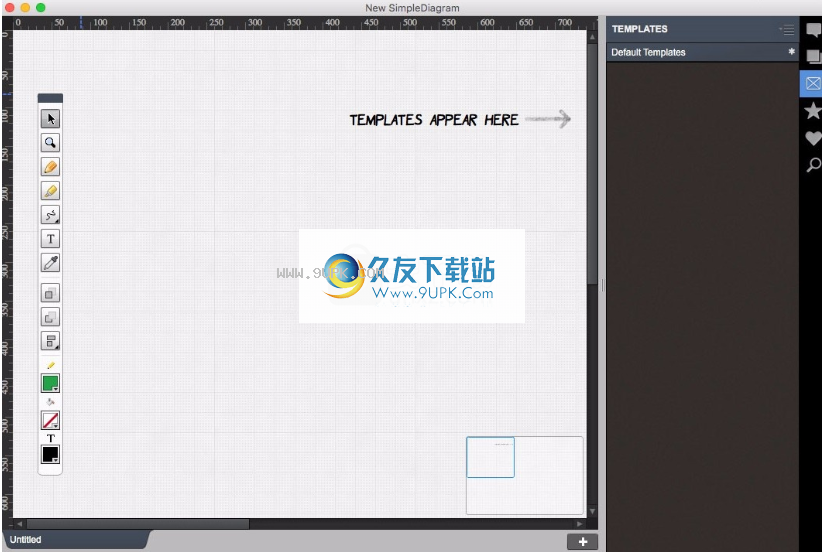
始终会有一个“默认模板”库,该库在您首次启动时将为空。您可以向此默认库中添加大量模板,也可以创建一堆不同的模板库,然后将模板放入每个模板库中,就像处理形状或背景库一样。
但是您不能删除“默认模板”库,因为这样您可能不知道发生了什么,并向我发送电子邮件,例如“ aaahh aaahh help,我该怎么办?”我会说“创建一个新的模板库”,而您会像“ Whaaat?哇,我在地狱...”,依此类推,没人想要它。因此,您将始终拥有默认的模板库。
创建一个新的模板库
要创建新的模板库,请从菜单中选择“库”>“新自定义库”,然后输入新的libray名称,并确保将类型设置为“模板”,而不是形状或背景。
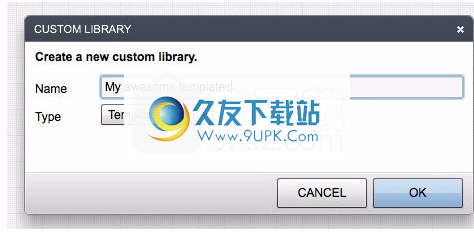
现在,您将在“模板”面板中看到新库,可以使用一些新模板:

创建一个新模板
您可以过右键单击模板库中的任意位置或按住Shift并选择“创建模板”来在库中创建新模板:
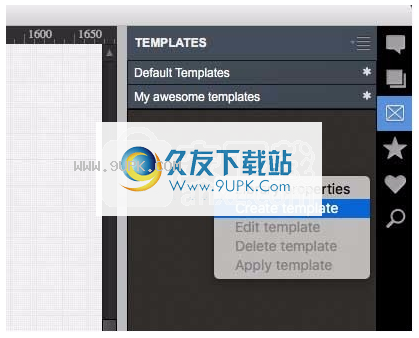
马上,您将在图表的下方和左侧看到一个绿色的条。这意味着您处于模板模式。现在,您在图表工作区中执行的所有操作都将保存到您正在创建的模板中。
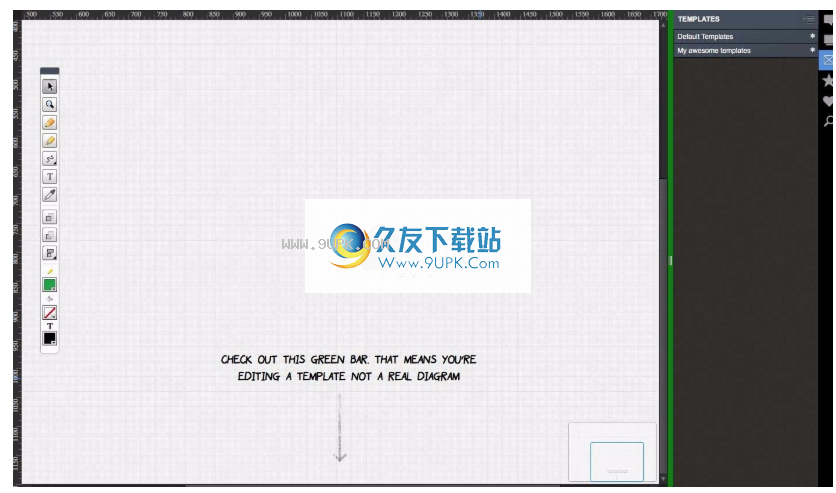
模板属性
在将来将模板应用于图表之一时,单击绿色栏中的“模板属性”按钮以修改模板的行为。该面板上的选项很容易解释...

向模板添加内容
好的,这是一个有趣的地方。编辑模板时,可以按所需方式排列形状,文本字段和图像,以便在将模板拖到图表中时可以使用它们。
重要说明:使用模板时,可能需要切换到库面板以获取新形状,或者可能需要在搜索面板中搜索形状。但是您仍在研究模板。绿色边框会提醒您这一点。
让我们建立一个特殊的UX响应计划,该计划要在许多图表中使用...
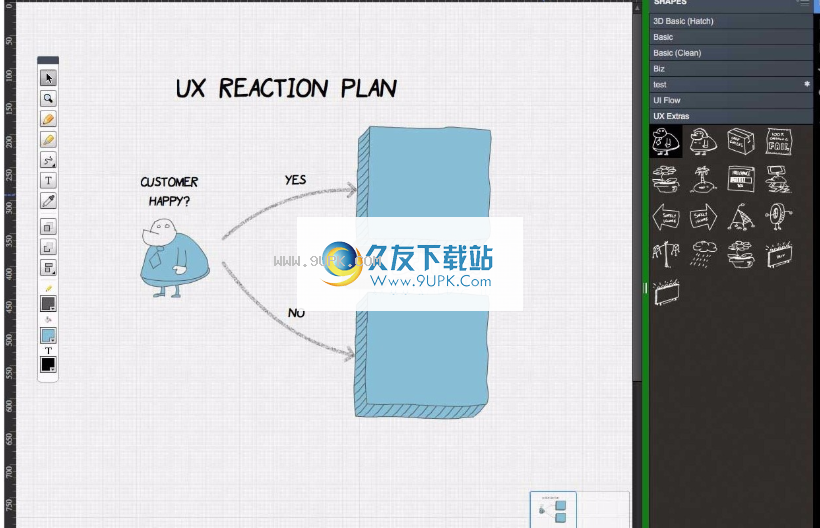
如果在模板中选择任何形状或文本区域,则将在属性窗口中看到一个新的下拉选择器:
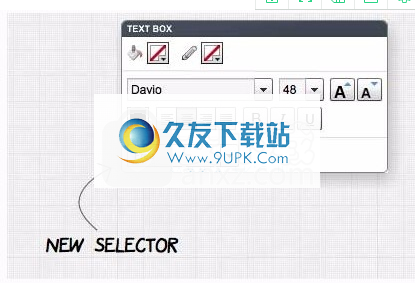
该下拉菜单具有三个选项:
免费:将模板拖到图表中后,您将可以移动此特定项目并进行所需的更改。
占位符:将模板拖到图表后,无法移动此特定项目,但可以在此sp上更改文本或颜色
特殊项目。
固定:将模板拖动到图表后,您将无法更改有关此特定项目的任何内容。
例如,您可能希望将文本标题设置为占位符,以便可以更改文本,但不能更改位置。
您可以将模板中的任何项目设置为以下三个设置之一,稍后将模板拖到图表中时,它将相应地起作用。
这就是我们希望UX响应计划模板起作用的方式:

编辑完模板后,请点击屏幕底部绿色栏中的“完成”按钮(您以后可以随时再次进行编辑)。
现在,您将在模板库中看到您的模板,您可以在需要UX响应计划时将其拖出。
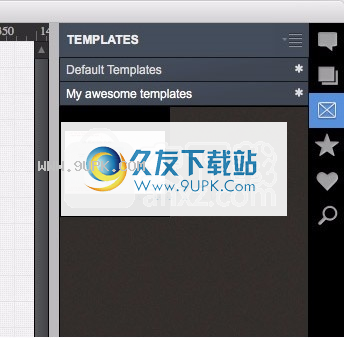
请记住,将模板拖到图表中时,模板中每个项目的行为都会有所不同,具体取决于您将其设置为“自由”,“占位符”还是“固定”。
最喜欢的面板
“收藏夹”面板是您收集喜欢使用的形状的地方。只需将真正的特殊物品放在那里。你不能没有人。否则,面板将过于混乱,对任何人都不利。
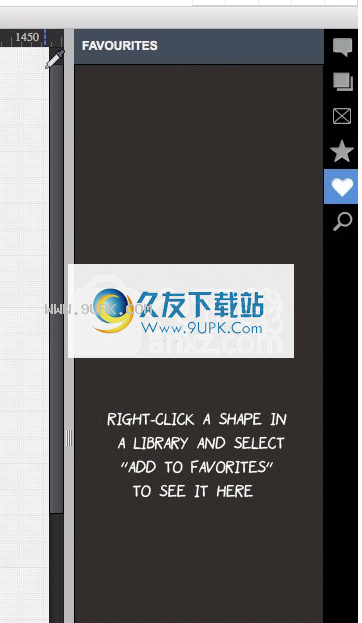
要将形状添加到“收藏夹”面板中:
单击“形状”菜单按钮(F1)转到“形状”面板
在其数据库中找到所需的形状
右键点击
选择“添加到收藏夹”
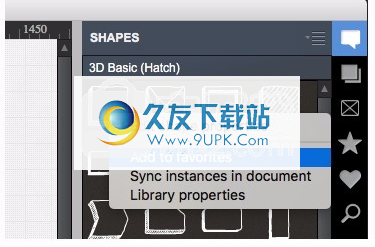
(在4.1版中,您可以将形状直接从文档拖到此面板上。)
快速搜寻
快速搜索就是这样做的。它为您提供了一种搜索形状的快速方法。
随时按ALT-空格键,您将看到“快速搜索”弹出窗口:
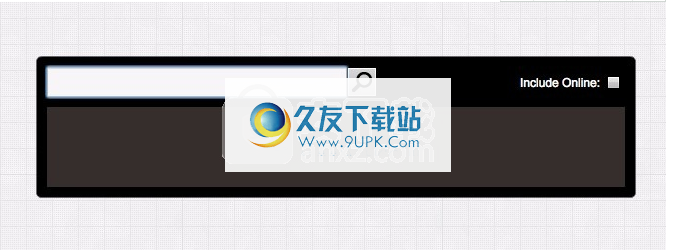
实际上,显示“快速搜索”的唯一方法是单击ALT-SPACE。菜单中没有任何项目。没有按钮。
几乎是...神秘。
显示“快速搜索”窗口时,焦点已设置到搜索字段。只需开始输入形状或标签的名称,然后在键入时立即与本地库中的形状匹配并开始水平列出...

现在,只需将形状从面板拖到图形上,“快速搜索”将消失。
需要更多选择吗?如果您订阅了“简单图在线图书馆”,则可以选中“包括在线”复选框并在线搜索:

在线搜索时,您会看到一些其他信息,例如可以使用多少个形状,以及一个小的“显示更多”链接按钮(如果要加载接下来的50个可用形状)。
注意:包括在线图书馆时,必须单击“返回”或单击输入字段末尾的搜索按钮。





















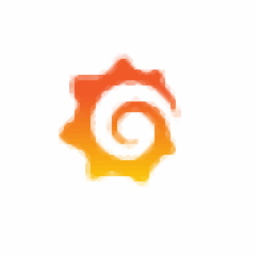


![dstviewer 1.0 绿色版[独立运行dst文件]](http://pic.9upk.com/soft/UploadPic/2011-1/2011192261866760.gif)



