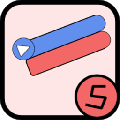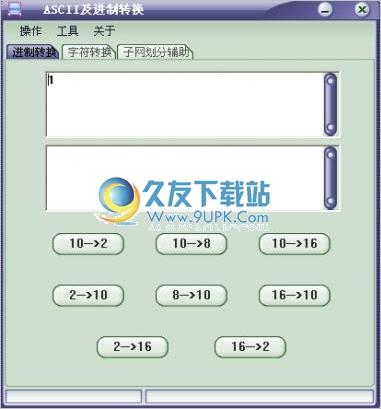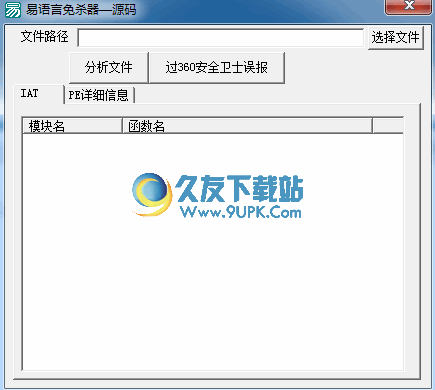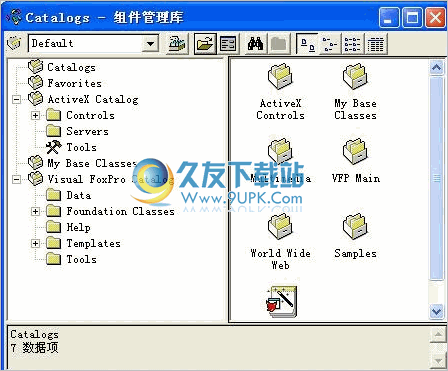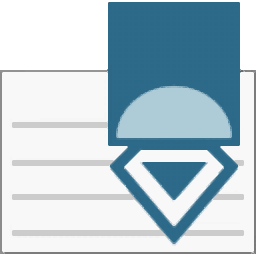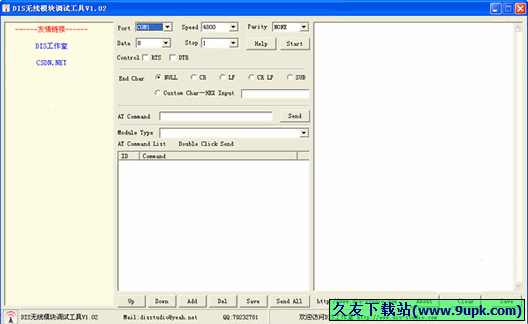Query Builder for SQL Server是一款专业的SQL查询生成工具。一款数据库专业人员都不会错过的SQL Server查询生成器Query Builder for SQL Server。软件允许用户通过直观的可视界面轻松构建复杂的SQL查询,而无需快速轻松地编写手动代码;此可视化SQL查询工具旨在简化SQL查询的开发。经常创建数据库查询,添加和编辑表,分析和处理大量数据的用户将最欣赏用于交互式查询构建的视觉功能和图形SQL查询设计器;新版本可以针对数据导出进行自定义,现在用户可以一次完成所有操作,将一个或多个表中的数据导出为多种格式。导出之前,您可以自定义导出样式属性,例如文本,背景和边框颜色,字体,设置导出列的输出格式并预览结果。提供增强的数据编辑功能现在可以在服务器端使用表的排序和分组,在JOIN语句中添加编辑表的功能,在弹出窗口中添加查看与外键组合的表的功能以及执行许多其他功能的功能现有功能的小功能改进和扩展;需要它的用户可以下载体验
软件功能:
支持可视的INSERT,UPDATE和DELETE语句构造
通过保存WHERE条件将SELECT查询快速转换为UPDATE或DELETE
将SELECT查询转换为INSERT语句
执行一个单独的子查询以检查其正确性,而无需离开图形界面
将所选数据转换为SQL查询(例如,转换为INSERT语句)
视觉表达编辑器的可用性得到改善
在图形上指示查询类型
在单独的选项卡上编辑脚本的多个执行结果
添加了新的起始页
支持格式CSV,DBF,HTML,MS Access,MS Excel,ODBC,PDF,RTF,文本和XML
查询分析器
使用此工具可以轻松查找查询瓶颈,因为它可以查看查询执行统计信息。
应用改进后,您可以将当前统计信息与以前的结果进行比较,以考虑您的更改是否有效。
生成的脚本是
为表生成模板SQL SELECT,UPDATE,INSERT,DELETE脚本,以简化数据库对象的使用。
可以从数据库资源管理器的上下文菜单访问此选项。
将数据导出功能添加到CSV文件
现在,您可以使用列分隔符:制表符,空格,自定义。
安装步骤:
1.用户可以单击本网站提供的下载路径下载相应的程序安装包

2.只需要使用解压功能打开压缩包,双击主程序进行安装,弹出程序安装界面
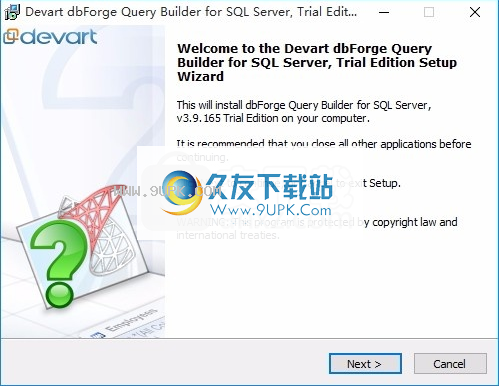
3.同意上述协议的条款,然后继续安装该应用程序,单击“同意”按钮
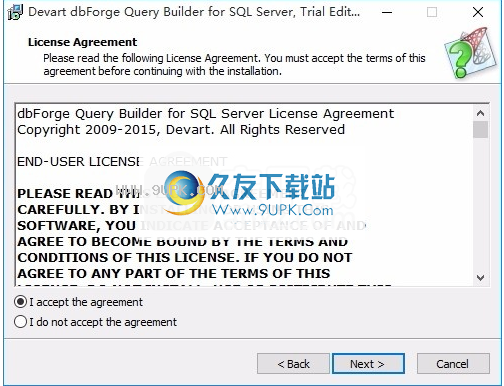
4.您可以单击浏览按钮以根据需要更改应用程序的安装路径。
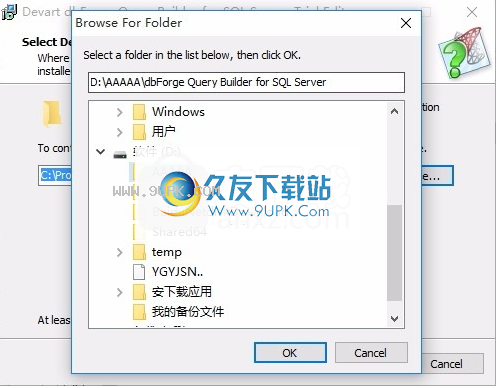
5.弹出以下界面,用户可以直接用鼠标点击下一步按钮
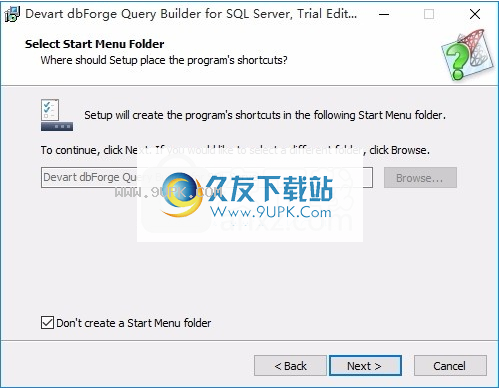
6.可以根据用户需要创建桌面快捷键。
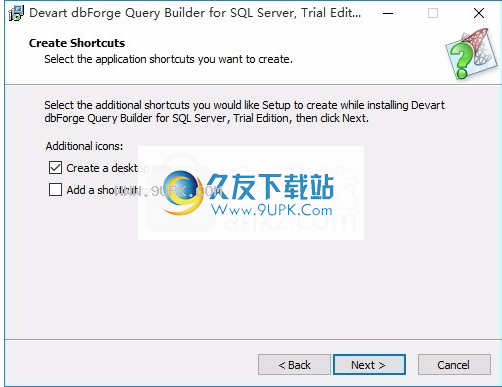
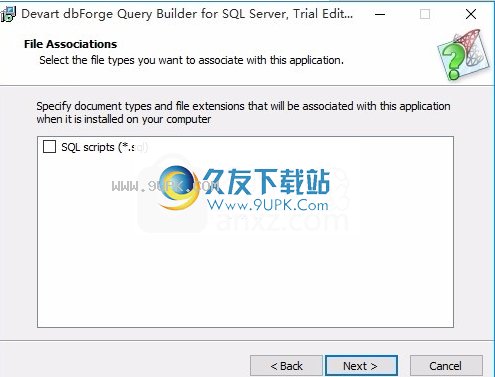
7.现在准备安装主程序,单击安装按钮开始安装
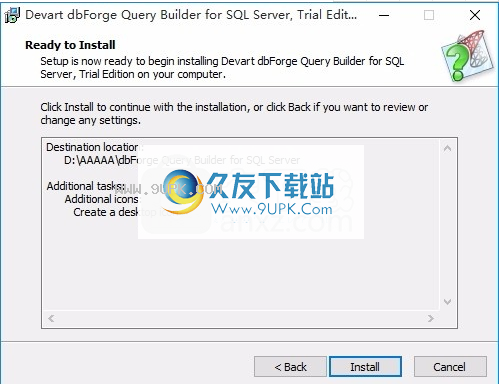
8.弹出应用程序安装进度栏的加载界面,等待加载完成

9.按照提示单击“安装”,弹出程序安装完成界面,单击“完成”按钮
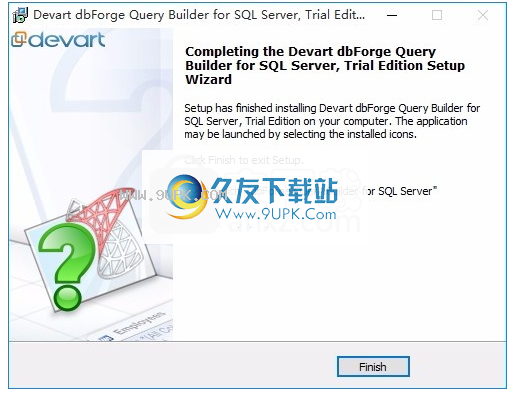
软件功能:
数据库
已添加“离线”和“在线”数据库状态
数据库浏览器
每个数据库状态现在都有其对应的图标
代码完成
支持新的CREATE COLUMNSTORE INDEX语句语法
在CREATE TABLE语句中支持新关键字
在CREATE INDEX语句中支持新关键字
在CREATE PROCEDURE语句中支持新关键字
SQL事件探查器
查询计划可以直观保存
选择所需元素时比较结果
比较时,可以在一个视图中垂直显示各种查询计划
添加了缓冲区和计划缓存刷新选项
探查器图中的“缩放”菜单可用
用户界面
使用CTRL + ALT + PAGE UP和CTRL + ALT + PAGE DOWN组合键切换选项卡
SSMS快捷方式体系结构可用性
其他功能和改进
现在可以根据文档类别为数据库连接着色
数据库连接属性已扩展
在查询执行期间添加了SET连接选项
添加了从向导页面切换到主应用程序窗口的可能性
按住CTRL键并旋转鼠标滚轮来缩放SQL文档
现在可以从上一个会话中还原文档
在CROSS / OUTER APPLY陈述中提出建议
复合词的建议
大大提高了建议的表现
几个新的格式化程序选项和配置文件
编写跨数据库查询时,“完整列表”中的对象和体系结构建议
将数据类型信息添加到“数据网格”中的列标题
数据网格现在支持“生成脚本为”功能
现在,“生成脚本为”可用于数据库资源管理器中的多个对象
SQL Server支持
SQL Server 2016 Service Pack 1(SP1)新语法支持
SQL Server 2017 CTP2新语法支持
Azure SQL数据仓库连接支持
查询执行历史
查询执行历史记录功能可以存储有关在特定时间段内执行的所有SQL语句的所有信息。
它允许用户跟踪执行语句的持续时间,它们的状态并按执行日期设置过滤器。
此外,您可以检查谁运行了该语句以及该语句何时完成。
SQL文件
每个文档使用其自己的连接。
使用说明:
连接到数据库
连接到数据库之前,必须创建服务器连接。
创建连接:
在数据库菜单上,单击“新建连接”。将打开“数据库连接属性”对话框。
在服务器组合框中,单击。 “浏览服务器”窗口将打开**。
在“本地服务器”选项卡上,选择一个SQL Server实例(如果有)。否则,单击“网络服务器”选项卡以选择网络中的SQL Server实例。
选择身份验证类型。
在“用户”和“密码”字段中输入登录凭据。
在数据库中,键入或单击要连接的数据库的名称。
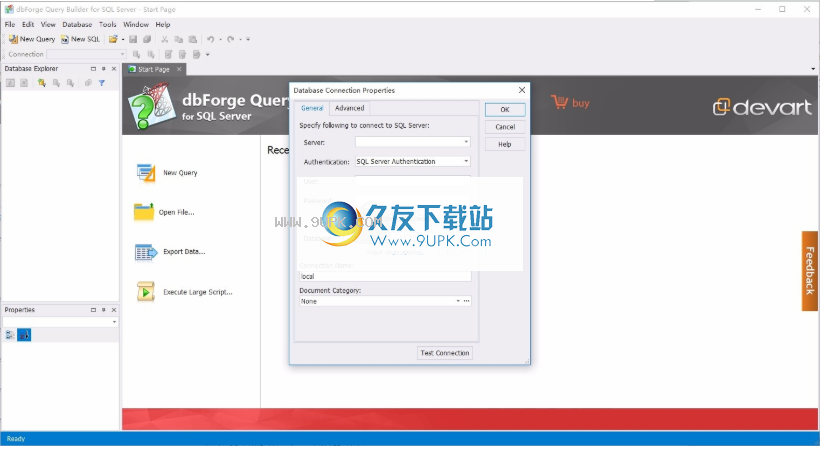
在“连接名称”文本框中,应该从主机名自动生成连接名称。您可以为新连接创建一个唯一的名称。
(可选)您可以将文档类别分配给新连接。
(可选)您可以单击“高级”以配置高级连接属性。
(可选)单击“测试连接”按钮以验证连接。
单击确定以创建连接。
Windows连接着色
窗口连接颜色使您可以立即知道连接的服务器。设置数据库连接属性时,可以在“数据库连接属性”对话框的“文档类别”字段中为每个服务器连接添加颜色。
编辑数据库连接
若要编辑现有的数据库连接,请在“数据库”菜单上,单击“连接管理器”。将打开“连接管理器”对话框。选择所需的连接,然后单击“编辑”按钮。将打开“数据库连接属性”对话框,您可以在其中更改数据库连接参数。
删除数据库连接
要删除数据库连接,请在“数据库”菜单上打开“连接管理器”。选择要删除的连接,然后单击“删除”按钮。
对齐形状
每个形状都可以与网格对齐。要将形状与网格对齐,请选择形状,然后单击“布局”工具栏上的“对齐网格”按钮。
几个形状可以按列或行对齐。
若要连续对齐,请选择形状,然后单击“布局”工具栏上的“对齐顶部”,“对齐中间”或“对齐底部”按钮,以分别通过主选择的顶部,中心或底部对齐形状。它们的水平位置保持不变。
要对齐列,请选择形状,然后单击“向右对齐”,“向左对齐”或“居中对齐”按钮,以分别通过主选择的右,左或中心对齐形状。它们的垂直位置保持不变。
您也可以在“布局”菜单的“对齐”子菜单中使用相应的命令。
使用文档大纲导航查询
使用“文档大纲”窗口可快速导航到根查询和包含子查询的子句。如果“文档大纲”窗口不可见,请单击“查看”菜单,然后单击“文档大纲”。
“文档大纲”窗口包含代表所有查询子句,“从”子句中的选定列,表和视图以及任何嵌套级别的所有子查询的节点。双击子句节点将激活相应查询构建器的相应子查询或根查询标签。双击子查询节点以打开相应的子查询进行编辑。双击表列或表节点,然后选择相应的列或表。
“子查询”窗口显示根查询和包含子查询的子句作为树中的节点(SELECTION,FROM,WHERE和HAVING)
)。双击节点以转到相应的查询选项卡。
更改形状大小
要更改形状大小,请选择它并拖动形状大小和角落处的正方形大小调整标记。
要调整形状以适合网格的大小,请选择它,然后单击“布局”工具栏上的“调整为网格大小”按钮,或从“布局”菜单的“调整大小”子菜单中选择“调整为网格”尺寸”。
形状具有最小和最大高度和宽度。最小宽度和高度是恒定的。
最大宽度取决于表格形状中最长列的名称的长度。最大高度取决于表格形列的数量。
您还可以为多个形状设置相同的大小。为此,选择形状,然后在“布局”工具栏上单击“设置为相同的宽度”或“设置为相同的高度”按钮。
您也可以在“布局”菜单的“设为相同大小”子菜单中使用相应的项目。使用此功能时,所选形状的尺寸将与主选区的尺寸对齐。
注意
主要选择是所选形状之一。其调整大小标记为蓝色,其他选定形状的调整大小标记为黑色。如果所选形状的大小不能与主选择的大小相同,则将其大小更改为尽可能接近主选择的大小。
查询生成器概述
Query Builder旨在提高生产率并简化SQL查询构造任务。查询生成器提供了用于创建SQL查询的图形用户界面。您可以将多个表,视图及其列拖放到可视设计器上以生成SQL语句。
您可以使用查询构建器执行以下任务:
使用查询的图形表示形式或使用SQL代码,
查询生成器包含一个以图形方式显示查询的窗格和一个显示查询的SQL文本的窗格。您可以在图形窗格或文本窗格中工作。查询构建器将同步视图,以便它们始终是最新的。
联接相关表
如果将多个表添加到查询中,则查询生成器将自动确定表之间的关系并构建适当的联接命令。
查询或更新数据库
您可以使用查询生成器通过SELECT语句返回数据,并创建查询来更新,添加或删除数据库中的记录。
立即查看和编辑结果
您可以运行查询并使用网格中的记录集,从而可以滚动和编辑数据库中的记录。
控制形状之间的间距
图形提供了对图形上形状之间的间距的灵活控制。您可以按比例增加和减少形状之间的水平和垂直间距,以使其相等或删除它们。
要增加形状之间的间距,请选择要移动的形状,然后在“布局”工具栏上单击“增加水平间距”或“增加垂直间距”,或从“布局”菜单上单击“水平间距”,或选择“ “垂直间距”子菜单中的“增加”。
要减小形状之间的间距,请选择要移动的形状,然后在“布局”工具栏上单击“减小水平间距”或“减小垂直间距”,或者从“布局”菜单中选择“水平”,然后在“间距”或“垂直间距”子菜单。
若要使形状之间的间距相等,请选择要移动的形状,然后在“布局”工具栏上,单击“使水平间距相等”或“使垂直间距相等”,或从“布局”菜单的“或”“垂直间距”子菜单中选择“水平间距”。 ”
”。
若要删除形状之间的间距,请选择要移动的形状,然后单击“布局”工具栏上的“删除水平间距”或“删除垂直间距”,或者从“布局”菜单中选择“水平间距”,或者在““垂直间距””子菜单中选择“均衡”。 。
注意
当增加或减小间距或使其相等时,间距被视为形状中心之间的距离。但是,删除间距时,将其视为形状边界之间的距离。例如,当您删除垂直间距时,形状的放置方式将使第二个形状的顶部与最高形状的底部处于相同的高度,而第三个形状的顶部将位于与第二个形状的底部相同的高度,依此类推。
从查询中删除表
您可以从查询中删除表或任何表值对象。
删除表或表结构化对象
在图形窗格中,选择一个表,视图,函数,同义词或查询,然后按DELETE,或右键单击该对象,然后单击“从图形中删除”。您可以一次选择并删除多个对象。
要么
在SQL编辑器中删除对该对象的所有引用。
删除表或表值对象时,查询生成器将自动删除涉及表或表值对象的连接,并在SQL编辑器中删除对对象列的引用。
注意
删除表或表值对象不会从数据库中删除任何内容,只会从当前查询中删除它。
图形快捷方式概述
使用Diagram,您可以使用键盘快捷键来加快工作速度。本主题说明如何使用它们通过键盘执行某些操作。
某些图表快捷方式可以自定义。
移动焦点并选择形状
要在形状之间切换,请使用TAB(SHIFT + TAB)键。 TAB键将焦点和选择向前移动,而SHIFT + TAB键则将焦点向后移动。若要选择多个形状,请使用CTRL + ALT + TAB或SHIFT + CTRL + ALT + TAB快捷方式移动焦点,然后使用SPACE键将所需的形状添加到选择中(这些快捷方式在Windows 7中不可用) )。
移动和调整形状
要将选定的形状移至网格,请使用箭头键。要将形状移动一个像素,请按CTRL +箭头键。要调整形状的大小,请按SHIFT +方向键或CTRL + SHIFT +方向键。要折叠/展开表格控件,请使用ALT +右箭头/ ALT +左按钮。
收藏图片的观看区域
可以通过按CTRL + SHIFT + {0-9}为图表的当前查看区域添加书签。然后可以滚动页面或更改缩放比例,但是可以通过按CTRL + {0-9}快速返回到保存的查看区域。
使用栏
要将列添加到查询中:
导航到表格。
使用SHIFT + PERIOD键切换到其列。
使用箭头键导航到要添加到查询中的列。
按ENTER添加一列
对要添加的所有列重复步骤3-4
按ESC键将焦点从列移动到表格。
查看图片
若要滚动图形,请使用ESC或SHIFT + COMMA键将焦点切换到图形,然后使用箭头键。您也可以使用PAGE UP和PAGE DOWN键。要放大和缩小,请使用CTRL +加号和CTRL +减号键。
其他捷径
您可以从布局菜单为所有命令分配快捷方式。这些命令默认没有快捷方式。使用环境选项的“键盘”页面来分配快捷方式。在“显示命令包含”字段中输入图表以过滤命令。