Cleaning Suite是一款能够轻松清理电脑系统盘的软件。一款专业的电脑系统盘清理工具Cleaning Suite。该软件提供了多种强大的清理功能,例如启动启动项清理,软件卸载,磁盘清理,注册表清理,清空回收站,内存清理等,从而有效地确保用户清理不必要的缓存数据和垃圾文件,使系统运行更流畅,并且还具有内置的备份和还原功能,可以在出现问题时快速恢复。此外,该程序还具有内置的日志界面,该界面将提供软件操作的详细概述以及清除条目信息,以便您可以查看清除的详细状态。有需要的朋友,快点下载此网站!
安装方式:
1.双击安装程序以进入以下语言选择界面,选择[英语]语言,然后单击[确定]。
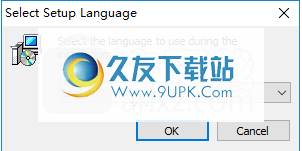
2.进入Cleaning Suite安装向导,然后单击[下一步]。
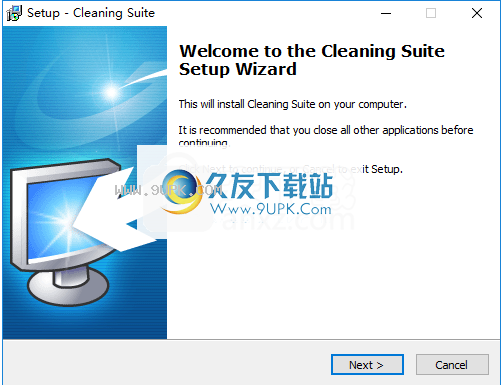
3.阅读许可协议,选中[我接受协议]选项,然后继续进行下一个安装。
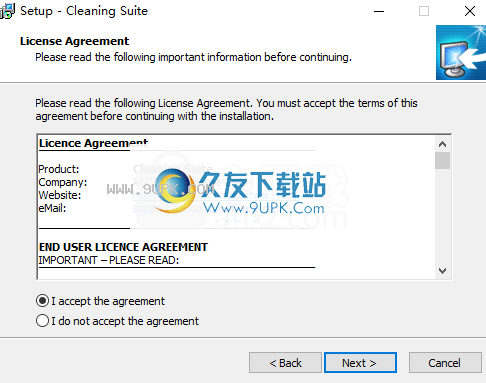
4.选择安装位置,用户可以选择默认的C:\ Program Files(x86)\ ASCOMP Software \ Cleaning Suite。
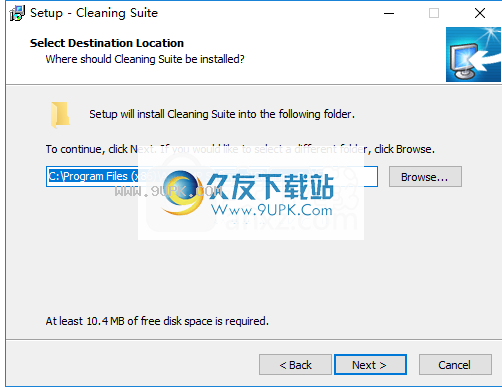
5.选择开始菜单文件夹,用户可以选择默认的ASCOMP Software \ Cleaning Suite。
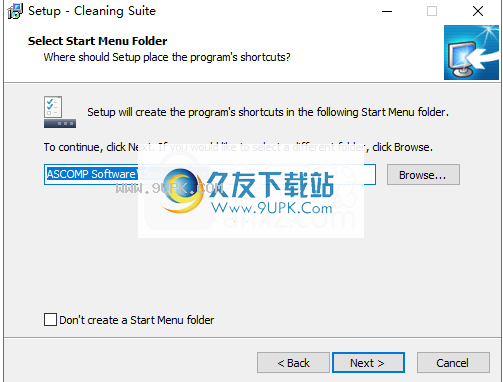
6.选择其他任务,然后选中“创建桌面链接”选项。
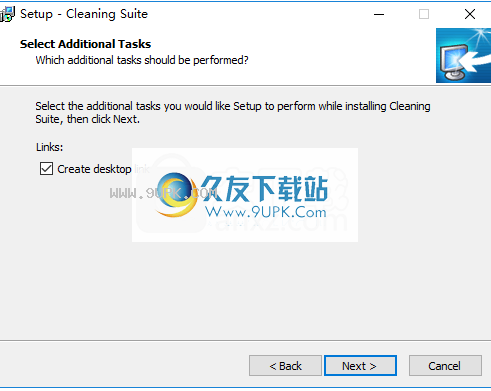
7.准备安装,单击[安装]按钮开始安装。
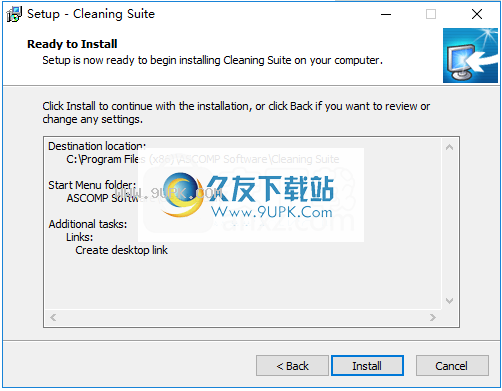
8.弹出以下成功安装提示,请取消[启动清洗套件]选项。
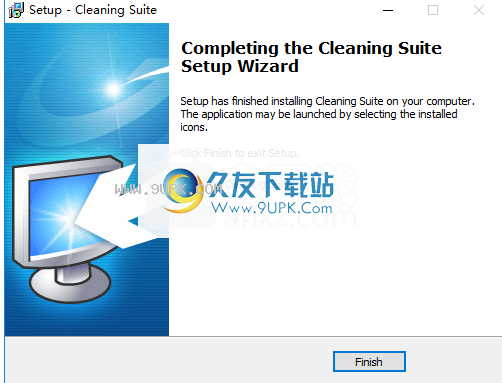
9.将破解补丁文件“ csuite.exe”复制到软件安装目录,默认路径为C:\ Program Files(x86)\ ASCOMP Software \ Cleaning Suite。
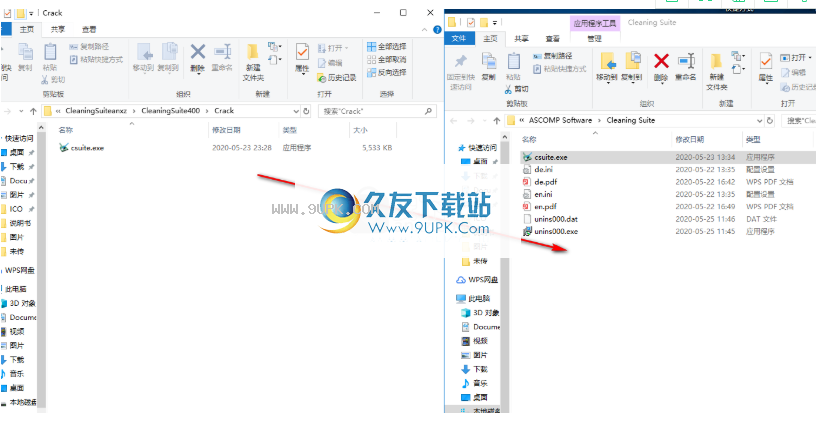
10.弹出提示,目标中包含相同名称的文件,选择[替换目标中的文件]完成破解。
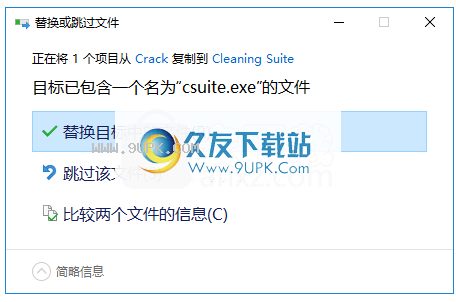
11.运行Cleaning Suite,您就可以开始使用它了。
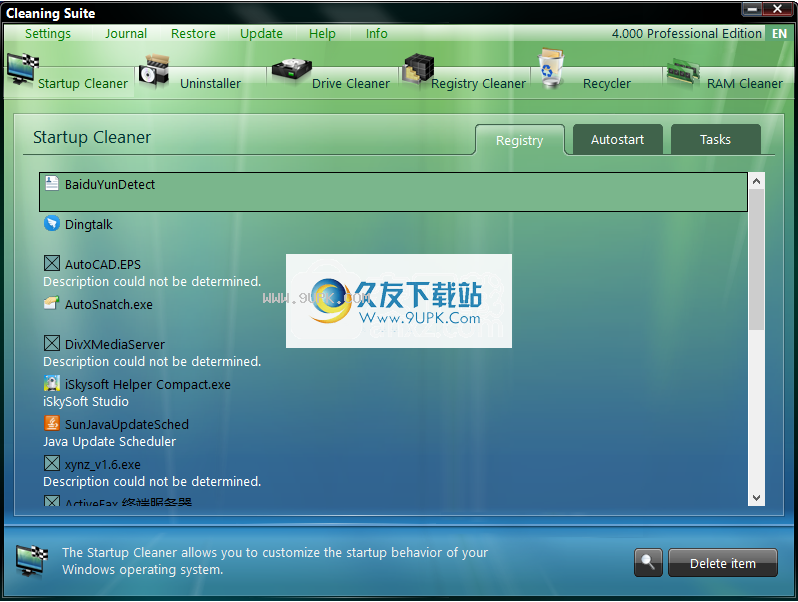
软件功能:
有六种工具可以分析系统并启用深度清洁操作。
您可以从所有流行的Internet浏览器中删除临时文件,清除浏览器历史记录,缓存和cookie,并防止系统启动时自动启动已安装的应用程序和工具。
清洁工具包还可以有针对性地优化Windows注册表。
Windows软件将被非常仔细地处理,以确保即使在清洁过程之后也可以不受限制地使用计算机。
Cleaning Suite为Windows回收站提供了高级功能。
还原中心可以随时撤消该软件的某些操作。
详细的日志提供有关整个清洗历史记录的信息。
软件功能:
简单直观的操作界面,一些简单的步骤可帮助您快速清理系统下的无用文件和垃圾数据。
启动项目管理,可以快速清除无用的自动启动项目,从而加快计算机的启动速度。
卸载软件可以快速清理不必要的软件程序。
磁盘清理,支持清理磁盘下无用的数据,缓存的数据和垃圾数据。
数据备份和恢复可以帮助您快速备份或还原数据。
使用说明:
设定值
“设置”菜单允许您设置程序设置。 Cleaning Suite将它们分为两个区域:
·常规:设置常规程序设置。
·文件过滤器:设置驱动器清洁器的文件过滤器。
要在区域之间切换,请使用选项卡。
一般
设置常规程序设置。
建立备份
默认情况下,清洁套件将创建以下已删除项目的备份:
·注册码
·注册价值
·快捷方式/链接可以在以下程序区域中删除这些项目:
·开始清洁程序
·卸载程序
·驱动器清洁剂
·注册表清理器
备份允许您撤消上述程序区域中的删除和清理。因此,建议您保持启用“创建备份”选项。
将文件移到回收站
如果需要,清洁工具包可以将在驱动器清洁器中选择删除的所有文件移动到回收站,以实现紧急情况下仍需要的文件的简单还原。建议您启用“将文件移到回收站”选项,否则,可以使用Windows板载文件删除文件,并且在大多数情况下无法恢复。
重要说明:每次删除和清理程序之前
可以,请检查清洁套件提供的哪些文件可以删除!
高级启动信息
默认情况下,启动清理程序在启动项的程序图标旁边显示其名称和程序文件描述。要查看其他信息,例如每个启动项的位置和目标文件,请启用“高级启动信息”选项。
文件过滤器
确定驱动器清洁器忽略哪些文件。
将文件添加到列表
将一个或多个文件添加到过滤器列表。通过Windows已知的打开对话框进行选择。
复苏
“还原”菜单将打开Cleaning Suite还原中心。还原中心列出了已创建的删除和清除操作的备份。每个条目均包含以下信息:·创建备份的日期和时间·创建备份的程序区域·受保护项目的数量·删除项目的描述您可以通过选择项目并单击“删除备份”备份。按钮要还原备份,请选择所需的项目,然后单击“还原”按钮。如果所选项目的还原成功完成,则将从还原中删除相应的项目。
最近使用的文件
最近使用的文档文件夹包含最近打开的文档的列表。请注意,在清理此文件夹期间不会删除任何文档,只会清空通话清单。
· Windows Defender的
Windows Defender文件夹存储来自同名Microsoft程序的最新搜索结果。选择此文件夹将删除Windows Defender日和历史记录文件。
·Windows错误报告Windows将在发生应用程序或系统错误时立即创建所谓的错误报告文件(Windows错误报告)。选择此文件夹将删除所有Windows错误报告文件。
·Windows日志文件
Windows日志文件包含Windows日志,这些日志提供有关已执行的系统操作的信息。日志文件位于Windows目录中,并具有.log文件扩展名。选择Windows日志文件选项,以从Windows目录中删除所有扩展名为.log的文件。
Windows预取文件
Windows的prefetch文件夹中存储的文件使您可以更快地启动常用应用程序。选择此文件夹将从默认的Windows prefetch文件夹中删除所有扩展名为.pf的预取文件。
Windows转储文件
选择Windows转储文件选项,以从Windows文件夹中删除所有转储文件(* .dmp)。它还将删除Minidump子文件夹中的所有转储文件。




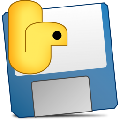
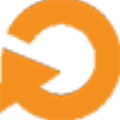








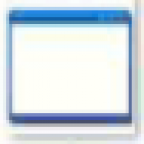





![绿色单文件封装工具V1.4 绿色版[文件打包器]](http://pic.9upk.com/soft/UploadPic/2010-12/2010122417123773529.gif)



![Wondershare Time Freeze 2.0.0 英文安装版[影子系统破解版]](http://pic.9upk.com/soft/UploadPic/2011-4/2011459355753792.gif)
![无忧隐藏V9.26绿色版[程序窗口文件夹隐藏器]](http://pic.9upk.com/soft/UploadPic/2010-11/20101195465912510.gif)


![MapleClip 最新免安装版[剪贴板辅助工具]](http://pic.9upk.com/soft/UploadPic/2013-2/201322417352318676.jpg)