WifiHistoryView是一款能够用来查看Wifi历史记录的软件。最好用的Wifi历史记录查看工具WifiHistoryView。它可以显示计算机与无线网络的连接历史记录。对于计算机连接到无线网络或与无线网络断开连接的每个事件,将显示以下信息:事件的日期/时间,网络名称(SSID),配置文件名称,网络适配器名称,路由器/访问权限点BSSID点等;该工具可以从正在运行的系统或另一台计算机的外部事件日志文件中读取wifi历史记录信息;只要用户以管理员计算机的身份远程连接,您还可以查看网络上远程计算机的wifi历史记录;需要它的用户可以下载体验。
安装步骤:
1.用户可以单击本网站提供的下载路径下载相应的程序安装包
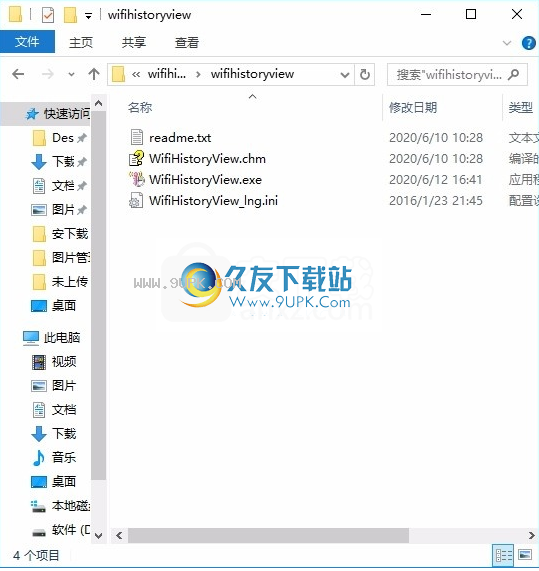
2.只需使用解压缩功能打开压缩包,双击主程序即可弹出程序界面

使用说明:
开始使用WifiHistoryView
WifiHistoryView不需要任何安装过程或其他DLL文件。要开始使用它,只需运行可执行文件-WifiHistoryView.exe
运行WifiHistoryView后,主窗口将显示与计算机上无线网络的连接/断开连接的历史记录。
您可以轻松地选择一个或多个项目,然后将它们复制到剪贴板并将它们粘贴到Excel或其他电子表格应用程序中。
您还可以使用“保存选定的项目”选项(Ctrl + S)将选定的项目导出到text / csv / tab分隔/ xml / html文件中。
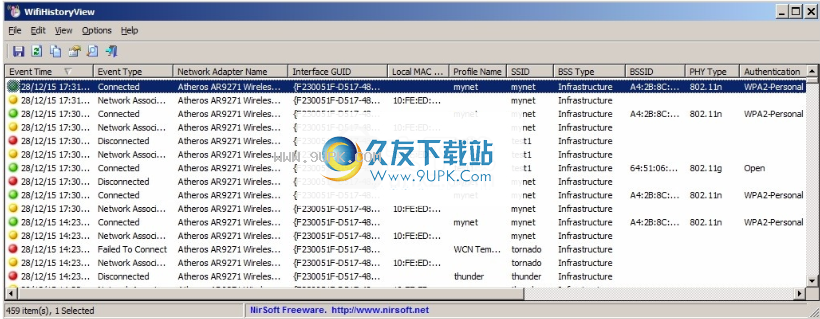
如果要在另一台计算机的事件日志文件中查看wifi历史记录信息,请打开“高级选项”窗口(F9),在组合框中选择“外部文件”,然后选择所需的事件日志文件。
在远程计算机上查看wifi历史记录
要查看网络上远程计算机的wifi连接历史记录,只需按F9打开“高级选项”窗口,从“加载自”组合框中选择远程计算机,然后键入名称或IP地址。
远程计算机,然后按确定按钮。
你必须
以管理员身份连接到远程计算机以查看wifi历史记录信息。
命令行选项
/ LoadFrom
/ Filename <外部文件>指定文件名的名称(对于/ LoadFrom 2)
/ Cfg <文件名>使用指定的配置文件启动WifiHistoryView。例如:
WifiHistoryView.exe / cfg“ c:\ config \ whv.cfg”
WifiHistoryView.exe / cfg“%AppData%\ WifiHistoryView.cfg”
/ stext <文件名>将wifi历史记录保存到简单的文本文件中。
/ Stab <文件名>将wifi历史记录保存到制表符分隔的文本文件中。
/逗号<文件名>将wifi历史记录保存到以逗号分隔的文本文件(csv)中。
/ Stabular <文件名>将wifi历史记录保存到表文本文件中。
/ shtml <文件名>将wifi历史记录保存为HTML文件(水平)。
/ sverhtml <文件名>将wifi历史记录保存为HTML文件(垂直)。
/ sxml <文件名>将wifi历史记录保存到XML文件。
/ Sort <列>此命令行选项可与其他保存选项一起使用,以按所需列排序。该参数可以指定列索引(第一列为0,第二列为1,依此类推)或列名,例如“事件时间”和“事件类型”。如果要按降序排序,可以指定“〜”前缀字符(例如:“〜SSID”)。如果要按多列排序,则可以在命令行上输入多个/ sort。
转换WifiHistoryView成其他语言
要将WifiHistoryView转换为其他语言,请按照以下说明进行操作:
使用/ savelangfile参数运行WifiHistoryView:
WifiHistoryView.exe /
Savelangfile将在WifiHistoryView实用工具的文件夹中创建一个名为WifiHistoryView_lng.ini的文件。
在记事本或任何其他文本编辑器中打开创建的语言文件。
将所有字符串条目翻译成所需的语言。您也可以选择添加名称和/或链接到您的网站。 (TranslatorName和TranslatorURL值)如果添加此信息,它将在“关于”窗口中使用。
翻译完成后,运行WifiHistoryView,所有翻译后的字符串将从语言文件中加载。
如果您想不翻译而运行WifiHistoryView,只需重命名语言文件或将其移动到另一个文件夹即可。
软件功能:
添加了事件日志文件名列,如果从归档日志文件中加载了事件,则显示事件日志文件名。
优化了/ cfg命令行选项。如果未指定完整路径,则会从当前目录加载.cfg文件。
添加了一个按事件类型过滤wifi历史信息的选项:显示已连接,显示已断开连接,显示连接失败,显示网络关联。
添加了选择另一种字体(名称和大小)以显示在主窗口中的选项。
添加了“将标题行添加到CSV /制表符分隔文件”选项(默认情况下启用)。
现在,您可以调整属性窗口的大小,并将该窗口的最后一个大小/位置保存在.cfg文件中。
在列设置窗口中添加了全选并取消全选。
在快速过滤器功能中添加了新选项。
添加了/ cfg命令行选项,以使用指定的配置文件启动WifiHistoryView。
WifiHistoryView现在在连接到远程计算机时读取存档日志文件。
在高级选项窗口中添加了读取存档日志文件的选项(如果您不想读取存档文件,可以将其关闭)。
添加了从卷影副本读取日志文件的选项。在卷影副本中,您可能会发现当前日志文件中不存在的较旧的日志记录。
软件功能:
事件时间:指定事件发生的日期/时间。
事件类型:事件类型:已连接,已断开连接,无法连接或与网络关联。尝试连接到无线网络时发生“网络关联”事件。
网络适配器名称:用于连接到无线网络的无线网络适配器的名称。
接口GUID:无线网络适配器的接口GUID。
本地MAC地址:无线网络适配器的MAC地址。
配置文件名:Windows wifi配置文件的名称。
SSID:无线网络的名称。
BSS类型:基本结构或临时结构。
BSSID:路由器/接入点的MAC地址。
BSSID:基于MAC地址制造路由器/接入点的公司。
仅当您下载此oui.txt文件并将其放在WifiHistoryView.exe的同一文件夹中时,此值才可用(应将其另存为oui.txt)。
PHY类型:802.11g或802.11n或802.11ac
加密:AES,TKIP或无。
事件ID:Windows事件查看器中事件的事件ID。 WifiHistoryView使用以下事件ID:8001、8003、8002和11001。
事件记录ID:Windows事件查看器中事件的事件记录ID。
断开连接的原因:网络断开连接的原因(仅针对“断开连接”事件显示)。
更新信息:
添加了“快速过滤器”功能(查看->使用快速过滤器或Ctrl + Q)。
启用后,您可以在工具栏下方添加的文本框中键入字符串,WifiHistoryView将立即过滤wifi历史记录项,并且仅显示包含您键入的字符串的行。
版本1.36:
添加了一个选项来设置wifi历史记录日志文件的自动备份/保留模式(“事件日志选项”窗口中的-F8)。
如果您想不加限制地保留所有Wifi历史记录记录,则可以将自动备份/保留模式设置为在日志已满时存档(默认情况下,事件日志已满时将删除旧事件)
版本1.35:
WifiHistoryView现在读取存档日志文件(Archive-Microsoft-Windows-WLAN-AutoConfig%4Operational * .evtx)。
请注意,仅当将Microsoft-Windows-WLAN-AutoConfig /操作日志配置为在日志已满时对其进行存档时,才会创建存档日志文件。
另外,为了读取存档文件,您必须以管理员身份运行WifiHistoryView。
现在,当数据源为“外部文件”时,您可以指定通配符来加载多个存档文件。
添加了“以管理员身份运行”选项(Ctrl + F11)。
添加了“进程ID”和“线程ID”列
在高级选项”窗口中添加了用于连接多台远程计算机的选项(以逗号分隔的列表)。
添加了“计算机名称”列。
添加了连接到远程计算机的选项(“高级选项”窗口中的-F9)
添加了“事件日志选项”(F8),使您可以启用/禁用事件日志(Microsoft-Windows-WLAN-AutoConfig / Operational),以记录Wifi历史记录并修改日志文件的最大大小。此功能需要高程。
现在,您可以选择所需的编码(ANSI,UTF-8,UTF-16)以保存csv / xml / text / html文件。 (在“选项”菜单下)

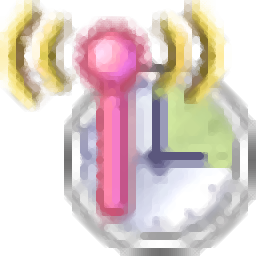






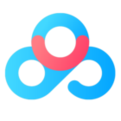
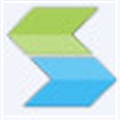





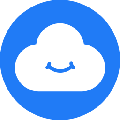





![谷歌云端硬盘[Google云端硬盘] 1.32.3889.0961 正式版](http://pic.9upk.com/soft/softico/2016-11/2016111912525646507.png)
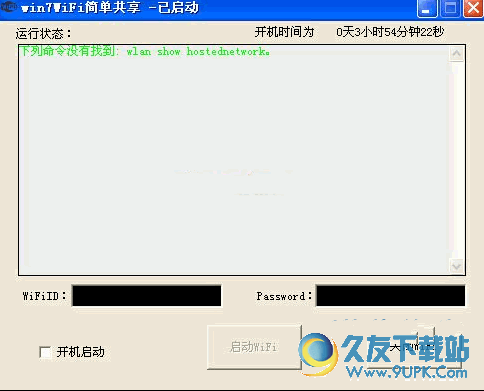

![Free WiFi Hotspot 2.1.1正式免安装版[笔记本wifi热点创建工具]](http://pic.9upk.com/soft/UploadPic/2013-7/20137135573313265.gif)



