Webcam Photobooth是一款专业的照片打印编辑工具。对于照片的打印编辑久友下载站小编推荐Webcam Photobooth。该程序旨在通过简单的方式将网络摄像头变成活动照相亭。使用此程序,您可以直接使用网络摄像头拍照并快速进行一键式打印。在打印之前,您还可以使用签名,添加各种工具(例如相框,制作电影等)来对照片进行基本处理。此外,该程序还支持各种硬件和接口。您可以直接连接到外部按钮和其他硬件。通常,Webcam Photobooth可为您带来全面的照片拍摄和打印解决方案。
安装方式:
1.双击安装程序以输入以下许可协议,选中[我接受协议]选项,然后进入下一步安装。
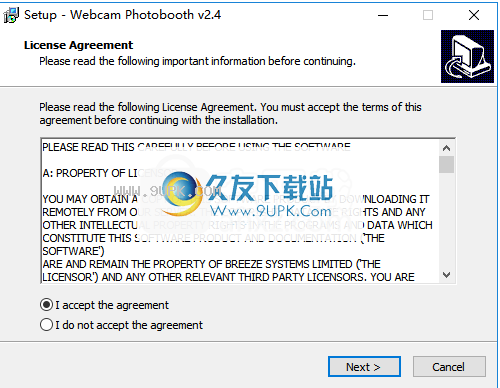
2.阅读重要信息,单击[下一步]按钮进入下一个安装。
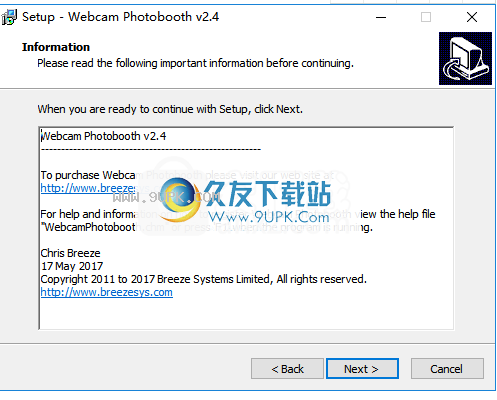
3.选择安装位置,用户可以选择默认的C:\ Program Files(x86)\ BreezeSys \ Webcam Photobooth,也可以对其进行自定义。
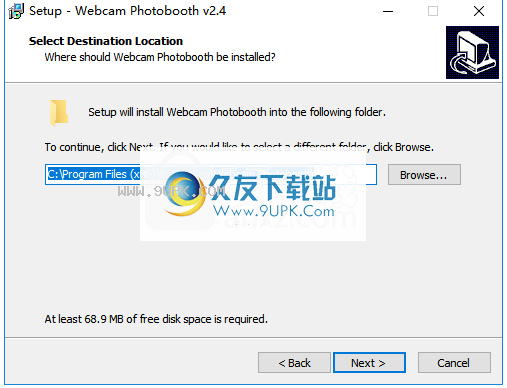
4.选择开始菜单文件夹,用户可以选择默认的Webcam Photobooth。
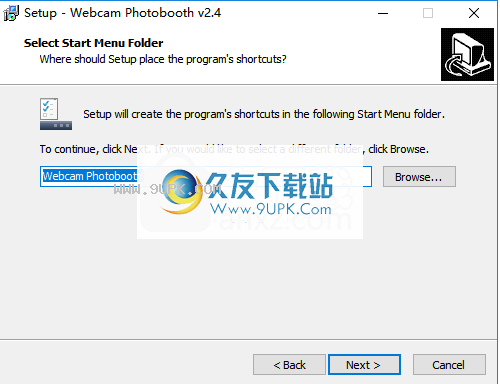
5.选择其他任务,您可以选中“创建桌面快捷方式”选项。

6.准备安装,单击[安装]按钮开始安装。

7.弹出以下成功安装Webcam Photobooth的提示,单击[完成]结束安装。
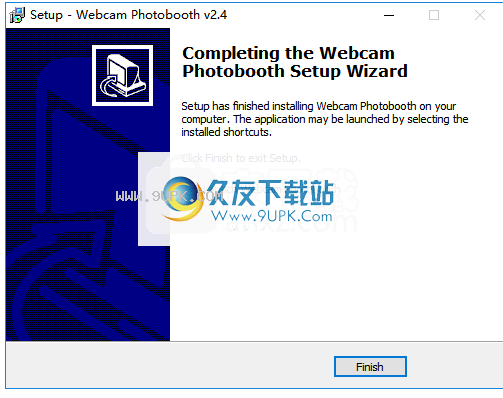
软件功能:
将网络摄像头变成移动照相亭
将网络摄像头变成一个活跃的照相亭,并创建有趣的GIF打印件和视频。
社交分享
将照片,GIF和视频共享到用户的社交网络。
访客同意和数据收集支持。
编辑和打印
在印刷品上签名或绘图,添加框架和贴纸。
动画
使用自定义电影和GIF动画屏幕和倒计时。
打印机支持
甚至支持高速专业打印机。
实况画面
客人可以在屏幕上实时看到自己摆姿势。
付款变得容易
硬币,账单和信用卡接收器集成。
按钮控制
连接到外部按钮,方便来宾拍照。
软件功能:
全面的文档和直观的环境
一个简单高效的应用程序,使您可以用相机拍摄多张照片并将其另存为JPG文件,也可以直接打印。
安装过程只是小菜一碟,但是您需要的界面需要一些习惯,因为它包含许多下拉菜单,一些按钮和一个小的菜单栏。
但是,您应该知道已提供了广泛且精心绘制的帮助内容,以便所有类型的用户都可以毫无困难地使用Webcam Photobooth。此外,它包含一个设置向导,这意味着将指导您完成操作的每个步骤,以确保正确配置了所有内容。
触手可及
使用此工具,您可以轻松地从列表中选择要使用的打印布局(例如,经典的两张4张双面照片,单张照片,两张2张照片等),输入输出目录的名称,启用触摸屏,预览每张照片,在拍照后进行照片预览,并提示用户在处理任何内容之前进行确认,将项目上传到Facebook或通过电子邮件发送给他们,并启用视频展位模式(10秒视频捕获) 。
在主窗口中,您还可以选择要使用的摄像机,静止图像和视频分辨率,音频源并选择旋转角度。
将配置保存到文件并启用全屏模式
您可以将所有设置以XML格式保存到硬盘驱动器,以便以后通过重新加载使用它们。
最后但并非最不重要的一点是,您可以输入电子邮件服务器参数并测试信息的有效性,自定义打印机配置(例如纸张尺寸,方向),使用全屏模式和可用的键盘快捷键。但是,重要的是要记住后者不能定制。
使用说明:
照相亭向导
Photobooth设置向导提供了一种快速简便的方法来为常见的Photobooth配置创建屏幕和打印布局。
在你开始之前
在运行安装向导之前,请确保已正确安装打印机。照相亭软件使用Windows默认打印机和页面设置。可以通过从Windows“开始”菜单中选择“设备和打印机”来进行设置。右键单击要使用的打印机,然后检查“设置为默认”
t打印机”,然后选择“打印首选项”并设置布局,纸张和质量设置,以准备在照相亭中进行打印。
然后从“文件”菜单中选择“ Photobooth安装向导...”以启动安装向导。
步骤1:打印机设置
此步骤显示当前打印机设置,并要求您选择打印布局。装有6x4纸张的Mitsubishi CP70D打印机的设置如下:
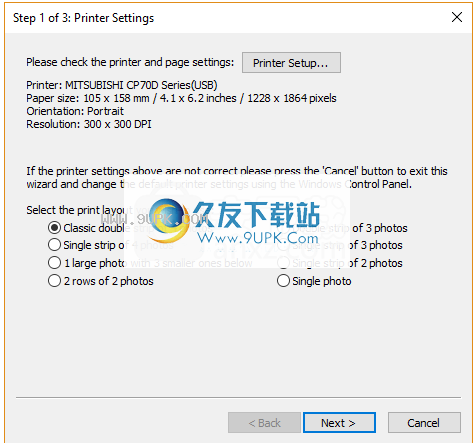
首先检查打印机设置,如果需要更改,请单击“设置打印机...”按钮。
请注意:如果要打印两张3或两张4张照片,并使用染料打印机,它可以将4“ x6”的纸张切成两张2“ x6”的纸张,则需要在打印机中选择以下选项驱动程序,然后单击“设置打印机...”按钮。
接下来,选择七个打印布局选项之一:
“经典双4张照片”-并排打印两列四个图像,如下所示:

“单张4张照片”-连续打印四张图像,如下所示。此选项对于DNP DS-RX1等打印机很有用,该打印机可以从6x4纸张上切割6x2条带并将其视为6x2页面。

“三张照片和两张照片”-类似于“经典两张照片和四张照片”,但是只有三张照片和更多徽标空间。

“每张3张照片”类似于“每张4张照片”,但只有三张照片,并且徽标空间更大。

“下面有1张大照片,下面有3张小照片”-这种布局为徽标和标题留出了足够的空间,如下所示:

“ 2行和2张照片”-此选项用2 x 2网格排列的四张相等大小的照片填充页面:
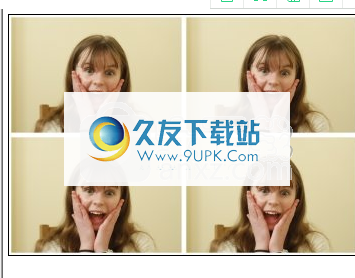
“单张照片”-此选项用一张照片填充页面:

选择首选布局后,按“下一步>”按钮转到步骤2。
步骤2:指定照相亭图像文件夹
此步骤允许您指定应该存储各种屏幕和布局图像的文件夹的名称,如下所示:
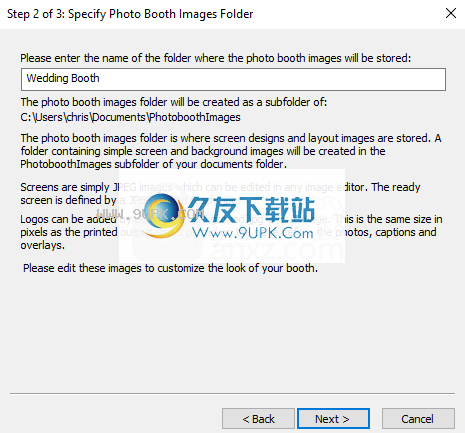
输入照相亭图像文件夹的名称。照相亭的屏幕和可选的布局图像将保存在此文件夹中,以后可以使用图像编辑器进行编辑以个性化照相亭的外观。
按“下一步>”按钮转到步骤3。
步骤3:指定用户界面选项
此步骤允许您指定照相亭用户可用的选项,如下所示:
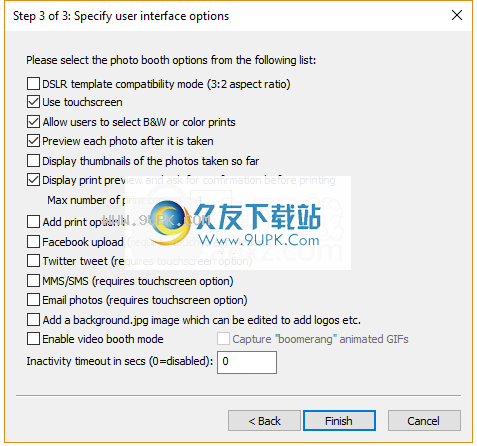
选择您要使用的选项,然后按“完成”按钮创建照相亭设置。这些设置将被保存到photobooth图像文件夹中名为settings.xml的文件中。您可以通过在照相亭设置对话框中按“加载...”来再次加载这些设置。
“使用触摸屏”-如果您的展位配备了触摸屏,请选择此选项。设置向导将自动向显示给用户的屏幕添加按钮和触摸屏操作。
“允许用户选择黑白或彩色打印”-如果选择了“使用触摸屏”选项,则此选项将添加按钮和触摸屏操作,以允许用户选择彩色或黑白打印。如果未选择“使用触摸屏”,则此选项无效,但是用户将能够使用键盘快捷键Ctrl + B和Ctrl + C选择黑白或彩色。
“拍摄后预览每张照片”-选择此选项后,将在拍摄每张照片后3秒钟显示全屏预览。
“显示到目前为止拍摄的照片的缩略图”-选择此选项可以在屏幕的右下方显示迄今为止拍摄的每张照片的缩略图。在每个屏幕上添加了一系列小的灰色矩形,以显示缩略图的放置位置。有关更多信息,请参见可选缩略图显示上的部分。
“显示打印预览并在打印前要求确认”-选择此选项时,将在打印前显示打印布局的全屏预览。如果选择了“使用触摸屏”选项,则会添加允许用户打印或拒绝照片的按钮和触摸屏操作。如果未选择“使用触摸屏”选项,则用户需要按A接受打印或按X拒绝打印。
如果选择“使用触摸屏”选项,则还可以定义用户可以在确认打印屏幕中选择的最大份数。照相亭向导将创建按钮和触摸屏操作,以增加打印和显示数量
y它们在屏幕的右侧。将创建多个confirm_printing.jpg屏幕:选择1份时显示confirm_printing_1.jpg,2份时显示confirm_printing_2.jpg,3份时确认_printing_3.jpg,等等。
“将打印选项添加到共享屏幕”-选择此选项以允许用户从共享屏幕打印照片。
“ Facebook上传”-选择此选项,以允许用户将照片直接从照相亭上传到其个人Facebook页面(需要Internet连接)。有关将照片上传到Facebook的更多信息,请参阅有关将照片上传到社交网络的部分。
“ Twitter Twitter”-选择此选项以允许用户直接从照相亭发布其个人Twitter feed的照片(需要Internet连接)。有关将照片发布到Twitter的更多信息,请参阅有关将照片上传到社交网络的部分。
“ MMS / SMS”-选择此选项以允许用户通过MMS或SMS将照片发送到手机(需要Internet连接和Twilio.com帐户)。有关更多信息,请参见有关将照片上传到社交网络的部分。以文字形式发送照片。
“通过电子邮件发送照片”-选择此选项以允许用户直接从照相亭通过电子邮件发送照片(需要Internet连接)。有关通过电子邮件发送照片的更多信息,请参阅有关将照片上传到社交网络的部分。
“添加background.jpg图像,可以对其进行编辑以添加徽标等。”-如果要将徽标等添加至打印件,请选择此选项。这将创建与打印输出相同大小的background.jpg图像(以像素为单位),并将其放置在照相亭图像文件夹中。请编辑background.jpg以添加徽标等。
“启用视频亭模式(10秒视频捕获)”-如果您使用具有视频功能的摄像机(例如Rebel T3i / EOS 600D),并希望为用户提供录制10秒视频的选项(设置,请选择此选项) )稍后使用“视频亭设置”对话框进行调整)。选择“捕获'boomerang'动画GIF”以捕获飞旋镖样式的动画GIF,而不是普通视频。这将设置所有内容以创建大约3秒长的动画GIF,并以大约两倍的速度向前播放然后向后播放。
如果没有用户输入,则可以设置非活动超时,以将车间切换到待机模式,并在预设的秒数后显示welcome.jpg屏幕。将此设置为0可禁用不活动超时。您可以通过按F6或触摸屏幕(如果有)来切换回就绪屏幕。
打印版式编辑器
通过单击主窗口中的“打印布局” Photobooth快捷按钮或显示“ Photobooth设置”对话框(“文件”->“ Photobooth设置...”),然后单击“设置...”,可以显示打印版式编辑器。 “自定义布局”复选框右侧的“”按钮。
注意:如果在主窗口中未显示photobooth快捷按钮,则可以通过选择View-> Photobooth Shortcuts来显示它们。

打印布局显示在窗口的右侧。您可以通过单击鼠标并拖动以定位,调整大小或旋转它们来交互式地编辑照片和标题。
窗口的左侧区域包含用于帮助布局以及加载和保存设置的控件:
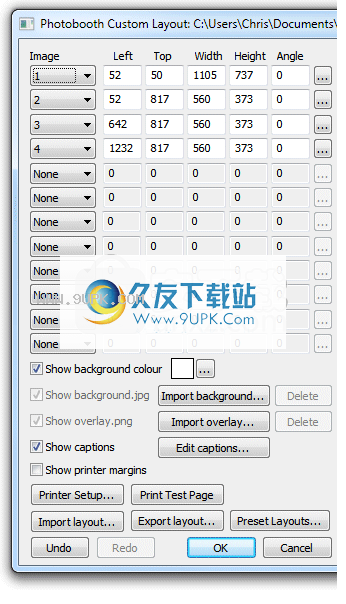
如何编辑布局:
单击“预设布局...”按钮,选择一个预设布局(例如,“ 1个大,3个小”),然后单击“确定”按钮。编辑器的右侧应显示类似于上述屏幕截图的页面布局。
在照片2上单击鼠标左键将其选中:

照片将以红色虚线突出显示,表明已被选择。它还将在每个角都有一个调整大小控件,在中心有一个虚线,以及一个用于旋转图像的控件。
将鼠标移到照片的中心(将显示手形光标),然后单击并按住鼠标左键,将照片拖到新位置,然后释放鼠标左键。键盘光标键也可用于调整照片的位置。例如,按左光标键会将照片向左移动一个像素。按住Shift键,然后按其中一个光标键将照片朝该方向移动10个像素。
通过将鼠标移动到照片的一个角来调整照片的大小(将显示一个调整大小的光标),然后单击并按住鼠标左键并拖动角落以调整照片的大小,然后释放鼠标左键。
通过将鼠标移到照片中心虚线末端的控制区域上来旋转照片(将显示旋转光标),然后单击并按住鼠标左键并移动鼠标以旋转照片,然后然后释放鼠标左键。例如,按住ctrl键时,可以使用键盘光标的左右键旋转照片。按住ctrl键,然后按左光标键将照片逆时针旋转1/2度。按住Ctrl和Shift键的同时,向左或向右按光标以捕获到最接近15度的旋转,然后以15度为步长旋转。
通过键入Ctrl + A或右键单击照片选择所有照片(选择“全选”)。所选照片将以红色虚线突出显示,并且可以通过按住鼠标左键成组拖动。
选择照片后,该照片还将在编辑窗口左上角的图像位置显示中突出显示。通过单击图像的“ ...”按钮,您可以直接输入照片的尺寸,位置和旋转角度。单击下拉列表以更改照片编号(或选择“无”以将其删除,或选择“ QR码”以将其设置为QR码)。
单击“编辑字幕...”按钮以添加字幕,将显示以下对话框:
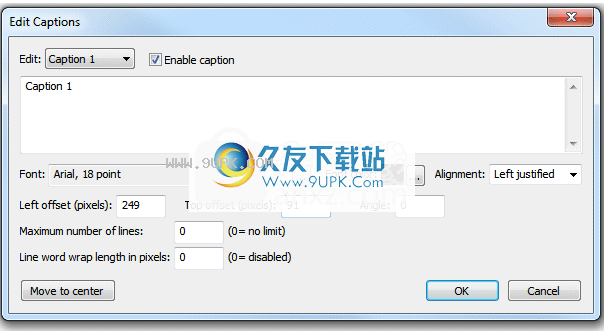
如果尚未选中“启用字幕”复选框,则选中该复选框。现在,标题1应该在打印版式上突出显示(如果看不到,请单击“移至中心”按钮)。在编辑框中键入以更改标题文本,或单击“字体:”选项卡右侧的“ ...”按钮以更改字体,或单击“字体颜色:”以显示右侧的“ ...”。 ”按钮更改颜色。 。单击“确定”按钮,字体应保持突出显示。您可以像使用照片一样使用鼠标来拖动,调整大小和旋转文本。
多次单击“撤消”按钮(或键入ctrl + Z)几次以撤消更改。然后单击“重做”按钮(或键入ctrl + Y)以重做更改。
注意:布局周围的虚线显示了打印机的整个打印范围,包括用于无边距打印的纸张边缘上的任何重叠。内部实线表示最终打印区域。
打印机设置和边距
在设计布局或运行photobooth设置向导之前,最好检查打印机设置和边距。为此,单击“打印机设置...”按钮,将显示“打印机设置”对话框:
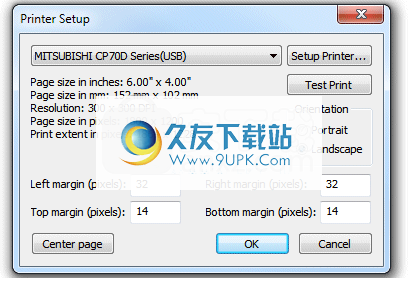
从下拉列表中选择所需的打印机。如果未列出您的打印机,则可能需要先安装打印机驱动程序(有关执行此操作的信息,请参阅Windows帮助文件或打印机手册)。
单击“设置打印机...”按钮以选择页面大小,打印方向,打印分辨率和其他打印机设置。
注意:如果要打印三个或四个图像的双条带,并且使用的染料打印机可以将4“ x6”页面切成两个2“ x6”条带,则需要在打印机驱动程序中选择2x6 Cut剪切选项。
单击“纵向”或“横向”单选按钮以更改打印机页面方向。
如果所选打印机的页面大小设置为4“ x6”,并且打印分辨率为300 DPI或600 DPI(大多数专业子染料打印机支持此功能),则将启用“中心页面”按钮。您可以按此按钮设置页边距,以便页面位于可打印区域的中央
ea。这应该在大多数打印机上正确居中打印。
单击“测试打印”按钮以打印页面以帮助设置打印机边距。 DNP DS40打印机的测试打印如下:
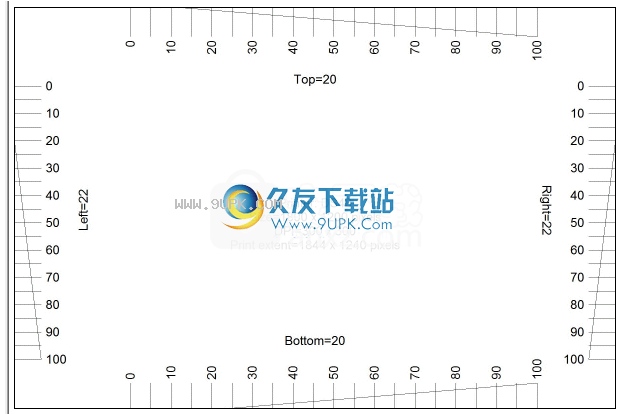
在顶部边缘下方显示的顶部边缘的放大视图中,可以从标尺将其读取为14个像素:

在底部边距下方显示的底部边距的放大视图中,您可以从标尺读取底部边距为26像素:

检查上,左,右和下页边距,然后在打印机设置对话框中输入值。值得时间来精确设置打印页边距,因为这样可以节省时间。
编辑照片位置
您可以通过从在编辑器窗口左上角显示“无”的备用图像的下拉框中选择照片编号,将照片添加到布局中。另外,您可以通过将其下拉列表设置为“无”来隐藏照片。
您可以通过左键单击照片来选择照片,然后使用鼠标或键盘光标键编辑照片的大小,位置和旋转:

通过将鼠标移动到照片的中心来移动照片(将显示手形光标),然后按住鼠标左键并将照片拖到新位置。
提示:按住Shift键可将移动限制为水平或垂直方向。
或使用向左,向右,向上和向下光标键将照片一次移动一个像素。按住Shift键,然后使用光标键将照片一次移动10个像素。
通过将鼠标移到角落的圆形控制手柄之一(将显示调整大小的光标)来调整照片的大小,然后按住鼠标左键并拖动角落以调整照片的大小。照片的宽高比将被保留(即宽高比)。如果要在不保留宽高比的情况下调整照片尺寸,请按住Shift键(这可能导致照片在打印时被裁剪)。
通过将鼠标移动到照片中心红色虚线末端的圆形控制手柄(将显示旋转光标)来旋转照片,然后按住鼠标左键并移动鼠标以旋转照片。
或者,按住ctrl键并使用左右光标键以1/2度为增量旋转照片。按住ctrl和shift键,然后使用左右光标键以15度为增量旋转照片。
照片按定义的顺序打印,因此,如果第二张照片的位置与第一张照片重叠,则第二张照片将打印在第一张照片的顶部。您可以通过右键单击照片并选择“向后移动”,“向后移动”,“向前移动”或“向前移动”来更改照片的打印顺序。
您还可以通过单击编辑器窗口左侧的照片的“ ...”按钮直接输入照片的位置和角度,它将显示“编辑位置”对话框:

您还可以通过右键单击照片并从弹出菜单中选择“编辑图像位置...”来编辑位置。
左侧和顶部条目分别指定照片距页面左侧和顶部边缘的距离(以像素为单位)。更改设置后,打印编辑器窗口中的布局将自动更新。如果看不到照片,则可以按“移至中心”按钮将其在页面上居中。
宽度和高度条目以像素为单位指定照片的宽度和高度。要保留照片的宽高比,可以输入0作为宽度或高度,然后按“确定”按钮时,软件会将其替换为正确的值。
注意:输入与相机拍摄的照片不同的长宽比(3:2)将导致照片在打印时被裁剪。
角度条目指定照片的顺时针旋转(以度为单位)。























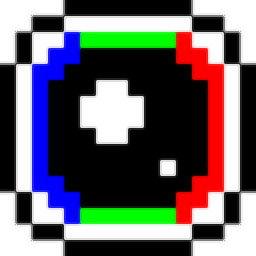

![3dsmax帧缓冲扩展插件[3dsmax渲染插件] v2.3 免费版](http://pic.9upk.com/soft/UploadPic/2015-11/201511613474678119.gif)


