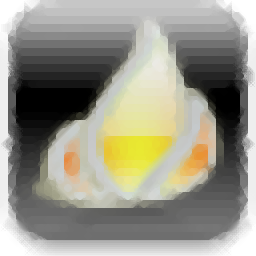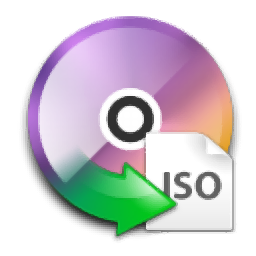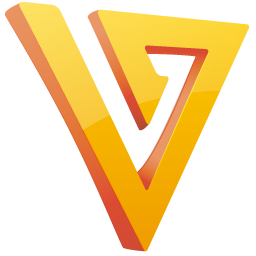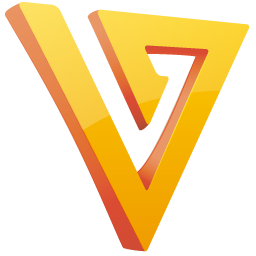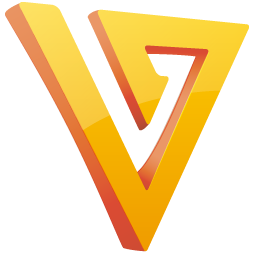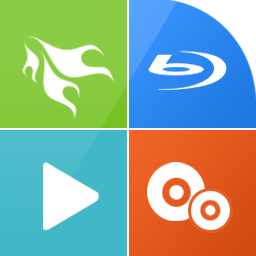RZ Free Burner是一款专业的光盘刻录工具。光盘刻录软件中的佼佼者RZ Free Burner。该软件支持刻录数据光盘,音频光盘,视频光盘和许多其他类型。您只需要连接到CD / DVD,然后加载要刻录的文件,然后您就可以用一个键快速执行刻录操作。它有效地支持CD-R,CD-RW,DVD-R等,完全满足用户的刻录需求。此外,该程序还提供了用于刻录文件(如图像文件,擦除CD,翻录音频等)的各种基本工具。总的来说,RZ Free Burner为您提供了一套全面的光盘刻录解决方案,可以轻松地用于任何类型的光盘刻录解决方案。用户。
软件功能:
刻录数据DVD。
刻录数据CD。
将硬盘DVD文件夹刻录到DVD光盘。
将WAV音频文件刻录到音频CD,然后从WAV音频创建音频CD。
将ISO文件刻录到DVD。
擦除或格式化可擦写光盘。
翻录音频CD并将其保存到wav文件。
内置高兼容性刻录机(与最流行的刻录机兼容,支持所有可写光盘,包括CD-R,CD-RW,DVD-R,DVD-RW,DVD + R,DVD + RW,DVD + R DL,DVD -R DL等
安装方式:
1.双击安装程序以进入RZ Free Burner安装向导,然后单击[下一步]。
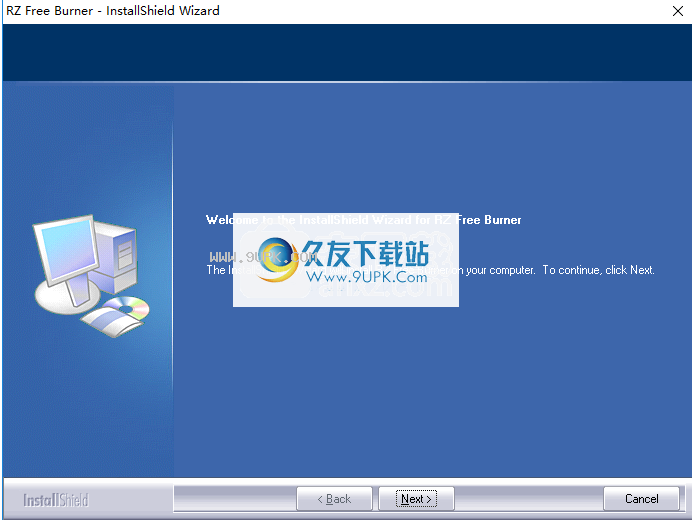
2.阅读许可协议,选中[我接受许可协议的条款]选项,然后继续进行下一步安装。
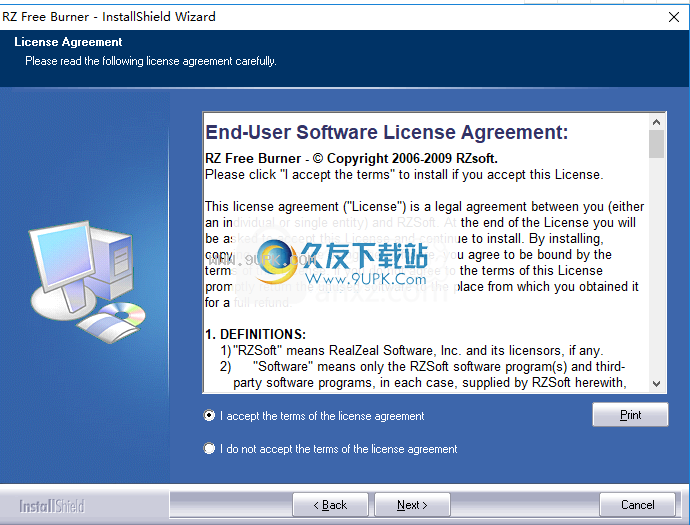
3.自定义信息,用户可以输入用户名和公司名称。

4.选择安装位置,用户可以选择默认的C:\ Program Files(x86)\ RealZeal Soft \ RZ Free Burner。
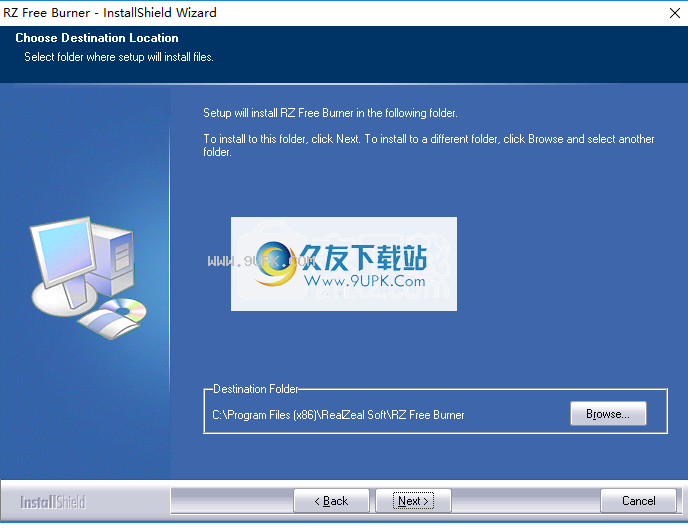
5.准备安装,单击[安装]按钮以执行安装操作。

6.弹出成功安装RZ Free Burner的提示,单击[完成]结束。
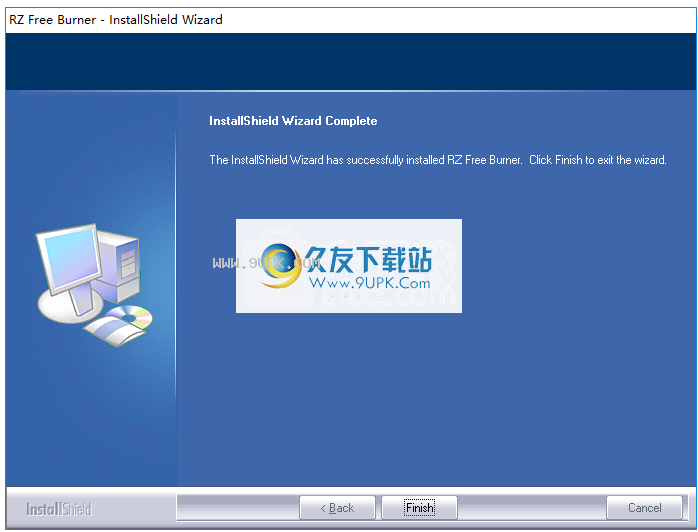
软件功能:
简单明了的图形界面
该应用程序安装迅速,并具有多种工具和功能,可以提供真正直观和简单的图形界面。
如果在应用程序内部浏览时遇到任何麻烦,可以检查帮助菜单,其中包含各种提示和说明。如果它带有一些可以调整的常规选项,那就太好了。
这是一个简洁的软件解决方案,可以帮助您将数据文件刻录到可写光盘,ISO文件,并从存储在计算机上的wav文件创建音频CD。
轻松刻录文件
您可以从应用程序的多种模式中进行选择,仅刻录数据,音频文件,视频,图像文件或擦除光盘,然后准备刻录新数据。您还可以使用此程序翻录音频CD。
您只需要浏览计算机即可加载要处理的文件。音频模式仅允许您刻录wav文件并在计算机上显示文件名,大小,类型和路径。您可以以任何方式排列文件,也可以按大小,名称和类型对其进行排序。
更多功能和工具
它具有用于调整目标大小和添加光盘标签的选项。您也可以选择目标光盘和类型。使用选项菜单,可以选择可用的刻录机引擎来创建CD。它还允许您调整刻录速度。
总而言之,RZ Free Burner是用于刻录数据文件,ISO文件,音频CD或擦除光盘的小型实用应用程序。
使用说明:
RZ Free Burner主界面

1.)刻录数据:单击此处可将任何文件作为DATA CD或DATA DVD刻录到CD可写光盘或DVD可写光盘。
2.)刻录音频:单击此处,您可以从wav音频文件创建和刻录AudioCD。
3.)刻录视频:单击此处将包含VIDEO_TS和AUDIO_TS的硬盘DVD文件夹刻录到可写DVD光盘上。
4.)刻录映像:单击此处将ISO文件刻录到可写光盘。
5.)擦除和格式化:单击此处,您可以擦除和格式化可擦写光盘。
6.)翻录AudioCD:单击此处,您可以翻录AudioCD中的音频,然后另存为wav音频文件。
7.)选项:我们提供了两个Burn Engine,您可以在此处选择Burn Engine。
8.)用户帮助:单击此处以启动用户手册。
9.)网站:单击此处访问RealZeal Soft官方网站。
A.)添加源文件:单击此按钮添加要刻录的源文件。
B.)删除源文件:单击此按钮可以从添加的文件列表中删除文件。
C.)选择和取消选择:单击列表中的选定源文件后,您可以在此处看到取消选择按钮,还可以单击取消选择按钮来取消选择源文件。
单击列表中未选择的源文件时,可以在此处看到“检查”按钮,也可以单击“检查”按钮来检查源文件。
仅选中的源文件将被刻录。
D.)上:单击此按钮以移动选定的fi
在文件列表中向上。
E.)向下:单击此按钮将所选文件在文件列表中向下移动。
F.)刷新:单击此按钮刷新源文件列表。
G.)在这里您可以检查目标光盘的总大小。
H.)设置目标:单击此处选择刻录到光盘或另存为ISO文件。
I.)设置光盘类型:指定要刻录CD,DVD-5或DVD-9的可写光盘的类型。
问)输出选项:您可以单击输出选项按钮来设置刻录速度,光盘文件系统等。
R.)开始和停止:您可以单击开始按钮开始刻录。
将可写光盘上的所有文件刻录为DATA DVD,DATA CD
步骤1:选择“刻录数据”,然后插入可写光盘。
步骤2:点击Add(添加)按钮添加要刻录的源文件。
步骤3:检查目标的总大小,应将其保持在100%以下。
步骤4:选择插入了可写光盘的刻录驱动程序。
步骤5:点击“开始”按钮开始刻录。
从WAV音频文件刻录音频CD
步骤1:选择“刻录音频”,然后插入可写CD。
步骤2:单击“添加”按钮添加源wav音频文件(仅支持wav音频作为源,如果要从其他任何视频和音频创建/刻录AudioCD,则应使用RZ音频转换器。)。
步骤3:检查目标的总大小,应将其保持在100%以下。
步骤4:选择已插入可写CD的刻录驱动程序。
步骤5:点击“开始”按钮开始刻录。
将硬盘DVD文件夹刻录到可写DVD光盘上
步骤1:插入可写DVD,选择“刻录视频”,您将看到以下对话框。
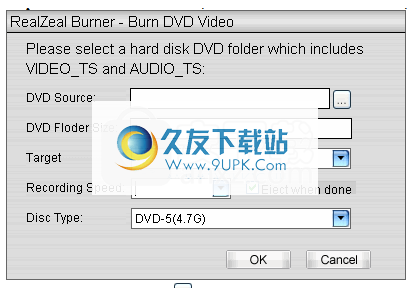
步骤2:单击“浏览按钮”,然后选择包含VIDEO_TS和AUDIO_TS文件夹的硬盘DVD文件夹。 (如果要从任何视频创建/刻录视频DVD,则应使用RZ DVD Creator。)
步骤3:检查DVD文件夹的大小,该大小应小于可写DVD光盘。
步骤4:选择已将可写光盘插入目标中的刻录驱动程序。
步骤5:点击“确定”开始刻录。
将ISO映像文件刻录到可写光盘
步骤1:插入可写光盘,选择“刻录图像”,您将看到以下对话框。
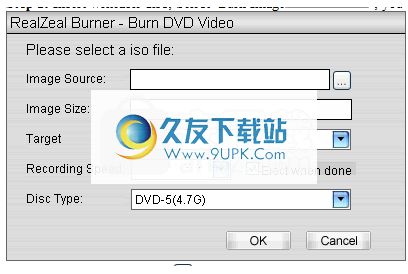
步骤2:点击“浏览按钮”以选择一个ISO映像文件。
步骤3:检查ISO映像文件的大小,该文件应小于可写光盘。
步骤4:选择已将可写光盘插入目标中的刻录驱动程序。
步骤5:点击“确定”开始刻录。
擦除光盘或格式化光盘
步骤1:插入可擦写光盘,选择“擦除”,您将看到以下对话框。

步骤2:选择已插入可擦写光盘的刻录驱动程序。
步骤3:单击“擦除”,您可以擦除插入的可擦写光盘。
或单击“格式化”以格式化插入的可擦写光盘。