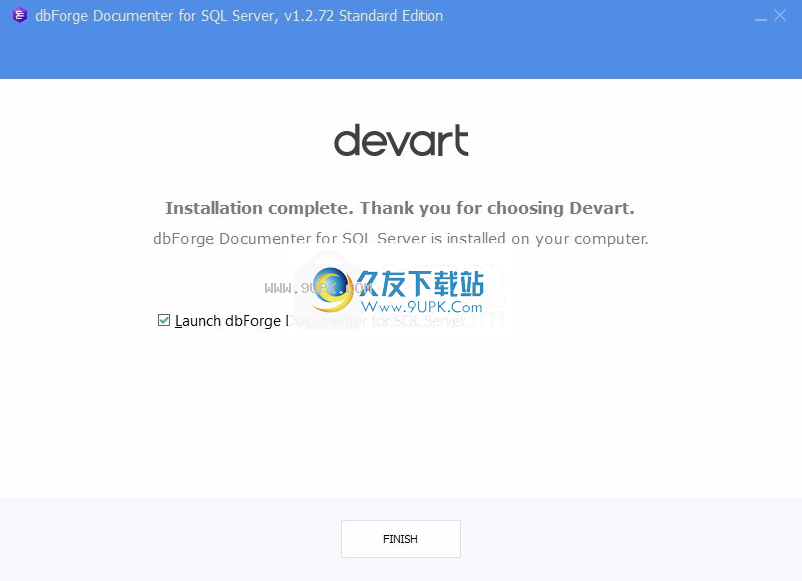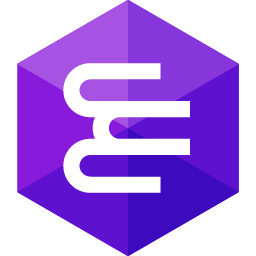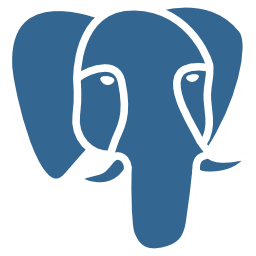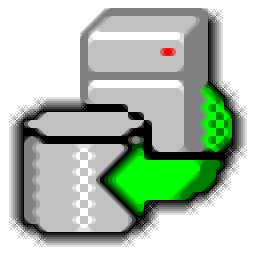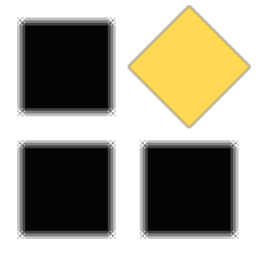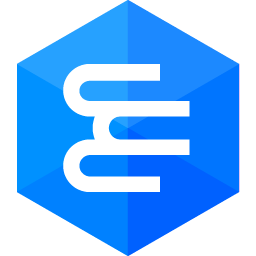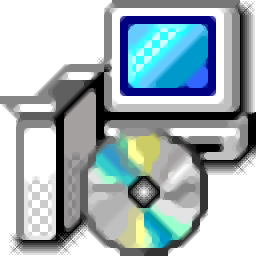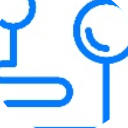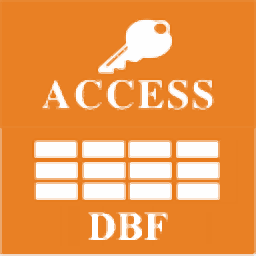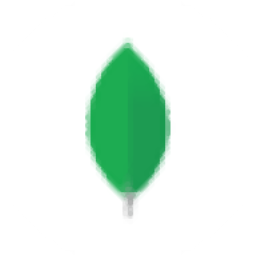Documenter for SQL Server是一款专门用来生成文档的软件。一款专业的文档生成工具Documenter for SQL Server。生成SQL Server数据库文档从未如此简单。该工具是通用软件解决方案,可帮助自动创建数据库文档并根据需要自定义文档。使用此数据库文档生成工具,用户可以保留完整的文档和费时的手动文档并满足审核要求,从而消除了繁琐的工作;可以节省大量时间,数据库文档工具只需单击几下即可自动生成整个SQL Server数据库文档;该工具包含多种选项,您可以自定义生成的文档以满足您的特定要求;支持通过内置的超链接浏览整个文档,格式是可搜索的,这对于大型数据库特别方便;需要它的用户可以下载体验。
使用说明:
生成数据库文件
本主题描述如何配置和生成数据库文档文件。
生成数据库文件:
在起始页或主工具栏上,单击“新建文档器”。如果使用的是Microsoft SQL Server Management Studio,请在“对象资源管理器”中右键单击数据库,指向“文档管理器”,然后单击“新建文档管理器”。
将打开“选择连接”对话框。选择一个或多个现有连接
创建一个新的连接,或从列表中选择一个现有的连接。单击选择。
数据库文档管理项目打开。
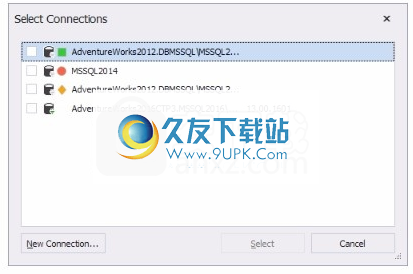
(可选)在“样式”下拉列表框中选择文档的样式。默认情况下,使用默认样式。
在“结构”窗格中,选择“封面”以设置
生成文档的版本。
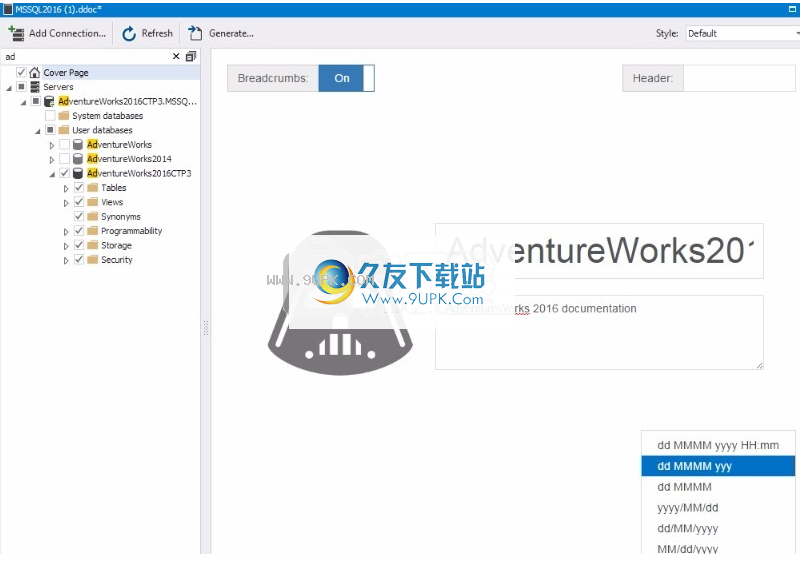
在“结构”窗格中,选择要记录的数据库,对象组和数据库对象。
(可选)通过包含/排除文档数据库和数据库对象的部分和属性来配置文档。 dbForge Documenter for SQL Server允许您在多个级别上配置文档元素,包括:服务器级别,服务器级别,数据库级别,数据库级别,对象组级别和数据库对象级别。
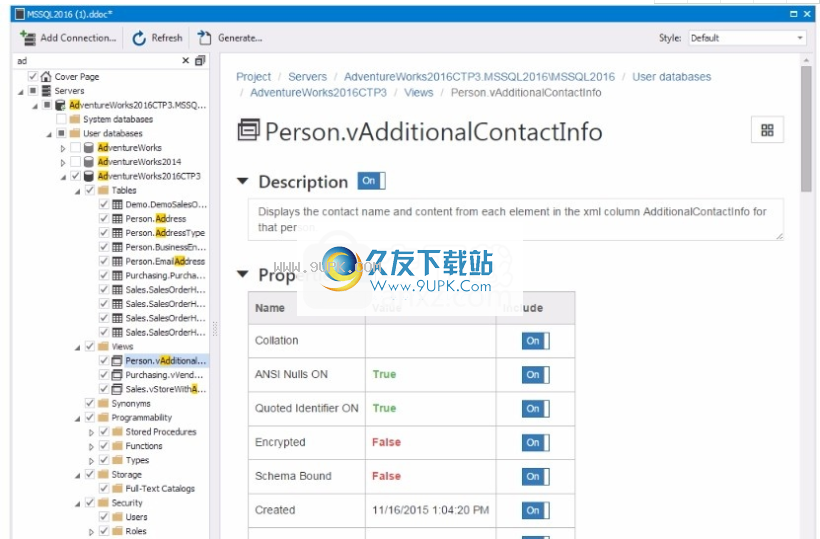
提示:您可以随时保存Documenter项目文件,然后再次使用它。为此,请单击主工具栏上的“保存”。 Documenter项目文件的扩展名是.ddoc。要加载保存的文件,请在“开始”页面上单击“打开文件”,或在“最近的项目”中单击其名称。
单击生成以开始生成文档。将打开“生成数据库文档器”对话框。
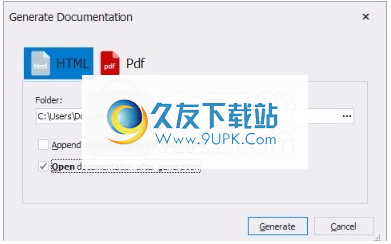
选择文档文件的格式和目录。
单击生成。
自动搜寻模式
自动搜索模式允许您搜索列数据。
要启用或禁用自动搜索模式,请执行以下任一操作:
按CTRL +I。
在数据菜单上,单击自动搜索模式。
单击“数据编辑器”工具栏上的“自动搜索”模式。
要搜索数据,请在列中选择一个单元格,然后键入所需数据的首字母。如果在键入时输入错误,请按BACKSPACE,然后再次键入字符串。
要导航到下一个条目,请按CTRL + DOWN。要返回上一个条目,请按CTRL + UP。该条目将突出显示。
卡视图
数据编辑器使您可以在Card View *模式下查看,编辑和打印数据。在“卡片视图”模式下,每个数据行均表示为卡片,标题为“记录N”,并带有数字。
要启用Card View模式,请单击Data Editor工具栏上的Switch to Card View按钮。要返回网格视图模式,请单击“数据编辑器”工具栏上的“切换到网格视图”按钮。
您可以按照与网格模式相同的方式查看或编辑数据。可以通过字幕上的相应按钮来扩展和折叠数据卡。
要在卡模式下对数据进行排序或过滤,请单击“自定义”按钮,然后单击该列旁边的“排序”或“过滤器”。
要自定义卡中的列显示,请单击“自定义”按钮,然后选中或清除所需列旁边的复选框。
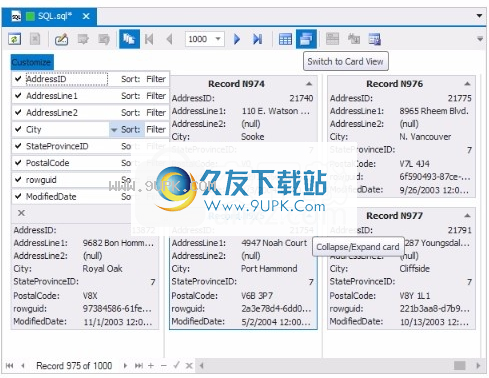
分页模式
页模式将数据拆分为页面,用于显示具有大量记录的数据。
要启用页面调度模式,请单击页面调度模式。
要配置每页的记录数,请在“页面行”下拉列表框中键入或选择一个值。
要浏览页面,请使用文档工具栏上的相应按钮。
默认情况下,页面上具有1000条记录的数据视图启用了分页模式,因此一次仅显示1000条记录。您可以在“选项”窗口的“数据编辑器”的“常规”选项卡上更改默认设置。
注意:
从具有大量记录的表中检索数据时,还可以通过单击收到的消息上的相应按钮来启用分页模式。
如果在“分页”模式下未将所有记录显示在一页上,则状态栏上将显示一个警告图标。如果将鼠标指针移到该图标上,将显示一条通知,通知您数据已分为几页。
过滤网格中的数据
隐藏列数据
用鼠标右键单击所需的列,然后在快捷菜单上单击“可见列”。将打开“可见列”对话框。
清除要隐藏在网格中的列旁边的复选框。
单击“确定”关闭对话框并应用过滤条件。
按列过滤数据
在列标题上,单击“过滤器”按钮。从下拉列表框中选择过滤器值。该框包括在列和常见项目中遇到的一组值,例如全部,自定义,空白和非空白。
用鼠标右键单击一列,然后在快捷菜单上指向“快速过滤器”,然后单击所需的过滤条件。
过滤数据后,“过滤器”按钮列将变为活动过滤器,以指示已应用的过滤器。过滤条件显示在网格的底部,您可以一键快速访问过滤条件参数。您可以通过以下方式管理它们:
要删除所有过滤器,请单击网格底部的叉形图标。若要删除列的筛选条件,请右键单击该列,然后在快捷菜单上单击“清除筛选器”。
要将显示的数据从过滤的数据切换为完整的数据,请清除网格底部的复选框。
要编辑过滤条件,请单击“编辑过滤器”。将打开“过滤器编辑器”对话框。
义过滤器应用于列
右键点击
所需的列,指向快捷菜单上的“快速筛选”,然后单击“筛选条件”图标。将打开“过滤器编辑器”对话框。
选择一个关系类型和值来构造过滤器。
“过滤器编辑器”对话框中的过滤器条件显示为带有条件和组节点的树。组由几个条件或子组组成,并与逻辑运算符组合。要更改组逻辑运算符,请单击它,然后从菜单中选择另一个。要在条件和组之间导航,请使用向上和向下键。要在条件列,条件运算符和操作数值之间导航,请使用向左和向右箭头。
要删除条件,请单击十字图标或导航到条件,然后按DELETE或MINUS SIGN键。要删除组,请单击其逻辑运算符,然后从出现的菜单中选择“删除组”。您可以使用CTRL + C,CTRL + X和CTRL + V键复制,剪切和粘贴条件和组。
单击“确定”将过滤条件应用于网格中的数据。
创一个新的过滤器
创建一个新组:
单击上级组操作员,然后从菜单中选择“添加组”。
按CTRL +加号。
通过执行以下任一操作来创建一个新的筛选器:
单击上级组运算符,然后从菜单中选择“添加条件”。
导航到要增强的组,然后按INSERT或PLUS SIGN键。
单击要增强的组的绿色加号图标。
单击条件列,然后从菜单中选择所需的列。
单击条件运算符,然后选择要应用的条件运算符。
如果条件运算符需要操纵数值,请指定它们。
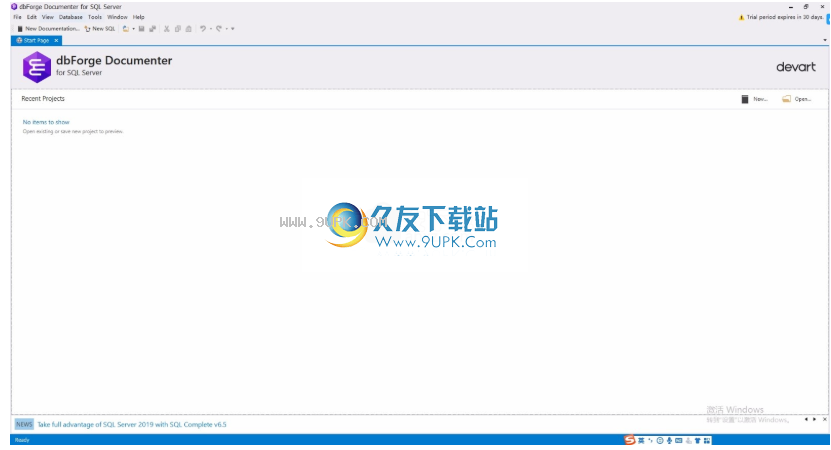
在表格中排序数据
默认情况下,如果使用“检索数据”选项,则数据生成器将从表中检索未排序的数据。如果在执行SQL语句后检索到数据,则将根据该语句中使用的运算符对数据进行排序(如果该运算符与排序有关,例如ORDER BY)。
序数据要对网格中的数据排序或更改排序顺序,请单击列标题。或者,右键单击列标题,然后在快捷菜单上单击“升序”或“降序”。
若要分配辅助排序,请在按住SHIFT键的同时单击另一个列标题。您可以根据需要设置任意多个排序列。要停止对特定列进行排序,请在按住CTRL键的同时单击它。
若要清除列排序,请单击表快捷菜单上的“清除排序”选项。
列的当前排序顺序由排序标志符号(列标题右侧显示的小箭头)指示。如果数据按升序排序,则排序标志符号表示向上箭头。当按降序排序时,排序标志符号显示为向下箭头。如果该列未排序,则隐藏字形被隐藏。
注意:
文档的实际外观可能与上面的图像略有不同,这取决于您使用的产品。
在网格中分组数据
要按列分组数据,请单击文档工具栏上的“按框显示分组”。 “分组依据”窗格将显示在网格上方。将要将数据分组到的列标题拖到窗格中。
或者,右键单击所需的列标题,然后在快捷菜单上单击“按此列”
分组。数据将自动显示为标记为折叠节点的组。列标题将移至“分组依据”窗格。
注意
文档的实际外观可能与上面的图像略有不同,这取决于您使用的产品。
“按帧分组”是数据网格上方的区域,您可以在其中查看分组顺序并执行进一步的分组相关操作。列标题拖动组框以按列组中的数据。您可以按多列对数据进行分组。在这种情况下,网格将显示一个嵌套的组树,您可以通过单击“ +”按钮来展开它。要折叠组,请单击“-”按钮。
若要一次展开或折叠所有组,请右键单击“分组依据”窗格,然后在快捷菜单上单击“完全展开”或“完全折叠”。
若要按列取消分组,请将列标题从“分组依据”窗格拖放到网格中,或右键单击列标题,然后从快捷菜单中单击“取消分组”。
若要删除所有组,请右键单击组框,然后在快捷菜单上单击“清除组”。
软件功能:
生成HTML,PDF和其他格式的SQL数据库文档
消除繁琐费力的手动文档创建
过命令行自动分发文档
使用基于WYSIWYG的模板自定义布局
查看和检查对象之间的依赖关系
包含或更改对象描述
显示最大的表和索引
数据库架构概述
软件功能:
SSMS整合
Documenter as ssM加载Microsoft项目并与SQL Server Management Studio无缝集成。
直接从SSMS Object Explorer启动数据库文档工具,而无需关闭环境
可搜索的文件
在生成的文档中搜索数据库对象。
在搜索字段中键入所需的对象名称时,dbForge SQL Server文档工具会突出显示与对象树匹配的文本。
支的格式
Documenter可从数据库生成多种格式的文档:
HTML超文本标记语言文件格式适用于要在Internet上发布的数据库。
PDF便携式文档格式非常适合打印并分发到各种系统和设备。
Markdown-一种轻量级的标记语言,具有纯文本格式语法,可以将其转换为许多输出格式。
自记录的SQL对象
从这些属性所属的对象的扩展属性中提取有关大多数数据库对象的信息。
如果未指定对象描述,则记录器工具允许修改和添加对象描述。
丰富的定制功能
Documenter支持选择单个数据库对象及其要记录的属性。
该工具还包含一组丰富的样式模板,并允许使用各种Bootstrap主题来更改文档布局。
安装步骤:
1.用户可以单击本网站提供的下载路径下载相应的程序安装包
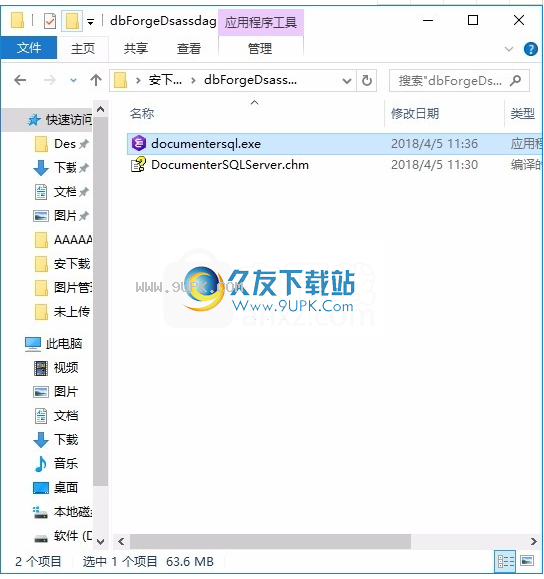
2.只需要使用解压功能打开压缩包,双击主程序进行安装,弹出程序安装界面
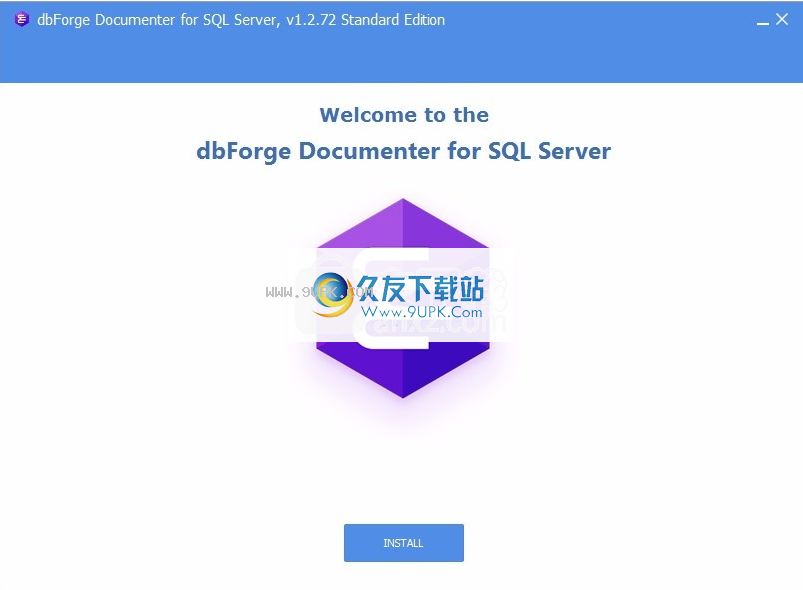
3.您可以单击浏览按钮以根据需要更改应用程序的安装路径。
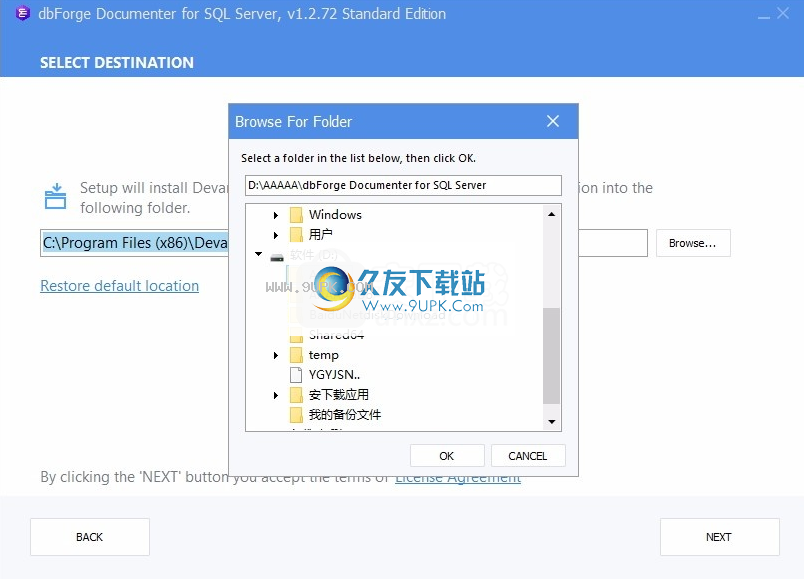
4.弹出以下界面,用户可以直接用鼠标点击下一步按钮
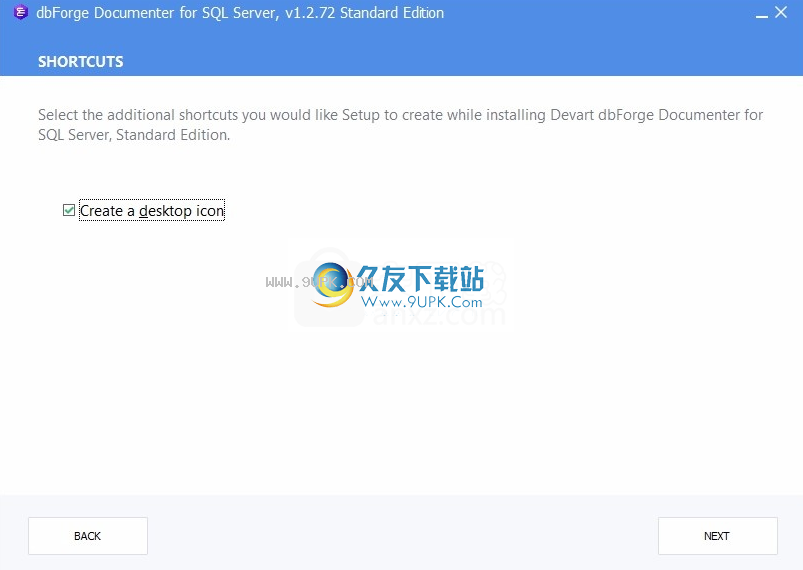
5.桌面快捷方式的创建可以根据用户的需要而定
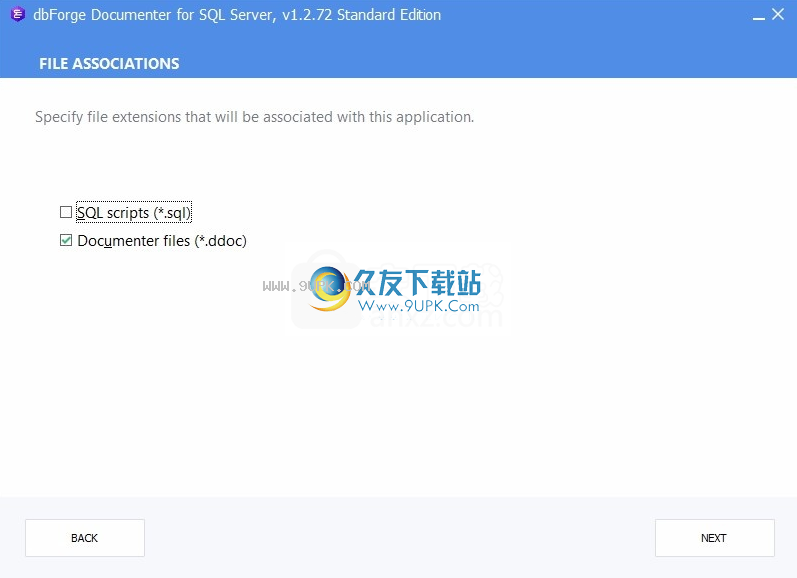
6.现在准备安装主程序,单击安装按钮开始安装
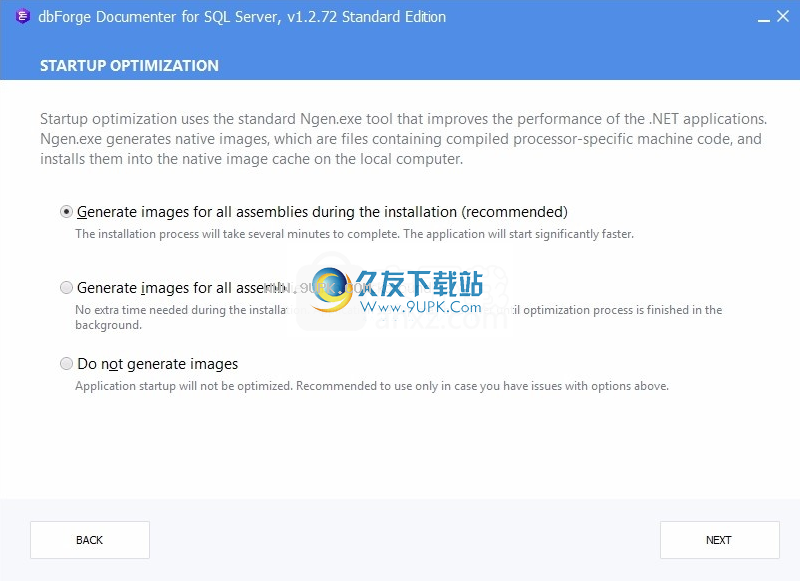
7.弹出应用程序安装进度条的加载界面,等待加载完成
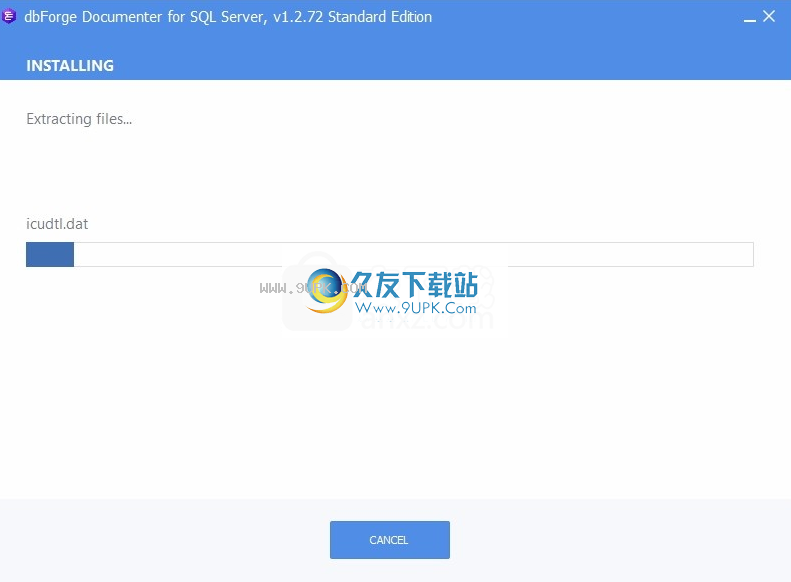
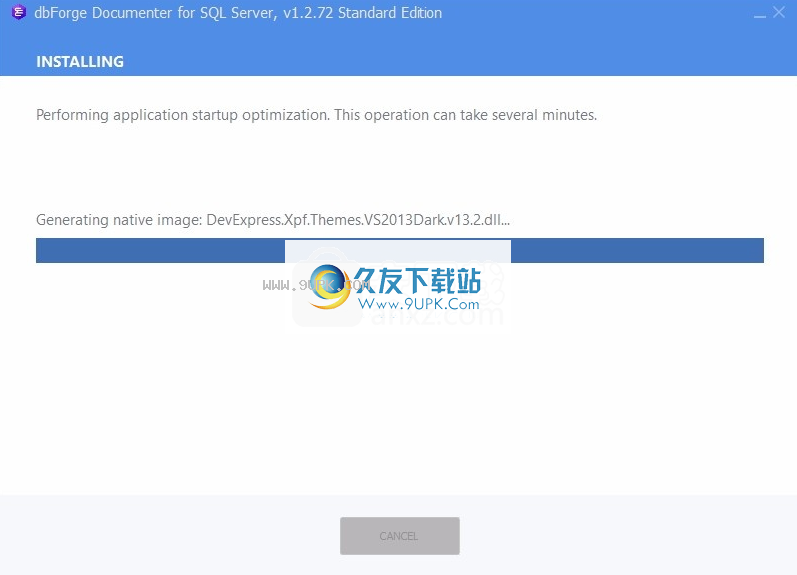
8.根据提示单击“安装”,弹出程序安装完成界面,单击“完成”按钮