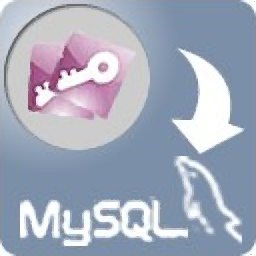Data Pump for SQL Server是一款能够快速传输SQL数据库数据的软件。如果你需要进行SQL数据传输又不知道怎么弄?就快来试试Data Pump for SQL Server吧。内置的SSMS加载项可以加快数据库之间数据和元数据的传输。它主要用于用外部源数据填充SQL数据库并在系统之间迁移数据。该工具支持10多种广泛用于导入和导出的数据格式(文本,MS Excel,XML,CSV,JSON等),并包括许多用于重用场景的高级选项和模板;支持在SQL Server中导出和导入数据;该软件是高度可定制的解决方案,旨在促进数据导入和导出,从而提高您的生产率并加快结果的产生;需要它的用户可以下载体验。
注意事项:
1.用户可以单击本网站提供的下载路径下载相应的程序安装包
2.只需要使用解压功能打开压缩包,双击主程序进行安装,弹出程序安装界面
3.您可以单击浏览按钮以根据需要更改应用程序的安装路径。
4.弹出以下界面,用户可以直接用鼠标点击下一步按钮
5.按提示单击“安装”,弹出程序安装完成界面,单击“完成”按钮
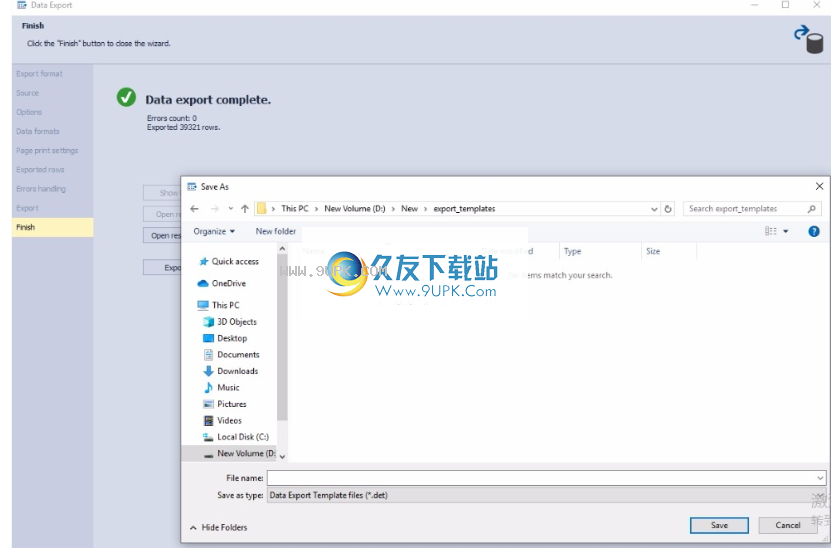
软件功能:
由于CLI的支持,计划或自动化数据导出和导入的过程
从9种广泛使用的SQL Server数据格式导入数据
将数导出为13种常用的SQL Server数据格式
将数据从第三方数据库迁移到SQL Server
重新填充数据或将数据附加到数据库表
使用模板自定义导入和导出
将表数据转储到一个或多个SQL文件中
大大提高了数据导入性能
支JSON数据导出和导入
重新设计了XML数据导出和导入
在数据导入向导中预览生成的更新脚本
从Excel格式导入数据时检测列类型
在数据导入期间启用“重新填充”选项时,SET IDENTITY_INSERT的执行为ON
实施试用产品激活
符合FIPS
该应用程序的视觉风格得到了极大的改善
使用说明:
将数据导入到新表
在数据库菜单上,单击导入数据。在对象资源管理器中,右键单击数据库,指向“数据泵”,然后单击“导入数据”。将打开“数据导入”向导。
选择所需的导入格式,然后指定源数据的位置。点击下一步。
指定目标SQL Server连接和数据库,选择“新建表”,然后输入要导入数据的表的名称。若要创建或编辑SQL Server服务器连接,请单击相应的按钮。点击下一步。
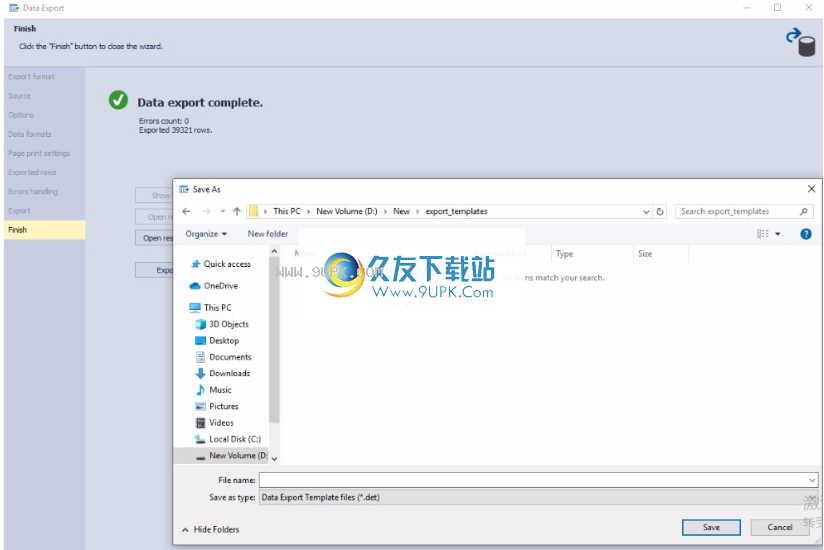
指定其他选项以自定义导入。点击下一步。
指定源数据的数据格式,然后单击“下一步”。
数据泵将自动在目标数据库中创建所有列,并将它们映射到源列。请参阅向导页面顶部的“目标”列和底部的“源”列。要重新映射列,请单击“源列”字段,然后从下拉列表中选择所需的列。
要取消映射所有列,请单击工具栏上的“清除映射”。要还原它,请单击“填充地图”。
您可以通过双击顶部网格中的“目标”(Target)列属性来对其进行编辑。选择带有主键的列的“键”复选框,然后单击“下一步”。
选择数据泵在导入期间应如何处理错误,以及是否要获取包含有关导入会话的详细信息的日志文件。
点击即时消息
端口,然后检查导入进度。数据泵将通知您导入是成功完成还是失败。单击显示日志文件按钮以打开日志文件。
单击完成以完成导入并关闭向导。
您可以将导入设置另存为模板,以备将来使用。单击任何向导页面上的“保存模板”按钮以保存所选设置。下次您仅应选择一个模板并指定源数据的位置,所有设置将被设置。
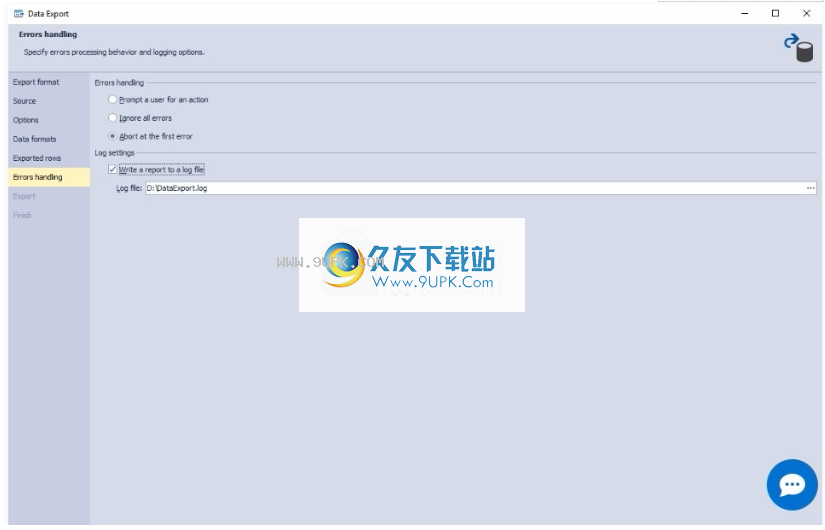
导入期间保存和使用模板
模板是存储在文件中的一组导入设置。
每次导入数据时,浪费时间选择相同的设置是没有用的。选择一次,将多个设置保存到一个文件,然后将其用于自定义导入,而无需执行任何操作。
例如,您需要每天一次将以文本格式存储的数据导入到现有表中。您可以设置一次导入选项,下次只需选择文本导入格式和源数据的位置,然后单击“导入”。为了说明这种情况,让我们将.txt源文件导入到现有表中,创建一个模板,然后使用它。
创建一个模板
打开数据导入向导,然后选择文本导入格式和.txt源文件的路径。
移至“目标表”向导页面,然后选择“目标SQL Server”连接和数据库。选择“现有表”,然后在下拉列表中选择表。
在“跳过”行字段的“选项”页面上,输入3以开始从第四行导入源数据。由于在Source中有一个带有列名的标题,让我们指定其位置,否则导入的列将获得默认名称-column1,column2。在相应的字段中输入2。选择仅导入源数据的偶数行和固定宽度拆分类型。
在“映射向导”页面上,您可以看到数据泵已经映射了所有“源”和“目标”列,因为它们的名称相同。
还有一件事。让我们为源数据设置一个通用的可排序日期/时间格式。在“数据格式”向导页面上,清除“自动检测日期和时间格式”复选框,然后从下拉列表中选择格式。

一切都适当,因此请单击“导入”以开始导入数据。
单击底部的“保存模板”,然后在“另存为”对话框中指定模板文件的名称和位置。我们称它为_txt_template。该模板将显示在“用户模板”部分。
加载模板
在“数据导入”向导第一页的“模板”部分中,单击如上所述创建的_txt_template。
选择文本导入格式和源数据的位置。
在“目标表”向导页面上,选择“目标连接和数据库”。选择“现有表”,然后在下拉列表中选择表。
移至“选项”向导页面,以查看选定的“跳过线”和“页眉位置”字段以及“固定宽度”拆分类型。其他向导页面上的映射和日期\时间格式也是如此。
从其他服务器迁移数据
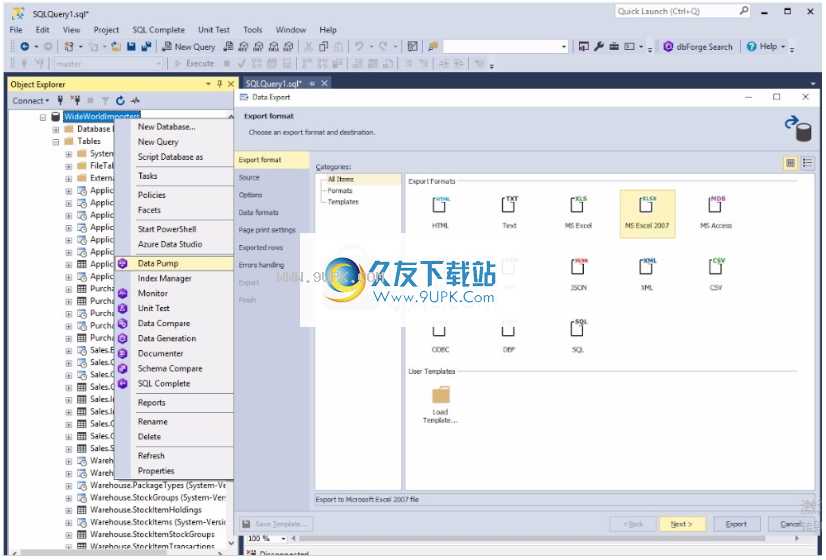
根据您使用的产品,“数据导入向导”页面可能会略有不同。
对于新表,在数据库菜单上,单击导入数据。在对象资源管理器中,右键单击数据库,指向“数据泵”,然后单击“导入数据”。将打开“数据导入”向导。
选择ODBC导入格式,然后单击“下一步”。
指定要导入的ODBC数据提供程序选项:从下拉列表中选择系统或用户数据源名称,或通过单击“生成”并选择所需的数据源来指定连接字符串。如果所选数据源需要用户名和密码,请输入它们。点击下一步。
选择一个源表或视图。要在列表中快速找到它们,请在“过滤器”字段中输入所需名称的字符。该列表将被过滤以仅显示名称中带有此类字符的列表。您可以将查询用于部分数据导入。单击自定义查询按钮,然后编辑查询。单击确定保存更改。
指定SQL Server连接,数据库,架构和表以导入数据。
指定源数据的数据格式,然后单击“下一步”。
将源列映射到目标列。如果要将数据导入到新表中,数据泵将自动创建并映射所有列。如果要导入到现有表中,将仅映射具有相同名称的列,其余应手动映射。 (如果未找到相同名称的列,请将其映射到-Source中的第一列和Target中的第一列,依此类推。)请参见向导顶部的Target列和底部的Source列。
ge。 。单击源列字段,然后从下拉列表中选择所需的列。 (有关映射的更多信息,请转到“映射,数据导入向导”主题。)
要取消映射所有列,请单击工具栏上的“清除映射”。要还原它,请单击“填充地图”。
如果要导入到新表,则可以通过双击顶部网格中的“目标”(Target)列属性来对其进行编辑。选择带有主键的列的“键”复选框,然后单击“下一步”。请注意,您应该至少选择一个带有主键的列,否则“模式”向导页面上的某些导入模式将被禁用。
选择导入模式以定义数据泵应如何导入数据。点击下一步。
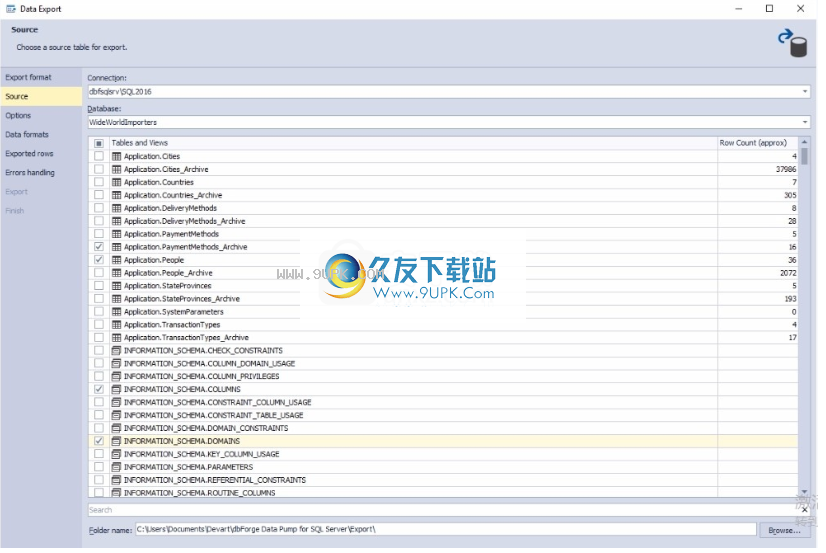
选择数据泵在导入期间应如何处理错误,以及是否要获取包含有关导入会话的详细信息的日志文件。
单击导入,然后检查导入进度。数据泵将通知您导入是成功完成还是失败。单击显示日志文件按钮以打开日志文件。
单击完成以完成导入并关闭向导。
您可以将导入设置另存为模板,以备将来使用。单击任何向导页面上的“保存模板”按钮以保存所选设置。下次您仅应选择一个模板并指定源数据的位置,所有设置将被设置。
XML导入
本主题描述如何从XML文件导入数据。
根据您使用的产品,“数据导入向导”页面可能会略有不同。
对于新表,在数据库菜单上,单击导入数据。在对象资源管理器中,右键单击数据库,指向“数据泵”,然后单击“导入数据”。将打开“数据导入”向导。
选择XML导入格式,然后指定源数据的位置。点击下一步。
指定SQL Server连接,数据库,架构和表以导入数据。点击下一步。
预览源数据并指定其他选项以自定义导入:
检查源代码设置是否正确。
从下拉列表中选择一个标签,该标签标识源数据中的表行。
如有必要,选择“将标签属性作为表字段”。
指定源数据的数据格式,然后单击“下一步”。
将源列映射到目标列。如果要将数据导入到新表中,数据泵将自动创建并映射所有列。如果要导入到现有表中,将仅映射具有相同名称的列,其余应手动映射。 (如果找不到相同名称的列,请将其映射到-Source中的第一列和Target中的第一列,依此类推。)请参见向导页面顶部的Target列和底部的Source列。 。 。单击源列字段,然后从下拉列表中选择所需的列。
要取消映射所有列,请单击工具栏上的“清除映射”。要还原它,请单击“填充地图”。
如果要导入到新表,则可以通过双击顶部网格中的“目标”(Target)列属性来对其进行编辑。选择带有主键的列的“键”复选框,然后单击“下一步”。请注意,您应该至少选择一个带有主键的列,否则“模式”向导页面上的某些导入模式将被禁用。
选择导入模式以定义数据泵应如何导入数据。点击下一步。
选择数据泵在导入期间应如何处理错误,以及是否要获取包含有关导入会话的详细信息的日志文件。
单击导入,然后检查导入进度。数据泵将通知您导入是成功完成还是失败。单击显示日志文件按钮以打开日志文件。
单击完成以完成导入并关闭向导。
您可以将导入设置另存为模板,以备将来使用。单击任何向导页面上的“保存模板”按钮以保存所选设置。下次您应该只选择一个模板并指定源数据
位置-将设置所有设置。
MS Excel导入
本主题介绍如何从MS Excel文件导入数据。
根据您使用的产品,“数据导入向导”页面可能会略有不同。
对于新表,在数据库菜单上,单击导入数据。在对象资源管理器中,右键单击数据库,指向“数据泵”,然后单击“导入数据”。将打开“数据导入”向导。
选择Excel(对于Excel 97-2003)或Excel 2007导入格式,然后指定源数据的位置。点击下一步。
指定SQL Server连接,数据库,架构和表以导入数据。点击下一步。
预览源数据并指定其他选项以自定义导入:
如果源数据在多张纸上,请指定选择要导入的数据。
指定要导入的数据范围。您可以在“预览”部分中看到绿色突出显示的内容。如果要部分导入数据,请清除“自动检测范围”复选框,然后在这些字段旁边输入Start Cell和End Cel Start End Cell按钮,然后在“预览”网格中双击一个单元格。指定的范围将以绿色突出显示,而跳过的行将以白色突出显示。
选择以行或列导入数据。
如有必要,请指定标题位置。在“预览”部分,它将以蓝色突出显示。如果未指定标题位置,则导入的列将获得默认名称-column1,column2等。
指定源数据的数据格式,然后单击“下一步”。
将源列映射到目标列。如果要将数据导入到新表中,数据泵将自动创建并映射所有列。如果要导入到现有表中,将仅映射具有相同名称的列,其余应手动映射。 (如果找不到具有相同名称的列,请连续映射它们-Source中的第一列和Target中的第一列,依此类推。)l值或单击以查看顶部和Source上的Target列在底部的列。向导页面。单击源列字段,然后从下拉列表中选择所需的列。
要取消映射所有列,请单击工具栏上的“清除映射”。要还原它,请单击“填充地图”。
如果要导入到新表,则可以通过双击顶部网格中的“目标”(Target)列属性来对其进行编辑。选择带有主键的列的“键”复选框,然后单击“下一步”。请注意,您应该至少选择一个带有主键的列,否则“模式”向导页面上的某些导入模式将被禁用。
选择导入模式以定义数据泵应如何导入数据。点击下一步。
在“错误处理向导”页面上,选择数据泵在导入期间应如何处理错误,以及是否要获取包含有关导入会话的详细信息的日志文件。
单击导入,然后检查导入进度。数据泵将通知您导入是成功完成还是失败。单击显示日志文件按钮以打开日志文件。
单击完成以完成导入并关闭向导。
您可以将导入设置另存为模板,以备将来使用。单击任何向导页面上的“保存模板”按钮以保存所选设置。下次您仅应选择一个模板并指定源数据的位置,所有设置将被设置。
对于新表,在数据库菜单上,单击导入数据。在对象资源管理器中,右键单击数据库,指向“数据泵”,然后单击“导入数据”。将打开“数据导入”向导。
选择文本导入格式,然后指定源数据的位置。点击下一步。
指定SQL Server连接,数据库,架构和表以导入数据。点击下一步。
选择如何将源数据拆分为列:
手动-用于手动拆分。在“预览”部分中,双击所需的位置以设置列范围。标记将出现。您可以将它们向前或向后移动以更改列的长度。要删除标签,请双击它们。
固定宽度分为固定宽度列。指定宽度值,然后查看如何拆分“预览”部分中的“源”列。
Delimiter-要求您指定列定界符。在“预览”部分中查看结果。
指定其他选项以自定义导入。 (有关更多信息,请参见“文本选项”,“数据导入向导”主题。)单击“下一步”。
指定源数据的数据格式,然后单击“下一步”。
将源列映射到目标列。如果要将数据导入到新表中,数据泵将自动创建并映射所有列。如果要导入到现有表中,将仅映射具有相同名称的列,其余应手动映射。 (如果找不到相同名称的列,请将它们映射到-Source中的第一列和Target中的第一列,依此类推。)
请参阅向导页面顶部的“目标”列和底部的“源”列。 。要更改自动映射:
(对于由定界符分隔的列)单击顶部网格中的“源”列字段,然后从下拉列表中选择所需的列。
(对于固定宽度或手动拆分的列)在顶部网格中选择“目标”列,然后单击“取消映射”按钮。要将其映射到“源”列,请单击底部网格中的所需列,然后单击“映射”按钮。 Source列的长度和起始位置值将显示在顶部网格的相应字段中。如有必要,您可以手动更改这些值。 (有关映射的更多信息,请转到主题“映射文本数据,数据导入向导”。)
要取消映射所有列,请单击工具栏上的“清除映射”。要还原它,请单击“填充地图”。
如果要导入到新表,则可以通过双击顶部网格中的“目标”(Target)列属性来对其进行编辑。选择带有主键的列的“键”复选框,然后单击“下一步”。请注意,您应该至少选择一个带有主键的列,否则“模式”向导页面上的某些导入模式将被禁用。
选择导入模式以定义数据泵应如何导入数据。点击下一步。
选择数据泵在导入期间应如何处理错误,以及是否要获取包含有关导入会话的详细信息的日志文件。
单击导入,然后检查导入进度。数据泵将通知您导入是成功完成还是失败。单击显示日志文件按钮以打开日志文件。
单击完成以完成导入并关闭向导。
您可以将导入设置另存为模板,以备将来使用。单击任何向导页面上的“保存模板”按钮以保存所选设置。下次您仅应选择一个模板并指定源数据的位置,所有设置将被设置。
软件特色:
从命令行导出
因为该工具支持命令行,所以使用Data Pump进行常规导出操作非常容易和方便。
使用命令行界面或PorwerShell自动执行常规数据导出任务。
将数据导出命令另存为命令行执行文件(bat),并在需要时运行它。
通过Windows Scheduler调度批处理文件执行,以简化数据库维护操作。
SQL导出为13种常见格式
使用Data Pump for SQL Server,可以按以下格式导出数据库数据:
HTML,JSON格式,文本,XML格式,Microsoft Excel,CSV
MS Excel 2007,OBDC,MS Access,DBF,RTF,SQL,PDF格式
只需单击几下,数据导出向导就可以帮助您执行导出作业。
可定制的视图
使用数据泵工具,可以为导出的数据设置表格网格选项。
您可以配置:标题文本的颜色以及背景边框的宽度和颜色
行文本的颜色和背景为了方便起见,可以使偶数和奇数行看起来不同。
可配置的数据格式
通过设置数据格式,您可以鼓励并提供公司内部的统一数据标准。




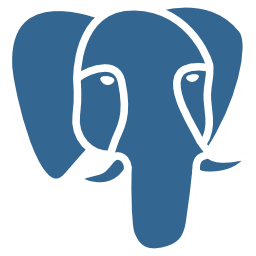

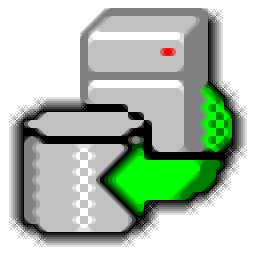





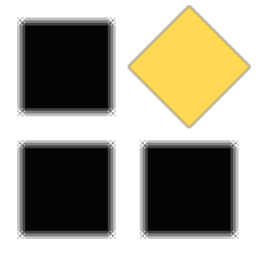




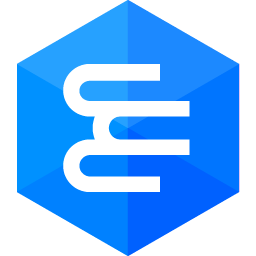

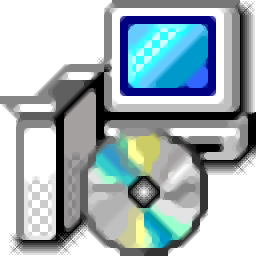
![MONyog 5.66免安装旗舰版[MySQL性能监控器]](http://pic.9upk.com/soft/UploadPic/2014-1/20141916402763032.gif)
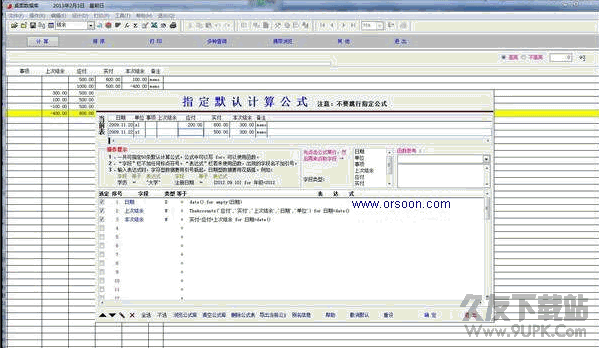


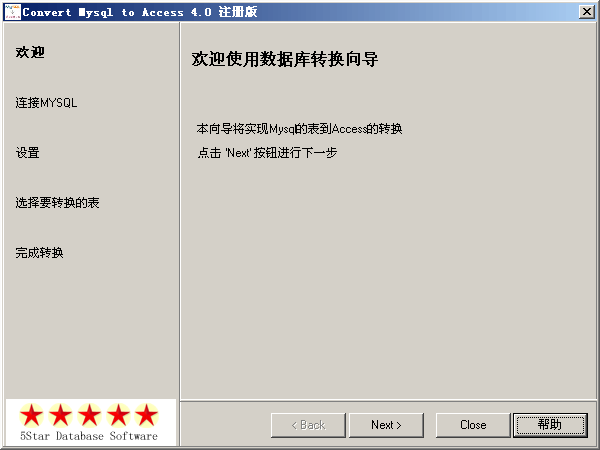
![sql server数据库比对工具 1.0免安装版[数据库表结构比对器]](http://pic.9upk.com/soft/UploadPic/2013-10/201310101261996485.gif)