Pavtube MKV Converter是一款能够轻松进行MKV格式文件转换的工具。一款拥有各种强大功能的文件处理工具Pavtube MKV Converter。一个非常实用且功能齐全的MKV格式文件转换工具。同时,它还支持拆分所选视频文件。使用拆分功能,用户可以将选定的视频文件拆分为指定数量的剪辑,持续时间和文件大小。所需的视频片段;该程序支持捕获缩略图,为用户提供快照功能,允许用户将缩略图捕获为墙纸或编辑元素以供将来使用;您还可以将计算机设置为在转换后关闭,该程序为用户提供转换功能。之后请关闭计算机选项,以避免用户等待整个转换过程;此版本与Streaming Server应用程序捆绑在一起,该应用程序可以将任何音频和视频文件从PC传输到Win和iOS设备,从而允许用户通过无线网络传输本地视频。视频被添加到移动设备以进行播放;现在,用户可以轻松地在家中任何地方访问共享文件夹中的视频,并将其与Pavtube视频转换器一起使用。该应用程序允许用户使用兼容DLNA的HDTV和HD媒体播放器,并在其他设备中播放文件;需要它的用户可以下载体验。
安装步骤:
1.用户可以单击本网站上提供的下载路径来下载相应的程序安装包

2.仅需使用解压功能打开压缩包,双击主程序进行安装,弹出程序安装界面

3.同意上述协议的条款,然后继续安装该应用程序,单击“同意”按钮

4.您可以单击浏览按钮,根据需要更改应用程序的安装路径。

5.弹出以下界面,用户可以直接用鼠标点击下一步按钮

6.可以根据用户需要创建桌面快捷键。

7.现在准备安装主程序,单击安装按钮以开始安装

8.弹出应用程序安装进度条的加载界面,等待加载完成

9.按照提示单击“安装”,弹出程序安装完成界面,单击“完成”按钮


软件特色:
转换MKV文件以在iPad,Xoom,Galaxy Tab,TouchPad等上播放。
选择所需的字幕/音频/视频轨道以保留在输出文件中。
在源MKV文件中选择一些章节以随意进行转换。
通过无线网络将媒体内容从PC传输到Android,Windows和iOS设备。
剪一些要转换的片段,而不必转换整个文件。
支持NVIDIA CUDA和ATI Stream(AMD APP)加速技术。
支持VFW编解码器编码和5.1通道输出。
使用说明:
Pavtube Video Converter是一个易于使用的程序,只需单击几下即可完成转换。本节详细介绍如何加载文件,预览和执行
在快照中,选择输出格式,合并和分割,编辑视频并开始转换。
加载/导入文件
览并拍摄快照/缩略图
设定输出格式
合并和拆分
选择输出目录并找到输出文件夹
编辑视频
开始转换
载入档案
启动Pavtube Video Converter时,弹出主界面:

使用以下三种方式之一将视频文件加载到软件中:
答:单击“文件”菜单,然后选择“添加视频/音频”或“从文件夹添加”以导入源视频,音频和图像文件。

B.单击“添加视频”按钮或“从文件夹添加”按钮以导入源文件。

C.打开包含源文件的文件夹,然后将视频,音频和图像文件拖放到程序中。
有用的提示:
如果要将TiVo程序加载到Pavtube Video Converter,请根据程序要求输入媒体访问密钥,然后单击“确定”按钮进行确认。

预览并拍摄快照/缩略图
导入后,所有视频文件都将在程序中列出。您可以双击或选择一个以预览导入的电影文件,然后单击预览窗口下的播放按钮。
通过单击预览窗口下的相机按钮,可以将回放窗口中的快照作为缩略图或用于其他目的。通过单击文件夹按钮,可以找到拍摄的快照。

设置输出格式
单击格式栏,可以从格式列表中选择输出格式,也可以自定义要在列表中显示的格式。

此处的所有格式均已优化了视频/音频编解码器,位速率,帧速率等。但是,您仍然可以通过单击“设置”按钮来指定它。
在“配置文件设置”窗口中,可以选择或完全指定所需的参数。在“任务信息”部分,您可以比较源视频和目标视频的详细信息。

合并和拆分
将选定的文件合并为一个:通过选择“设置”按钮后面的“合并为一个文件”选项,可以将列表中选中的文件合并为一个文件。
将所选文件拆分为几个小片段:通过单击文件列表上的“拆分”按钮,或从“编辑”菜单中,可以启动“视频拆分”窗口。选中“启用”以启用它,然后您可以按文件计数,时间长度或文件大小拆分文件。

选择输出目录并找到输出文件夹
通过单击主界面上的“浏览”按钮,您可以选择要在其中放置输出文件的目录。
通过单击“打开”按钮,可以弹出输出文件夹。

编辑视频
Pavtube Video Converter不仅是一个视频转换器程序,还是一个简单易用的视频编辑器。

默认情况下,“编辑”图标显示为灰色。要激活“编辑”菜单,必须首先选择一个项目。选择视频文件后,您可以单击主界面工具栏上的“编辑”图标来编辑所选文件。
在“视频编辑器”窗口中,您可以播放和预览原始视频以及输出效果。您还可以翻转视频,修剪,添加3D效果,重置和调整音量。

播放/暂停:单击以开始播放当前视频或暂停播放。
停止:单击以退出播放。
上一帧:单击并返回上一帧。
下一帧:单击并转到下一帧。
左方括号:单击以设置裁剪的开始时间。
右方括号:单击以设置裁剪的结束时间。水平
翻转:单击以水平翻转图像。垂直翻转:单击以垂直翻转图像。向左翻转90°:单击可将图像向左翻转90°。向右翻转90°:单击可将图像向右翻转90°。 3D效果:将3D效果添加到源文件。重置:单击以恢复默认值。音量滑块:拖动以调节音量。在“视频编辑器”中,有七个编辑选项卡:“修剪”,“裁剪”,“文本水印”,“图像/视频水印”,“效果”,“音频编辑器”和“字幕”。修剪:

“修整”功能允许用户在转换所选剪辑时确定起点和终点,以便在转换后切出不必要的剪辑。
要修剪视频,请切换到“视频编辑器”界面中的“修剪”选项卡,然后按照以下任何一种方法操作:
1.将控制滑块拖动到
遮住要保留的剪辑。
2.预览视频时,单击左方括号设置起点,然后单击右方括号设置终点。
3.在``开始''和``结束''框中输入特定的值。

逐帧微调
Pavtube Video Converter提供“上一帧”和“下一帧”选项供用户选择帧和精确修剪。
裁剪:“裁剪”功能使用户可以消除黑色边框和图像不需要的区域。
切换到“裁剪”选项卡,然后按如下所示裁剪所选视频:
A.通过放裁剪框来裁剪视频,
只需移动鼠标光标以拖动绿色框并将其调整到所需位置即可。

B.通过设置值来裁剪视频
裁剪功能下有“简单模式”和“高级模式”。在``简单模式''中,您可以自定义``左'',``顶部''和``作物大小''框中的值以做出作物决策。

在“高级模式”中,有四个值字段:“左”,“顶部”,“宽度”和“高度”。您可以在字段中输入特定值,也可以调整滑块以裁剪源文件。

保持原始长宽比和裁剪的长宽比
为了保持原始的纵横比,用户需要确保将“设置”选项中的“显示纵横比”和“尺寸(像素)”都设置为“原始”。通过裁剪的长宽比,Pavtube软件提供了多种长宽比供您选择,包括16:10、16:9、5:4、4:3、3:2和2:1。

选择“显示纵横比”后,“绿色裁剪框”将使该比例与裁剪后的视频保持一致,并且您可以实时预览最终效果。如果要在最终输出文件中保持相同的纵横比,请记住将视频“大小(像素)”设置为与“设置”部分中的显示纵横比相同。例如,如果要导出长宽比为“ 3:2”的文件,请首先在“显示长宽比”中选择“ 3:2”,然后转到“设置”部分以调整视频“大小( pix)“是720x480或1440x960。完成后,单击“确定”进行确认。

文字水印:选中“启用”,可以将文字水印添加到选定的视频剪辑中。您可以设置参数或在预览屏幕上拖动文本以设置其位置。

图像/视频水印:选中“启用”,您可以将图像或视频作为水印添加到所选视频文件中。您也可以通过在预览屏幕上拖动来设置位置。

效果:在“效果”标签下,您可以向源视频添加3D效果和其他特殊效果,例如“简单高斯”
“模糊”,“翻转颜色”,“反转”,“老化胶片”。在“颜色控制”部分中,可以通过调整亮度,对比度和饱和度来校正颜色。您也可以选中“去隔行扫描”以保持良好的图像质量。

音频编辑器:您可以替换/删除原始音频,或设置音频淡入/淡出效果。

字幕:在此标签中,您可以添加* .srt或* .ass / *。 ssa字幕文件将作为硬字幕添加到视频中。

开始转换
单击主界面上的“转换”按钮,转到“转换”窗口以开始转换。

您可以在窗口上找到转换信息,例如经过时间,剩余时间,生成的大小和估计的大小。
选择“转换后关闭计算机”选项,您可以保持程序运行并执行其他操作,而不必等待转换。
转换后,可以单击“打开输出文件夹”以弹出包含转换文件的输出目录。
它使用户能够以其他软件无法转换的方式转换1080p视频。
编辑功能是该软件最有价值的功能之一。它使我可以只拍摄所需的剪辑,而不必转换整个文件。
它不仅使转换过程更容易,而且转换后的文件又大又清晰。
一定会将该产品推荐给其他电影制片人和剪辑师。
软件特色:
可以自由选择所需的音频/
字幕/视频轨道,程序可以识别MKV容器文件中的所有音频轨道,字幕流和视频轨道
因此,它允许用户选择所需的字幕/音频/视频轨道。随时将其保留在输出文件中。
确保音频和视频同步
该程序使用优化的音频和视频同步技术,以使您摆脱音频和视频不同步的问题。
转换速度快6倍
该程序充分利用了NVIDIA的CUDA技术和ATI Stream(AMD APP)技术,从而大大加快了转换速度。
使用H.264编解码器进行格式转换,GPU加速可为用户节省大量时间。
注意:要使用GPU计算功能,必须安装CUDA兼容的NVIDIA显卡或采用AMD APP技术的AMD显卡。
CUDA和AMD APP加速都仅在创建H.264编码的视频文件时起作用。
添加文本,图像和视频水印
使用Pavtube MKV转换器,可以将三种水印添加到源MKV视频
包括文本水印,图像水印和视频水印。视频水印可让您体验画中画效果。
合并文件和裁剪视频
如果要将多个MKV文件合并为一个文件,则可以选择合并为一个文件的选项。
并且,如果您想剪切源文件的黑色边缘,可以使用“裁剪”功能来执行此操作。





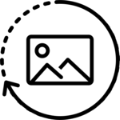

















![Hamster视频格式转换器 2.5.3.35中文版[视频转换工具]](http://pic.9upk.com/soft/UploadPic/2011-7/20117211353671976.gif)




