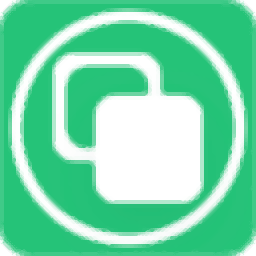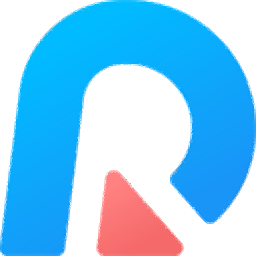PureSync是一款能够轻松进行同步备份的软件。一款专业的同步备份工具PureSync。该软件可以通过几个简单的步骤帮助用户创建文件/文件夹同步或实现快速备份。它具有向导式的操作方法。用户可以逐步遵循向导。它更易于使用,并且具有比较文件名。 ,比较二进制,单向同步,双向同步等强大功能,为您提供完整的文件同步备份解决方案,有需要的用户可以快速下载!
安装方式:
1.在此站点上下载并解压缩软件,双击安装程序以进入以下PureSync安装向导界面,然后单击[下一步]按钮继续。
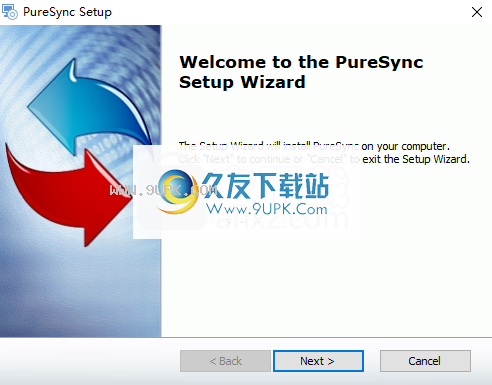
2.阅读最终用户许可协议,选中[我接受许可协议中的条款]选项,然后单击[下一步]。
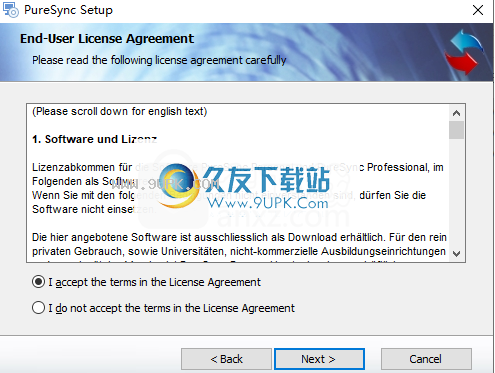
3.自定义安装,用户可以选择已安装的功能和安装位置,可以选择默认或自定义设置。
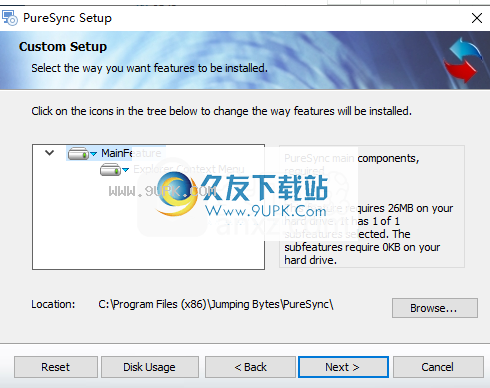
4.准备安装,单击[安装]按钮以执行安装操作。
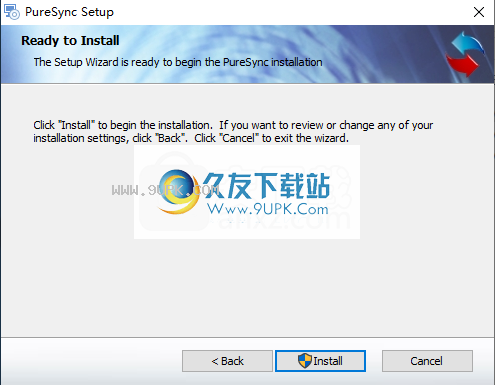
5.弹出以下PureSync安装提示,单击[完成]按钮结束安装。
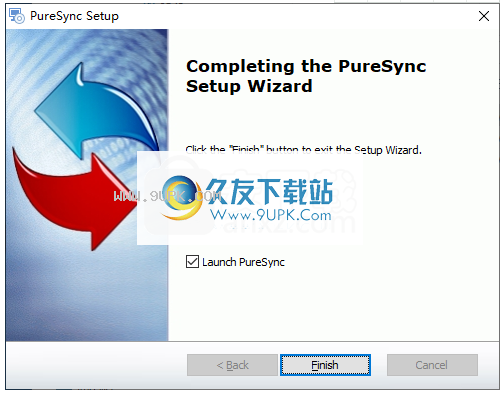
软件功能:
使用此实程序来创建和管理数据同步或文件和文件夹的备份。该实用程序具有自动备份,任务后操作和各种过滤器。
PureSync是设计用于文件和文件夹同步与备份的软件应用程序。凭借其直观的界面和选项,它适合任何技能水平的用户,无论是初学者还是高级用户。
它包含在具有专业外观的界面中,具有良好的结构布局,并且您可以通过简单的向导启动新的同步作业。
使用条件和任务后操作同步文件
对数据同步,您可以选择源和输出目标(甚至从远程计算机),包括或不包括子文件夹,以及从作业中排除任何项目。
列出了计算机上一些预定义的位置以供快速选择,例如“我的文档”,模板,桌面和Microsoft Office文件。
连接设备或找到文件夹后,将修改或计划文件,计算机空闲几秒钟,在启动,登录,注销或关闭计算机时,您可以要求PureSync自动同步文件,然后文件夹,或关闭特定的应用程序。
您还可以设置自动后同步操作,例如启动程序,关闭计算机,关闭状态窗口或在资源管理器窗口中打开复制的文件。
请按照类似步骤备份文件
创建备份作业类似于同步任务。有两种备份类型:普通模式和镜像模式。第二种类型删除目标目录中源中不存在的所有文件和文件夹。您可以指定要保留的备份数量,也可以压缩或加密备份以防止未经授权的用户访问。
此外,此软件应用程序允许您将照片从数码相机复制到计算机,并在计算机之间传输文件。您可以撤消该操作,并且可以根据经验水平在紧凑和高级之间切换布局模式。
评估与结论
PureSync支持Windows Explorer Shell集成和UI的多种语言。它具有良好的响应时间,可以快速完成备份和同步操作,并在我们的测试中使用了适当数量的CPU和系统内存。我们没有遇到任何困难,因为程序没有挂起,崩溃或显示错误对话框。
考虑到其易于使用的界面以及为所有类型的用户保留的标准和高级设置,PureSync应该在简单的同步和备份工具中提供所需的一切。
使用说明:
主视窗
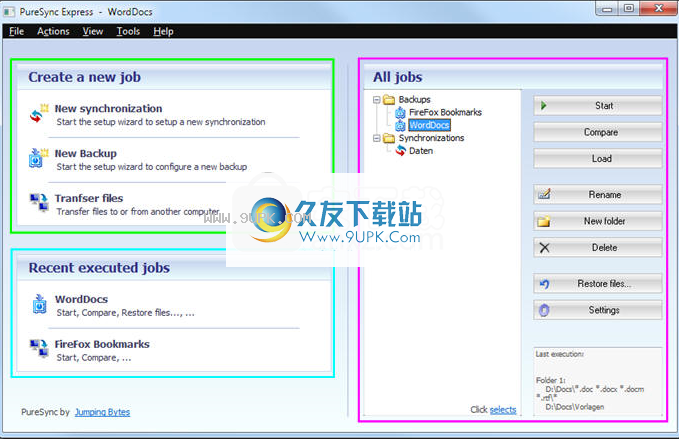
主窗口包括3个部分:创建新作业,最近执行的作业和所有作业
创建一个新工作:
要创建新作业,请单击相应的按钮:
新同步:
(或更多)文件夹将在两个方向进行比较和同步。
新备份:
将文件和文件夹备份到例如外部硬盘,USB stiock或FTP文件夹
传输文件:
帮助您将文件从一台计算机传输到另一台计算机,例如浏览器书签,而无需知道PureSync的文件位置。
最近的工作:
这是为快速访问而执行或加载的最后一个作业。如果您定义了许多作业,这将非常有用。
Elemt具有一个多按钮,例如,每个按钮可以启动多个操作,具体取决于哪个元素显示为链接(下划线和蓝色)。
这项工作将开始
将开始比较
将显示恢复违规
(仅用于备份)
显示上下文菜单,进行更多操作
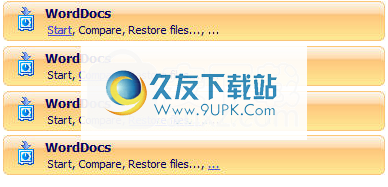
所有职位:
这部分有左右两边:
在左侧,列出了所有作业:
这里所有工作都一起列出。
是的,开始操作的按钮:
在列表中选择一个作业,然后单击按钮之一开始操作。
安装向导的目标文件夹
在树中选择目标文件夹或手动添加它,或将其拖放到列表中。
选项:
包含子文件夹:
选中此选项以包含子文件夹。
资料夹深度:
您可以在此处将文件夹深度限制为例如2。清除或0表示没有限制。
选择:
点击“更多”以查看更多选项:
排除此文件夹:
所选文件夹(在列表中)将不会被同步/备份。例如。你想bac
整理D:\ Data中的所有文件和子文件夹,而不是D:\ Data \ temp,选择D:\ Data'include子文件夹',然后添加D:\ Data \ temp并选中“排除此文件夹”。

在目标位置创建一个子文件夹:
PureSync可以创建子文件夹,例如计数器或目标文件夹的当前日期:
计数器:
该计数器从1开始,并且每次备份完成后都会增加1(但每天最多一次)。
例如。第一个备份将存储在“ X:\ Backups \ 1”中,下一个备份将存储在X:\ Backups \ 2'中,依此类推。
保持最大值:
在此处输入要保留的备份数量,例如5个保留最后5个备份。较旧的将被删除。
年\月:
PureSync将\ [year] \ [month}添加到目标文件夹。这样,目标文件夹将在其路径中包含当前日期。例如X:\ Backup \ 2009 \ 5。
定制:
以在此处的目标文件夹中自定义日期/时间格式。单击此处以获取所有可用占位符的列表。
查询目标文件夹:
如果选择此选项,则每次同步/备份启动时,PureSync都会请求目标文件夹。例如,当您要将照片从数码相机复制到计算机并想输入目的地路径(例如“假日之春”)时,此功能很有用。
仅下载站点:
在网页上创建文件夹结构:
将网站的结构创建为文件夹。
将所有文件保存在同一文件夹中:
所有下载的文件将存储在定义的目标文件夹中。没有创建子文件夹。如果具有相同名称的文件存在于其他位置,则该文件的名称将得到一个数字。
启动安装向导(菜单文件->新建)
1.输入备份名称
您可以在此处输入备份名称。
点击“下一步”继续。
2.选择“备份”
选择“备份”选项。
您可以定义要保留的备份数量,例如,4个始终具有最后4个备份。
点击“下一步”继续。
3.选择一个预定义的文件夹或手动添加一个文件夹
之一。选择一个预定义的文件夹
您可以选择“添加预定义文件夹”轻松选择,例如浏览器书签或Word文档,而无需知道确切的位置。
点击“下一步”继续”并继续执行步骤4a。
手动添加文件夹:
要手动添加文件夹,请选择“手动添加文件夹”。
4A。定义目标路径
在树中选择目标文件夹。您也可以拖放文件夹。要创建一个新的子文件夹,请单击或按Ctrl +N。
点击“下一步”继续”并继续执行步骤5。
4B。定义源路径和目标路径
在树中选择源文件夹和目标文件夹。您也可以拖放文件夹。要创建新的子文件夹,请单击或按Ctrl +N。您可以选择多个文件夹
点击“下一步”继续。
5.定义过滤器
在这里,您可以定义要备份的文件类型。对于所有文件,只需单击“下一步”
例如要仅备份Excel文件,请在“仅备份这些文件”字段中输入“ * .xls * .xla * .xlm * .xlt”。
例如,要排除,请为所有tmp文件在“不要备份这些文件”文本字段中键入“ * .tmp”。
击“下一步”继续。
6.自动备份/同步
在这里,您可以定义自动备份:
-找到设备连接/文件夹后:例如,当您插入USB驱动器/托架时,备份将自动启动。
-修改文件时:修改或添加源文件夹中的文件之一后,将开始备份。
-时间表:您可以每隔n分钟,几天,几周或几个月定义一次来开始备份。
点击“芬兰语”。
7.同步
要开始同步,请单击“同步”(或按F8键)
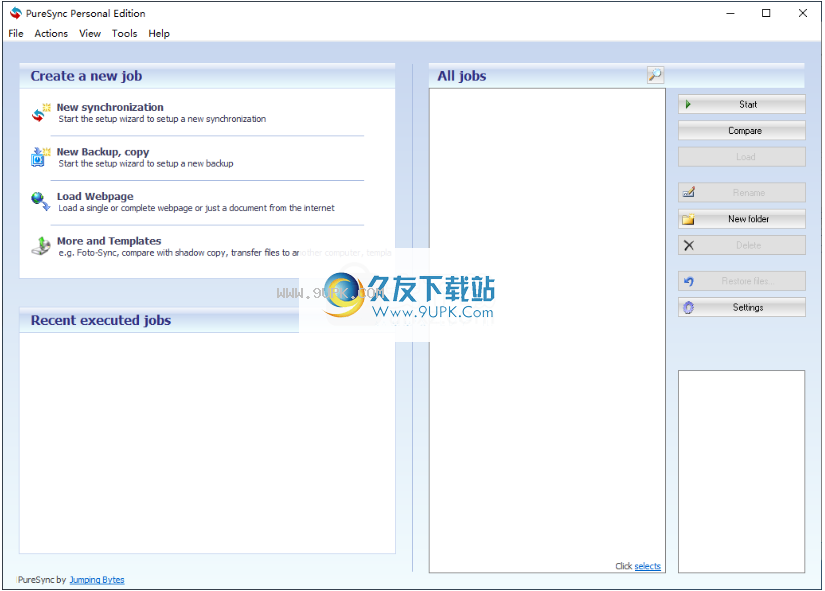
软件特色:
改名:
Pureync可以检测重命名的文件和文件夹。仅当两边的文件夹都位于NTFS或FAT32驱动器上时,此方法才有效。
要检测重命名的文件,请比较文件的站点和内容。尽管如果文件已被修改和重命名,则它将被视为新文件。
如果PureSync可以确定这是一个重命名文件而不是新文件夹,则它仅分配重命名的文件。否则,PureSync会将文件夹视为新文件夹。
文件夹选项:
最大文件夹深度:在此处输入最大值。应该考虑文件夹深度PureSync。如果为0或为空,则没有限制。
创建空文件夹:如果激活,将创建一个空文件夹,否则将不创建。
文件夹复制的日期和时间:
如果激活,将复制文件夹创建和/或上次修改时间。这仅适用于NTFS和FAT32驱动器。
对备份,默认情况下会激活此选项以进行创建和最后修改时间。
特别文件
同步系统文件
激活此选项以同步/备份系统文件。
同步隐藏文件
激活此选项以同步/备份隐藏文件。
高级设置
始终以零大小替换文件
例如,将文件复制到,有时会发生一个或多个文件未正确写入/关闭并保持空白(文件大小为0)的情况。激活此选项以检测此类损坏的文件。如果检测到此类损坏的文件,请始终使用其他(正确)文件。
将文件替换为内容0x00000 ...(仅当比较二进制文件时)
例如,将文件复制到以下位置,有时会发生一个或多个文件未正确写入/关闭,文件日期和大小正确,内容错误且全部为0的情况。激活此选项以检测suc
h损坏的文件,以防在检测到损坏的文件时始终使用其他(正确)文件。
如果文件日期匹配,则文件零将被忽略
为Internet驱动器激活此选项并显示文件大小延迟,例如1&1 Smart Drive。
在某些Internet驱动器上,文件大小为0,尽管文件存储正确。 PureSync将检查文件大小并显示冲突。使用此选项时,如果其中一个文件的大小为0,则仅比较文件日期。
设置向导将检测1&1智能驱动器,并自动打开此选项。
同步后从源中删除文件
例如。从数码相机复制文件时,您要从相机中删除复制的文件。为此激活此选项。
忽视:
有冲突的文件将被忽略并且不会同步。
使用较新的文件
较新的文件将用作源。
从文件夹1同步到文件夹2
文件夹2中的文件将始终被文件夹1中的文件覆盖。
从文件夹2同步到文件夹1
文夹1中的文件将始终被文件夹2中的文件覆盖。
不要覆盖文件,而是创建一个新文件
仅激活以上3个选项之一才能激活此选项。
如果发生冲突,将创建一个新文件。新的文件扩展名将添加到名称:.000,.001等。
加和压缩:
注意:
仅右侧的文件(目标位置和同步文件夹2)
加密
右侧的所有文件将使用输入的密码进行加密。它们只能使用PureSync和密码打开/读取。
同时激活压缩和加密后,每个文件将被压缩为zip文件并使用密码进行加密。可以使用例如Windows资源管理器,winZip或Power Archiver(以及使用密码)打开这些zip文件。
压缩
如果激活,则右侧的所有文件都将被压缩为zip文件。每个文件的一个zip文件(例如,左侧的Mytext.doc)将存储为右侧的Mytext.doc.zip。为每个文件创建一个zip文件具有一个很大的优点:与打开一个较大的zip文件(例如,用于还原和比较内容)相比,打开速度要快得多,尤其是在通过FTP进行备份/同步时。

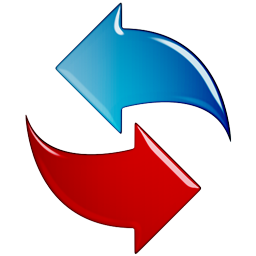












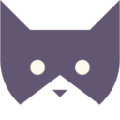
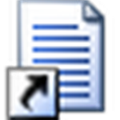

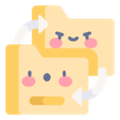





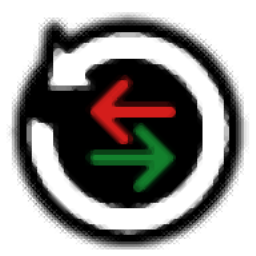
![一键还原大师V3.21中文安装版[一键还原精灵装机版]](http://pic.9upk.com/soft/UploadPic/2011-4/201141315423655459.gif)