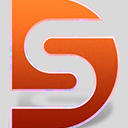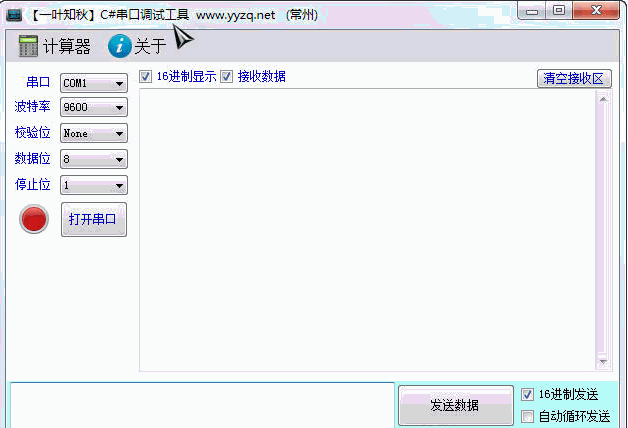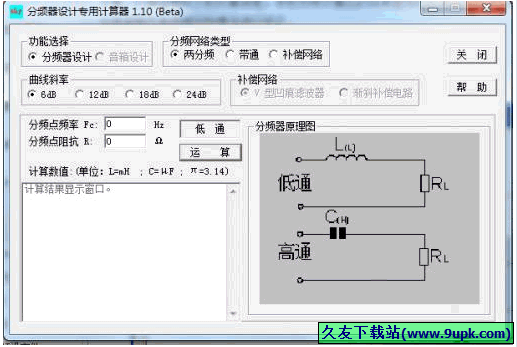Komodo IDE 11是一款专业的集成开发环境软件。功能强大的集成开发环境软件Komodo IDE 11。该软件可以支持各种主流编程语言,例如JavaScript,HTML,C / C ++等,以满足用户不同的编程和开发需求。该工具具有简单直观的布局,允许用户使用多个文档,创建模板并执行基本的编辑操作,例如剪切,复制,粘贴或删除。通过该应用程序,您可以撤消或重做操作,执行搜索和替换操作,启用语法突出显示和自动完成选项,将选定的代码存储为片段以及添加或编辑断点。在这里与您共享Komodo IDE 11的破解版本。亲测是有效的。需要它的用户,请立即下载!
软件特色:
功能齐全的IDE,用于编辑和调试代码,支持各种编程语言,例如JavaScript,HTML,C / C ++,XML,XSLT,Perl,PHP,Python等。
Komodo是功能强大的应用程序,可让用户编辑,调试和测试程序。它支持JavaScript,Node.js,HTML,XML,XSLT,Perl,PHP,Python,Ruby和其他编程语言和平台。
您可以创建宏,使用命令行操作,将单行或多行行转换为注释,以及执行各种代码编辑操作,例如选择和拖动行,自动重复击键,缩进单行或所选代码块,连接行以及执行列编辑操作。
值得一提的其他重要功能允许用户调试程序,创建和编辑Perl,PHP,Ruby和Python的测试计划,检查HTTP请求和响应以及查看程序文件或项目中的分层代码结构。
最后但并非最不重要的一点是,您可以创建书签,使用默认的Web浏览器预览文档,使用DOM界面访问XML和HTML文档的内容,结构和样式,以及构建,编辑或调试正则表达式。
考虑到所有因素,Komodo提供了许多有用的功能来帮助您以专业的方式编辑,调试和测试程序。
安装方式:
1.下载并解压缩该软件,双击安装程序以进入ActiveState Komodo IDE 11向导界面,然后单击[下一步]按钮。

2.阅读ActiveState Komodo IDE 11许可协议,选中[我接受...]选项,然后进入下一步安装。
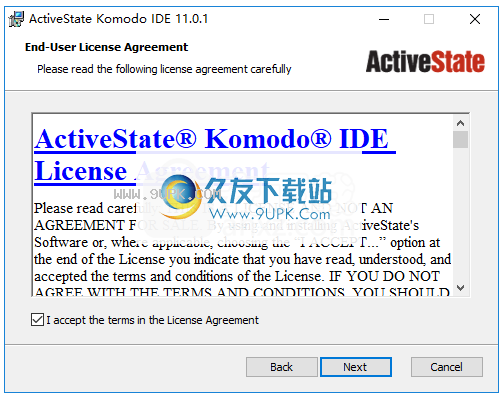
3.自定义安装,用户可以选择默认的安装组件和安装路径(也可以根据需要自定义设置)。
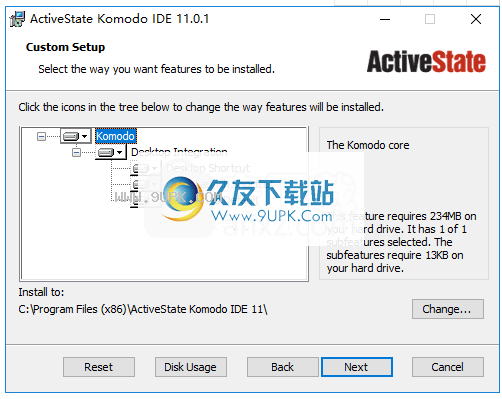
4.准备安装,单击[安装]按钮开始安装。

5.安装完成后,您将看到需要在运行软件时注册并激活该软件。我们首先直接关闭软件。
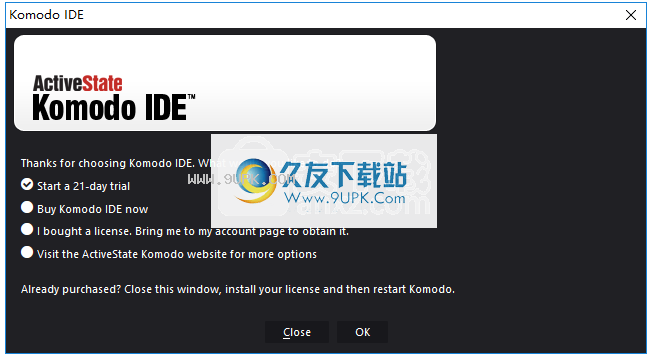
6.右键单击桌面上的快捷方式,然后选择[打开文件的位置。
]打开安装路径(默认安装路径为C:\ Program Files(x86)\ ActiveState Komodo IDE 11)。
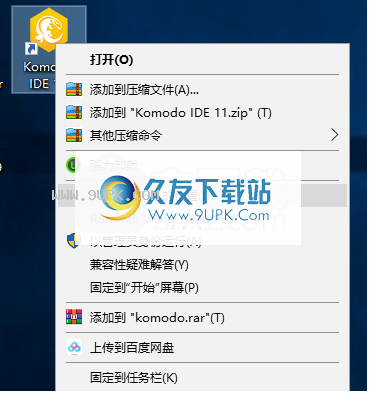
7.将所有损坏的补丁文件复制到软件安装目录中,然后运行补丁程序“ Keygen.exe”,单击[生成]按钮,然后显示“祝贺您,您具有工作许可证!”弹出以完成裂纹。

8.运行ActiveState Komodo IDE 11以开始使用它。
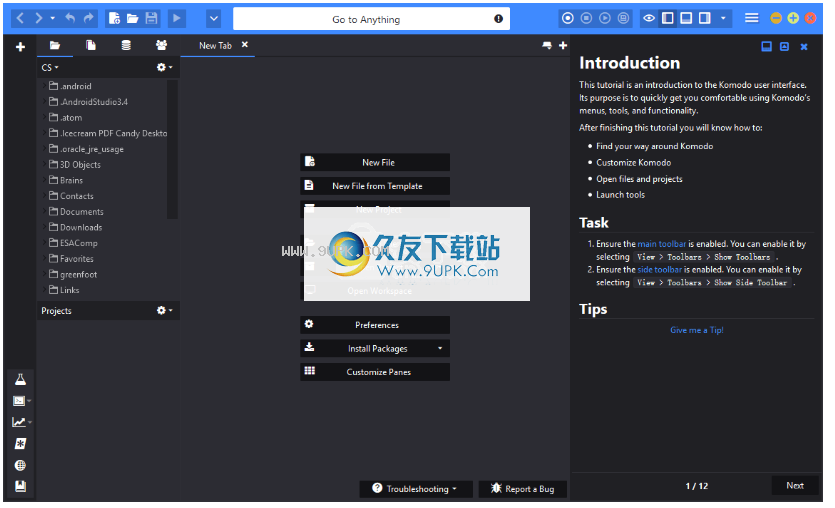
软件功能:
高级编辑:
追踪变更
多种选择
代码折叠/代码块
拆分视图和多个窗口
自动缩写代码段
强大的代码段,宏和用户脚本
弹性挡片
降价查看器
快速书签
智能语言检测
变量突出显示
键绑定
条件剪辑
代码信息:
符号浏览器
自动填充和通话提示
第三方库支持
代码浏览器
DOM查看器
重构
软字符,匹配括号
章节清单
转到定义
XML自动完成
图形调试:
图形调试器
断点配置
RX工具包
多线程调试
HTTP检查器
基于DBGp协议
Chrome调试
本地和远程调试
组合视图
多进程调试
更改变量突出显示
版本控制和集成工具:
建立系统整合
版本控制系统
互动壳
浏览器预览
综合单元测试
工具箱
Perl开发套件,Tcl开发套件
文件浏览器
在线运行代码
出版
代码分析
包管理器集成
数据库浏览器
Kopy.io助手
工作流程和文件管理:
游骑兵
Shell命令
打开文件侧窗格
快速打开快捷方式
项目和地点
通知团队
导航
自定义工作区
文件排序和分组
迷你地图导航
历史,书签,花括号
注意
附加组件和定制:
控制台窗格
扩展/附加组件
整合工具
自动完成
浮动侧窗格
视觉风格
编辑功能
开发团队能力:
代码协作
编码标准和控制
共享工具箱
扩展名
易于采用
软件功能:
新的用户界面:
整个用户界面已得到极大改善。此修订不仅使Komodo更具吸引力和使用乐趣。很多用户体验工作已经进入了改头换面。在技术方面,这些更改使Komodo易于维护,并且不太容易出现与接口相关的错误。但是也许最大的功能是您可以定义自己的颜色。现在,每种配色方案还扩展到用户界面,因此您不仅可以调整和设置代码的外观,还可以调整和设置Komodo的外观。还是不,当然,这完全取决于您。
对于不希望其用户界面更改太多的用户,我们还引入了一些首选项,使您可以在许多地方基本使用“经典” UI方法。
动态工具栏:
动态工具栏是Komodo 11中的新UI元素。它包含工具栏按钮,可为文件和项目提供上下文操作。根据您正在执行的操作来显示和隐藏它们,并根据文件和项目的配置方式提供信息和操作。例如,版本控制动态按钮将显示已更改文件的数量,并允许您快速打开文件。文件或项目历史记录或提交对话框。
动态工具栏非常适合开发人员,因此您可以轻松创建自己的按钮或下载其他开发人员提供的按钮。
首次启动向导:
首次启动Komodo时(或在主要版本之间进行更新时),Komodo现在将向您显示一个简短的首次启动向导,允许您根据自己的喜好自定义Komodo。
新的默认键绑定:
我们过去的默认设置(仍可用作“旧版”键绑定)是10年以来变化的累积。不用说,它们变得混乱和不合逻辑。使用Komodo 10,我们完全放弃了它们,并从头开始。经验法则是,如果没有什么用,那么使用默认绑定就不值得了,用户可以自己定义它们。我们还查看了其他编辑器的完整默认键绑定集,以查找行业内的共同点。新的绑定基于程序员使用的逻辑和合理的默认值。
其他编辑键绑定:
我们正在为其他编辑器和IDE引入键绑定,以帮助开发人员切换到Komodo。可以从“键盘绑定”首选项或“首次启动”向导中访问这些文件。
Chrome远程调试(仅适用于IDE):
在来自Komodo的Chrome中调试代码!无需再进行上下文切换或查找您在Chrome开发工具中再次使用的相同代码。您可以从Komodo内部编写代码,放置断点并进行调试。
调试Ruby 2.1及更高版本(仅适用于IDE):
由于依赖于Ruby调试的Komodo库不再适用于Ruby 2.1及更高版本,因此我们暂时无法正确支持这些版本。随着Komodo 10的变化,我们一直在努力开发对Ruby 2.1+的支持,并有信心与Komodo 10一起启动它。这也包括对Ruby 2.1+ REPL的支持。
Gulp,Grunt,NPM任务运行器集成(仅适用于IDE):
Komodo现在已与Gulp,Grunt和NPM任务集成在一起。集成使您可以在shell范围内(在Commando中)运行用于任务运行程序的命令,还可以向动态工具栏(Komodo 10中的新增功能)添加按钮,从而使您可以通过这些任务运行程序快速运行命令。仅当您的项目使用其中一种工具时,此按钮才可见。因此,例如,如果您有一个名为“ Concatenate”的Gulp任务,那么您所要做的就是按下Gulp按钮并单击“ Concatenate”。
PhoneGap和Cordova集成(仅适用于IDE):
通过“动态工具栏”快速访问PhoneGap和Cordova,并通过Commando Shell范围与它们进行交互。 Komodo将自动检测您的配置并提供上下文操作。
符号浏览器(仅适用于IDE):
现在,部分作用域(在Commando内部)使您可以浏览整个项目中的符号。因此,无论项目位于何处,都可以轻松跳转到类,函数,属性或其他符号。
改进的Node.js和PHP CodeIntel:
JavaScript和PHP Code Intel进行了重大改进,完全支持NodeJS模块和PSR4类别以及每种语言的各种新功能。
支持React,Ember,Angular,TypeScript,ES6:
我们非常关注其中的各个框架
Komodo 10,这是您可以期待的趋势。通过这次迭代,我们专注于一些最流行的JS框架和派生类。
使用说明:
ActiveState Komodo IDE 11主界面
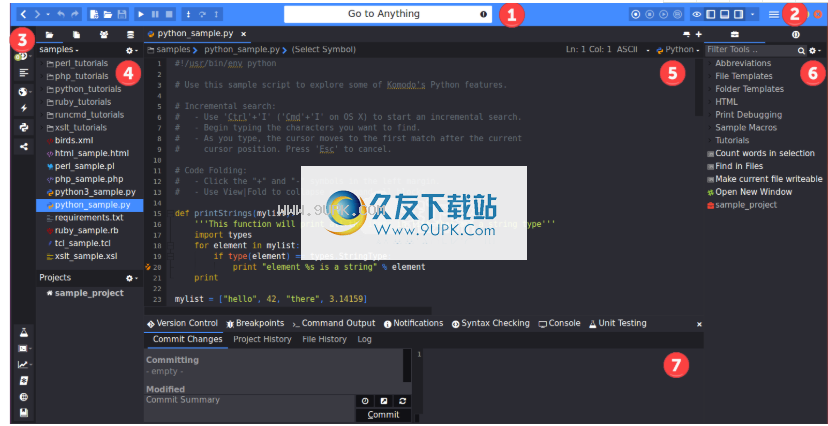
工具栏:显示常用命令的图标,这些图标可以自定义。它分为几个部分,包括左侧的工具栏,右侧的工具栏和“转到任何东西”(Commando)面板,您可以使用它们快速访问文件,工具和其他资源。
菜单:在Linux和Windows上,可以访问工具栏中的Komodo主菜单。在macOS上,可以从标准macOS菜单访问Komodo应用程序菜单。
侧面工具栏:显示用于访问各种开发人员工具的图标,包括软件包管理器,源代码控制,RX(正则表达式工具包和API,以及通过devdocs.io文档浏览器提供的特定于语言的文档)。
左窗格:显示文件和项目。此窗格是您的文件管理器,顶部是“位置”选项卡,底部是“项目”选项卡。它还用于管理数据库连接和与团队成员的协作。
编辑器窗格:在选项卡式视图中显示您正在使用的文件,以便您可以在文件之间快速切换。
右窗格:显示“工具箱”和“符号”浏览器。
底部窗格:在许多不同的选项卡中显示输出,其中包含特定类型的信息,包括版本控制,命令输出和应用程序通知。
菜单¶默认下拉菜单包括:文件,编辑,代码,导航,视图,调试,项目,工具和帮助。从每个菜单访问的功能将在“用户指南”的相关部分中详细说明。例如,调试器中描述了从“调试”菜单访问的项目。
在macOS上,最左侧还有一个Komodo菜单。
上下文菜单Komodo显示右键单击上下文菜单,其中包含与调用选项的Komodo区域相关的选项,具体取决于鼠标指针的位置。使用鼠标左键从上下文菜单中选择一个项目。
菜单栏区域和工具栏区域:用于查看或隐藏单个工具栏和工具栏文本的选项(在macOS上不可用)。
项目侧栏(项目名称):用于打开,保存,激活和关闭项目以及将文件添加到选定项目的选项。
项目侧栏(文件名):用于编辑,删除或导出所选文件以及访问源代码控制命令的选项。
工具箱侧栏:用于处理指定组件的选项。
编辑器窗格(文件编辑区域):用于剪切,复制和粘贴文本,设置断点以及编辑文件属性和设置的选项。
编辑器窗格(选项卡):用于关闭所选文件以及查看文件属性和设置的选项。
底部面板:选项卡(例如,调试选项卡和断点选项卡)上可用的上下文菜单的底部面板包含Komodo顶层菜单的子集。
工具栏
左右主工具栏主工具栏是您访问文件,调试和管理工作区显示的关键功能。您可以自定义这些工具栏,使其仅包含常用功能的图标。

侧面工具栏
侧工具栏提供对开发人员工具的快速访问。顶部的工具栏包含编写代码时需要快速访问的内容,例如语法检查,格式设置,程序包管理器和版本控制。底部的工具栏包含一些工具,例如RX工具包。您可能不会经常使用这些工具,但是在需要时可以轻松找到它们。

要隐藏或显示工具栏,或隐藏或显示按钮文本,请执行以下任一操作:
选择“查看”>“工具栏”>“显示工具栏”。显示侧工具栏。
右键单击菜单栏或工具栏,然后切换相关选项旁边的复选标记。
窗格和可移动小部件
编辑器窗格周围有三个窗格,可以根据需要显示或隐藏它们。边栏和标签的默认位置在下面列出,但是可以通过右键单击其标题并将其选择移动到(右窗格|左窗格|底部窗格|新的浮动窗格)小部件来移动它们。 ”。
左窗格
Komodo工作区的左窗格包含位置,代码和DOM侧栏。
位置
“位置”侧边栏显示文件管理器和最近使用的项目的列表。要显示它,请选择“视图”>“ La”
bels&Sidebar>位置,或使用关联的组合键。
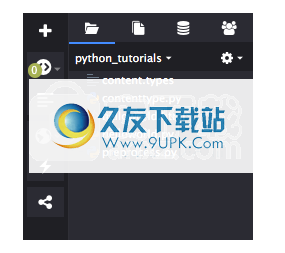
相关话题:
地点
项目
管理侧边栏,选项卡和窗格
数据库资源管理器侧边栏(仅适用于Komodo IDE)
数据库资源管理器显示的结构以及数据库中的内容。
右窗格
Komodo工作区的右窗格包含工具箱和可选的共享工具箱。
工具箱侧边栏¶使用工具箱侧边栏来管理和存储Komodo组件(例如,代码片段,命令和URL)。将项目添加到工具箱和工具箱中的文件夹。可以将项目导入工具箱,并作为Komodo项目文件和软件包导出。添加到工具箱中的项目将显示相关图标,以便于识别。要显示工具箱侧栏,请选择“视图”>“选项卡和侧栏”>“工具箱”,或使用关联的键绑定。
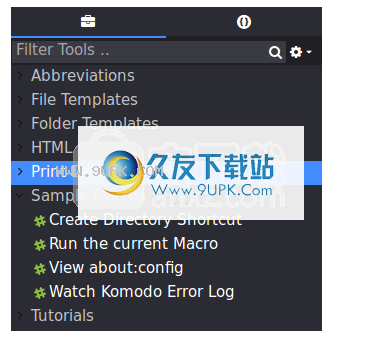
相关话题:
使用工具箱
管理标签和窗格
共享工具箱侧边栏(仅适用于Komodo IDE)
具有相同功能的共享工具箱的不同之处在于可以在多个用户之间共享。例如,使用共享工具箱来存储许多程序员经常使用的代码片段。仅在设置“共享工具箱”首选项后才能使用工具箱侧栏(选择“编辑”>“首选项”>“共享支持”,或在macOS选项>“共享支持”上选择“ Komodo”>“首选项”)。
相关话题:
共享工具箱
管理标签和窗格
符号浏览器(仅适用于Komodo IDE)
符号浏览器在代码中提供了名称空间,类,对象等的列表。它是代码智能的关键部分。有关更多信息,请参见代码智能。
编辑面板
Komodo工作区中间的大窗格是编辑器窗格。编辑器窗格用于编辑和调试。每个打开的文件在编辑器窗格的顶部都有一个相应的选项卡。通过单击并拖动选项卡到所需位置来更改选项卡的顺序。活动文件的名称(即当前显示在编辑器窗格中的文件)以粗体显示。使用选项卡右侧的左右箭头按钮可滚动浏览打开的文件。使用选项卡在右侧显示关闭按钮“ X”,以关闭活动文件。文件名旁边的星号表示该文件自打开以来已更改,需要保存。如果文件由源代码控制,则文件名左侧的文件状态图标指示其当前状态。
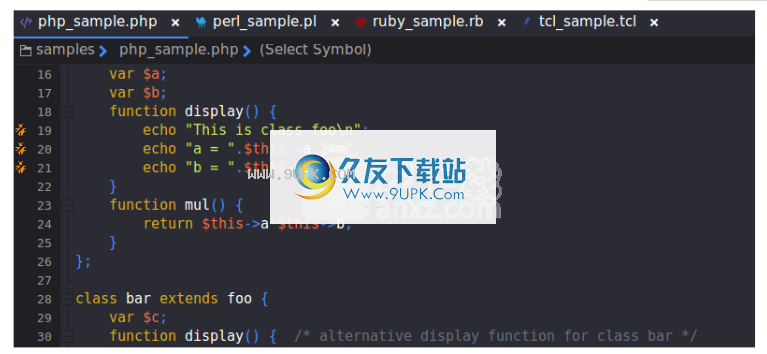
底部窗格跨越Komodo工作区的宽度,并显示在屏幕底部。底部窗格包含以下选项卡:
“断点”选项卡:管理当前调试会话中的断点和生成点
“命令输出”选项卡:在“运行命令”对话框中显示命令的运行结果
“查找结果”选项卡:显示“全部查找”,“在文件中查找”或“在文件中替换”功能的结果
测试结果:显示单元测试结果。
通知选项卡:显示源代码控制命令
编写智能通知以及错误,警告和消息的其他详细信息。
语法检查状态:显示错误和警告语法检查。
“交互式外壳程序”选项卡:当交互式外壳程序作为独立工具或在调试会话中启动时显示
调试选项卡:组合调试器输出,调用堆栈,程序变量(本地和全局)和监视变量视图。
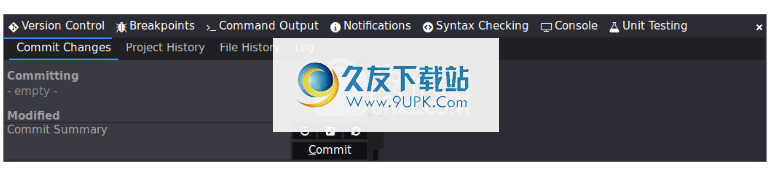
断点,测试结果,交互式外壳和调试选项卡仅在Komodo IDE中可用。



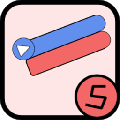
















![CodeKit 2 for Mac V2.3.8 免费特别版版[Mac网页设计开发工具]](http://pic.9upk.com/soft/UploadPic/2015-12/201512291384781107.gif)