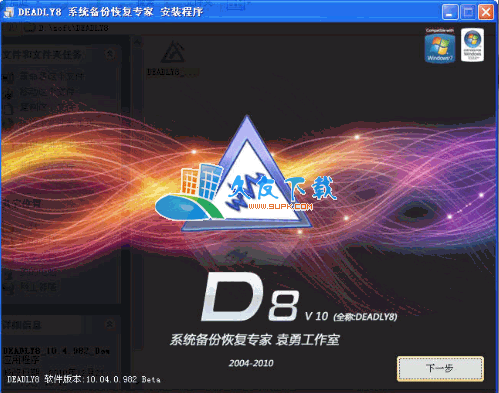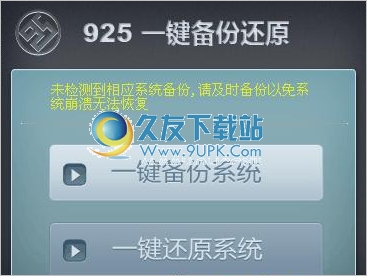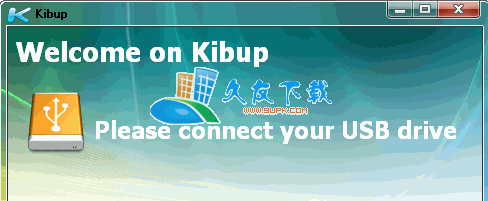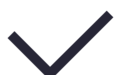ViceVersa是一款专业的同步备份工具。能够轻松进行同步备份的软件ViceVersa。该软件可以支持用户同步服务,例如计算机硬盘驱动器,网络LAN,WAN,工作站,服务器和USB闪存设备中的文件。有了这个强大的应用程序,您可以保持多个文件夹和驱动器同步并创建备份,并构建一个配置文件以自动执行任务,它具有一个简单易用的操作界面,用户可以通过简单的设置实现文件自动同步和备份,非常方便实用,需要它的用户可以快速下载它!
软件功能:
通过设置源和目标,添加文件过滤器以及使用此实用程序从不同的同步方法中进行选择,可以使两个文件夹保持同步。
简单的视觉效果和直观的控制
就视觉而言,所有功能都存储在非常紧凑的主窗口中,没有任何调整问题。另一方面,这仅适用于初始步骤,因为设置同步规则会将您带到更大的菜单,但它仍然适用于易用性。
为了使应用程序触发其核心功能,不用说,您必须指定源和目标。不幸的是,您不能仅仅将它们拖到相应的字段中,并且通过使用内置的浏览对话框进行目录选择,您必须在整个过程中添加几秒钟。输入字段还保留历史记录,您可以选择展开它们并选择以前使用的文件夹。
轻松设置过滤器和同步方法
按“比较”将显示另一个窗口,该窗口分为两个面板。在设计上相似,它们用于显示两个目录中的元素,但有一个要点。您可能会怀疑,该应用程序会比较在这些目录中找到的文件,并最初显示差异。这些不是内容,而是大小,时间戳和CRC。
您可以选择显示的内容,包括显示所有文件的选项,而不管其状态如何。显示指示器使识别更加容易。要完成整个过程,您需要从下拉菜单中选择一种方法。因此,可以执行同步以对齐源和目标,扩展目标,刷新目标,更新目标,更新和修整目标或强制执行目标。
为了提供更多管理选项和灵活性,该应用程序还允许您在同步之前设置文件过滤器。这仅意味着向文件名和扩展名添加各种参数。在按执行之前,您可以预览以确保选择了正确的方法。不幸的是,没有内置功能可以安排整个同步过程。
ViceVersa是一个轻量级但功能强大的应用程序,可以毫不费力地使两个文件夹的内容保持相同,或通过特定的源更新其中一个。尽管功能列表中未包含调度,但是该过程的简单性使您可以在几秒钟内进行设置,从而确保每次都按计划进行。
安装方式:
1.下载并解压缩该软件,分为32位和64位安装软件包,用户可以根据计算机系统进行选择。
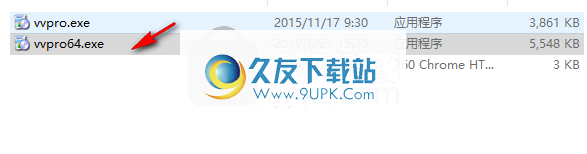
2.然后进入ViceVersa Pro安装向导界面,单击[下一步]继续。
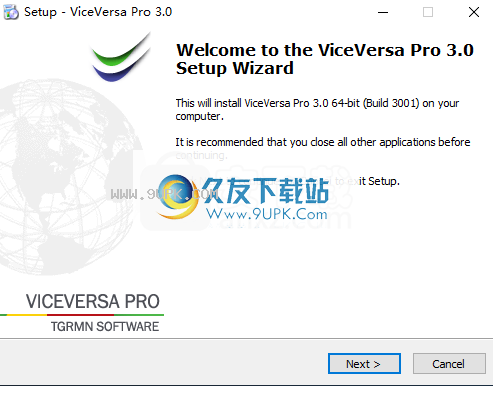
3.阅读许可协议,选中“我接受协议”选项,然后进入下一步安装。
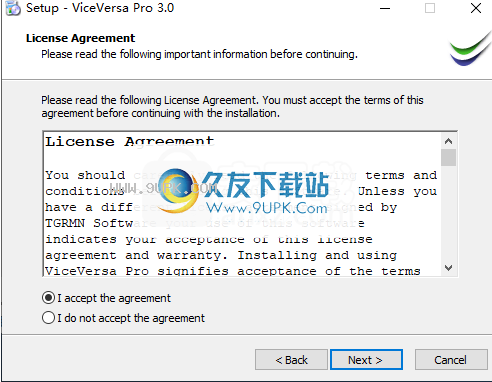
4.选择安装位置,默认安装文件夹为C:\ Program Files \ ViceVersa Pro。
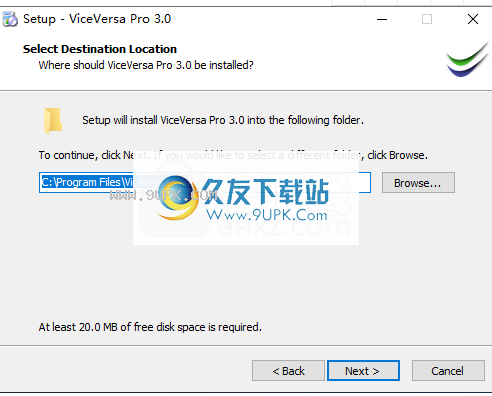
5.选择开始菜单文件夹,您可以选择默认的ViceVersa Pro。
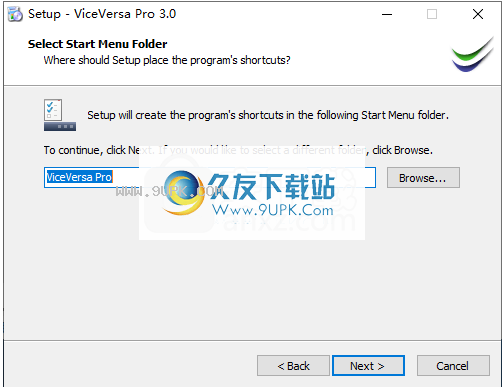
6.选择其他任务选项,建议选中创建桌面图标以创建桌面快捷方式以方便启动。
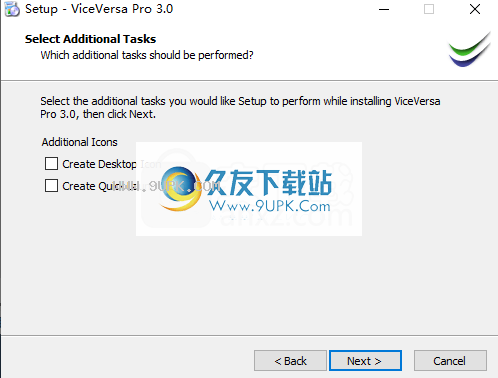
7.准备安装,单击[安装]按钮以执行安装操作。
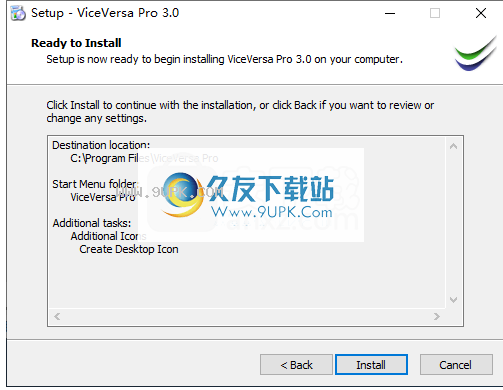
8.弹出以下提示,提示您完成ViceVersa的安装,然后单击[完成]以结束安装。
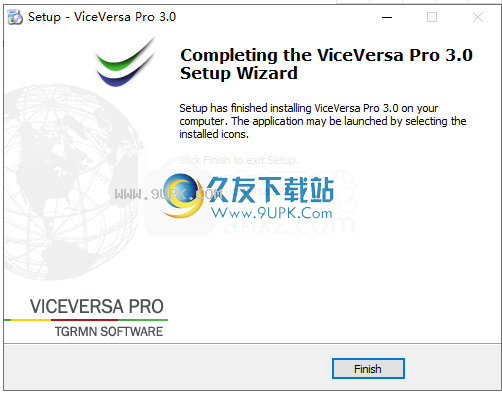
软件特色:
多种同步方式
乍一看,您可能会说,要使用该应用程序提供的功能,需要一定程度的经验。但是,巧妙的设计允许初学者和专家进行设置。步骤之一可能是您要创建一个新文件夹进行同步。
设置后,您可以继续指定应用程序应注意的特定内容。可以将四种主要方法应用于所选目录,同步,备份,复制和合并。
创建多个任务配置文件
这在各种情况下都很方便,因为使用正确的设置,您可以将文件从源复制到目标,可以忽略有关现有文件的提示,选择仅复制已修改的文件,或仅进行备份。
另外,该应用程序允许您设置多个配置文件并同时运行它们。使用已实现的工具来创建执行给定命令的桌面快捷方式,可以将它们保存为单个项目。
使用调度程序自动化过程
另外,由于调度程序的实施,任务可以完全自动化。自动化过程由您创建的一个或多个配置文件组成,您可以设置高级时间选项,从特定时间的简单触发器到具有各种可自定义选项的重复事件。
考虑到所有因素,我们可以说ViceVersa通过其提供的结果和巧妙的功能实现达到了预期。您可以直接从桌面上创建和访问多个配置文件,也可以将它们自动化以提高效率,至少值得一试。
软件优势:
同步,备份,复制文件和文件夹
可视化比较文件夹以查看最新更改视图
与USB磁盘,闪存驱动器,硬盘,DVD,CD一起使用
通过局域网使用它
d VPN
跟踪文件冲突(文件两面都发生了更改)
跟踪文件删除(文件两面都删除)
复制/备份锁定的文件,打开文件的详细信息
安排它以指定的间隔运行View
安排它“实时”运行
在所有Windows平台(包括服务器和64位)上运行它
容易安装和使用
使用说明:
的主界面如下图所示。
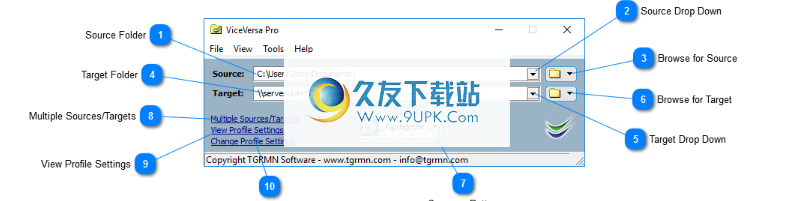
1.源文件夹
选择源文件夹。
2.来源减少
从最近使用的源文件夹中选择。
3.浏览源
浏览源文件夹。
4.目标文件夹
选择目标文件夹。
5.目标下拉
从最近使用的目标文件夹中选择。
6.浏览目标
浏览目标文件夹。
7.比较按钮
比较源和目标并显示“比较”窗口。
从下拉按钮中,可以选择“比较并执行”以比较源和目标,显示比较窗口并执行配置文件。
8.多个来源/目标
切换到多个源/目标视图。
9.查看配置文件设置
显示配置文件设置窗口。
10.更改配置文件设置
打开配置文件设置。
主窗口-多个源/目标视图
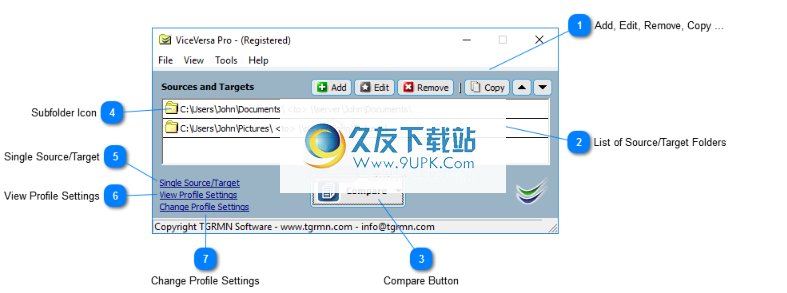
主窗口-多个源/目标视图
1.添加,编辑,删除,复制...
添加,编辑,删除,复制,上移列表,下移源/目标对。顺序很重要:从列表的顶部到底部扫描文件夹。
最好
2.源/目标文件夹列表
源/目标文件夹列表。可以指定多个对。
最好
3.比较按钮
比较源和目标并显示“比较”窗口。
从下拉按钮中,可以选择“比较并执行”以比较源和目标,显示比较窗口并执行配置文件。
最好
4,子文件夹图标
子文件夹图标显示源/目标对是否包含子文件夹。
最好
5.单一来源/目标
切换到单个源/目标视图。
最好
6.查看配置文件设置
查看配置文件设置窗口
最好
7.更改配置文件设置
打开配置文件设置。
档案设定
ViceVersa配置文件包含定义比较和执行的所有设置。您可以通过单击主窗口和比较窗口中的“配置文件设置”或从“文件”菜单中选择“配置文件设置”来更改配置文件设置。您可以从“文件”菜单使用“加载配置文件”,“保存配置文件”,“另存配置文件为”和“加载最新配置文件”来从磁盘保存和加载ViceVersa配置文件。
ViceVersa配置文件的文件扩展名为“ .fsf”。
设置分为以下几组:
文件夹:包含与要比较,同步,备份和复制的文件夹相关的设置。可以设置一个或多个源/目标对。
网络设置:包含与网络登录和注销相关的设置。
文件过滤器:包含基于名称,扩展名,日期,属性等的文件过滤相关设置。
子文件夹过滤器:包含与基于名称,扩展名,属性等的子文件夹过滤相关的设置。
比较:包含与文件比较方法有关的设置。
执行:包含与执行方法和文件记录有关的设置。
存档:包含与文件存档相关的设置。
压缩/加密:包含相关设置
适用于文件压缩和文件加密。
性能/带宽:包含与性能/带宽调整相关的设置。
高级设置:包含高级设置。
夹
源和目标:选择源文件夹和目标文件夹。有两个视图:单个源/目标视图和多个源/目标视图。在单个源/目标视图中,只能选择一对源/目标。在多源/目标视图中,您可以添加多个源/目标对。
锁定:您可以通过单击锁定图标来锁定源和/或目标。一旦文件夹被“锁定”,ViceVersa将永远不会删除或覆盖该文件夹中的文件。这有助于防止在操作ViceVersa时意外删除。例如,当您将文件夹从A复制到B并且知道永远不要更改A中的文件时,应该锁定文件夹A:这样可以防止ViceVersa更改,删除或覆盖锁定文件夹中的文件,甚至如果您不仔细进行说明。
即使无法访问源/目标,也要继续:即使无法访问某些源或目标根文件夹,请指示ViceVersa继续。这在多个源/目标配置文件中很有用,因为某些文件夹可能不可用,在这种情况下,ViceVersa将跳过它们。如果配置文件仅包含一个源/目标对,则此选项不适用。
创建源/目标文件夹(如果不存在):指示ViceVersa创建不存在的源和目标根文件夹。
网络:打开与网络相关的设置。
没有重新扫描选项
“无重新扫描选项”选项位于配置文件设置->性能/带宽中。这些选项可以显着加快比较过程,特别是对于速度较慢的源文件夹或目标文件夹,例如通过网络,Internet,外部磁盘或VPN而言。
不重新扫描:此选项指示ViceVersa每次都不重新扫描源文件夹或目标文件夹。激活此选项后,仅在首次运行配置文件或满足以下条件时才扫描源文件夹或目标文件夹。第一次运行后,ViceVersa假定自上次执行以来尚未选择要重新扫描的文件夹中的文件未更改:其内容已从跟踪数据库加载。因此,此选项要求启用跟踪数据库。
“无重新扫描选项”选项通常与备份或复制方法一起使用,在这种方法中,源文件在两次配置文件运行之间更改,但目标文件没有更改,因此不需要每次都进行完全重新扫描。使用此选项可以显着加快过程的比较部分,尤其是对于慢速的源或目标(例如通过网络,Internet,外部磁盘或VPN)而言。
每X个小时重新扫描一次:指示ViceVersa每X个小时执行一次完整的重新扫描(输入0忽略)。
如果满足以下条件,则重新扫描(重新扫描条件):如果指定条件为true,则指示ViceVersa执行完整的重新扫描(将条件留空以忽略)。支持运算符=,<>(不等于),OR,AND,>(大于),<(小于),> =(大于或等于),<=(小于或等于)。
有关受支持的运算符,变量和函数的完整列表,请参见条件
重新扫描条件示例
Dayofweek = 0(星期日重新扫描)。
Dayofweek = 0或dayofweek = 6(在周日和周六重新扫描)。
Dayofweek <> 1(如果星期几不是星期一,请执行重新扫描)。
Day = 15或dayofweek = 0(在星期日和每月15号重新扫描)。
小时> = 0小时<= 7(在午夜和早晨7:59之间重新扫描)。
分钟> 30(在每小时的后半部分重新扫描)。
月= 1(在一月重新扫描)。
< 2012年(如果当前年份不是2012年,请重新扫描)。
Elapsed_days> 7(如果自上次重新扫描以来经过的天数大于7,则将执行一次重新扫描。这相当于每7天进行一次重新扫描)。
Elapsed_hours> 4(如果自上次重新扫描以来经过的小时数大于4,则将执行一次重新扫描。这相当于每4小时进行一次重新扫描)。
Elapsed_minutes> 30(如果自上次重新扫描以来经过的分钟数很大
在3,执行重新扫描。相当于每30分钟重新扫描一次)。
具有更多的变量和功能。有关受支持的运算符,变量和函数的完整列表,请参见条件
激活“不重新扫描”时强制重新扫描的其他方法
除了指示ViceVersa每X小时或在特定条件为真时自动执行全面重新扫描之外,您还可以通过以下方式“强制”全面重新扫描:
在ViceVersa主窗口中,选择“比较并重新扫描”或“比较并执行并重新扫描”(请参见下图)。请注意,只有在配置文件设置中激活了“不重新扫描”选项时,才会显示这两个附加命令。
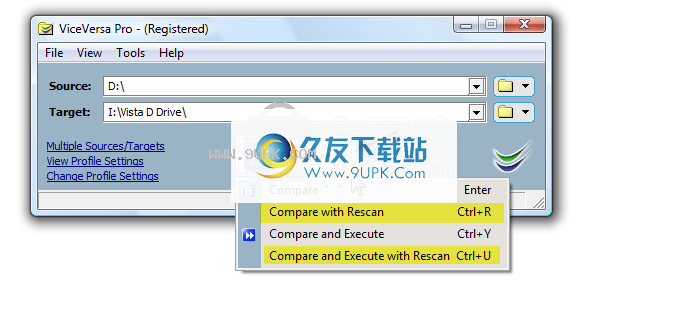
使用VSS:\\符号镜像卷影副本编写器(Hyper-V,Oracle,MS SQL)
在ViceVersa PRO中,您可以使用源或目标vss:\\前缀表示法直接选择并镜像卷影复制编写器/组件。
例如,在源或目标中,可以使用以下命令:
Vss:\\ Microsoft Hyper-V VSS编写器\ [此快捷方式将自动选择此计算机上以及Hyper-V编写器的一部分上的所有文件和虚拟机]
Vss:\\ Microsoft Hyper-V VSS编写器:虚拟机1 \ [此快捷方式将自动选择虚拟机1的所有文件部分]
Vss:\\ Microsoft Hyper-V VSS编写器:虚拟* \ [此快捷方式将自动选择名称以文本“ Virtual”开头的虚拟机的所有文部分]
Vss:\\ SqlServerWriter \ [此快捷方式将自动选择SQL数据库服务器的所有文件,数据库和日志文件]
Vss:\\ SqlServerWriter:TEST DATABASE \ [此快捷方式将自动选择TEST DATABASE的所有文件部分]
Vss:\\ SqlServerWriter:* DATA * \ [此快捷方式将自动选择名称包含文本“ DATA”的数据库的所有文件部分]
Vss:\\ Oracle VSS Writer-ORCL \ [此快捷方式将自动选择Oracle数据库服务器的所有文件。 Oracle VSS编写器在Oracle Database 11g或更高版本中可用]
要选择编写器或编写器的组件,请使用编写器/组件选择工具,如下所示。
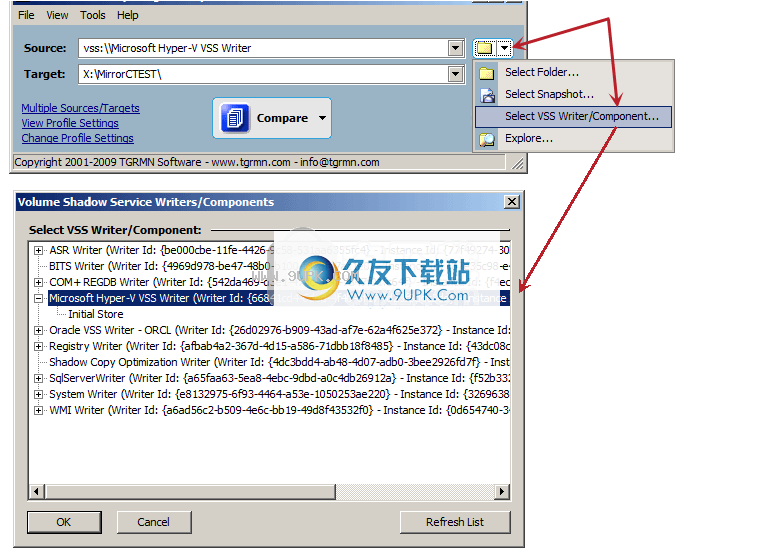
单击“比较”按钮后,ViceVersa将自动创建卷影副本并选择writer或writer组件的所有文件,请参见下图。关闭比较窗口后,卷影副本将被自动删除。
保存配置文件后,可以像其他任何配置文件一样排列和使用该配置文件。每次运行配置文件时,ViceVersa都会创建卷影副本,并选择要复制的writer或writer组件的所有文件。复制完成后,卷影副本将被删除。
这些文件不需要关闭,备份/镜像可以在数据库或虚拟机运行时实时/在线完成。 Windows卷影复制服务及其编写器提供了此功能。
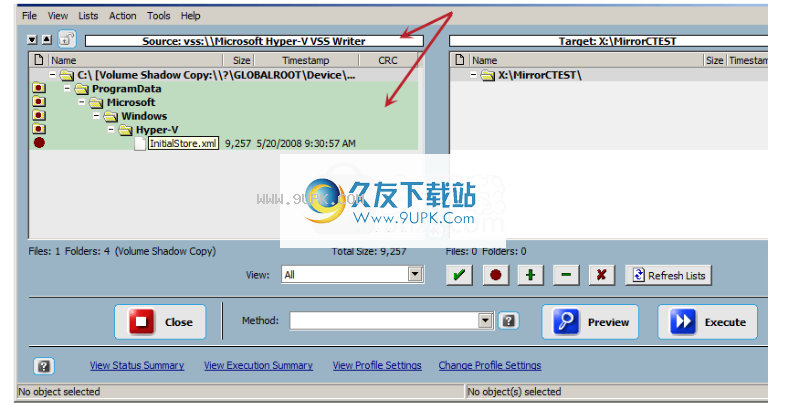
VVScheduler任务属性
VVScheduler任务具有与标准Windows任务计划程序任务相同的属性,但是有一些特定于ViceVersa的选项。 ViceVersa特定的选项位于“配置文件”选项卡下。
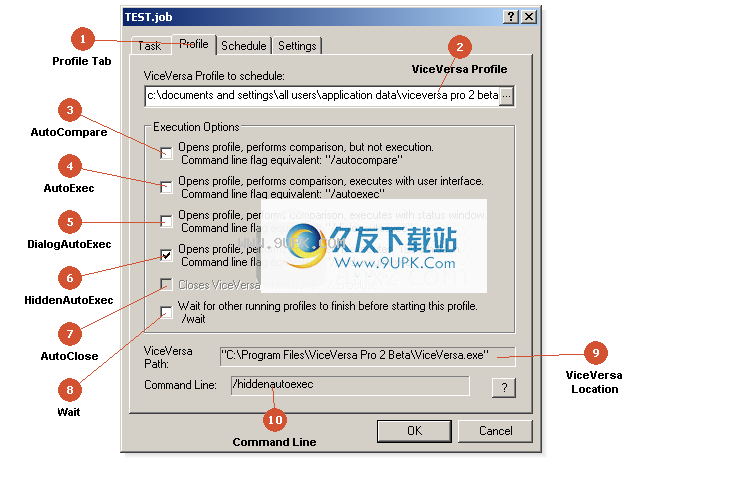

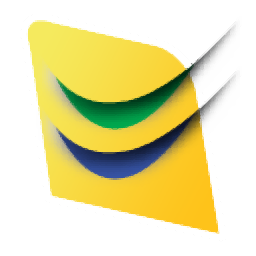












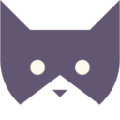
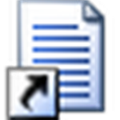

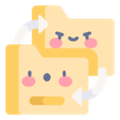




![闪电一键重装系统[系统重装软件] v3.6.8.1368 官方安装版](http://pic.9upk.com/soft/UploadPic/2015-9/201592516103378425.gif)