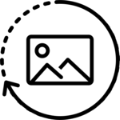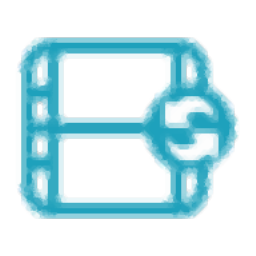Xilisoft AVI to DVD Converter是一款专业的avi转dvd转换器。avi格式文件转dvd格式文件就选择Xilisoft AVI to DVD Converter。该程序可以帮助您将avi视频转换为DVD文件夹或DVD ISO文件,还可以将其刻录到DVD光盘,除了avi格式外,该软件还提供了常见的视频,例如mpeg,mpg,m2v,dat,VOB等。格式支持,它具有简单的操作界面,在加载视频后,可以调整输出目录,卷标,写入速度,已刻录副本数,dvd菜单,视频质量,电视格式,长宽比等参数,为了获得更好的DVD输出效果,有需要的朋友赶紧去这个网站下载体验吧!
软件功能:
将AVI转换为DVD,将MPEG转换为DVD,将DivX转换为DVD。
AVI至DVD转换器是使用DVD菜单创建出色DVD视频光盘的便捷方法。
质量和最快的转换引擎。
支持多种比特率和帧频,以在电视屏幕上获得最佳质量的视频;
允许您指定NTSC或PAL格式,调整4:3或16:9视频宽高比;
刻录DVD光盘,ISO文件或DVD文件夹;
AVI到DVD转换器提供了许多用于DVD创建的出色DVD菜单。
支持的设备类型包括DVD-R,DVD R,DVD-RW和DVD RW。
使用说明:
步骤1:安装并运行Xilisoft AVI转DVD转换器
安装后,运行软件。您可以看到以下主界面。

步骤2:新增档案
单击工具栏上的“添加视频文件...”按钮,在出现的“添加视频文件”对话框中选择一个或多个文件,然后单击“打开”以将所选文件加载到程序的“文件”列表中。
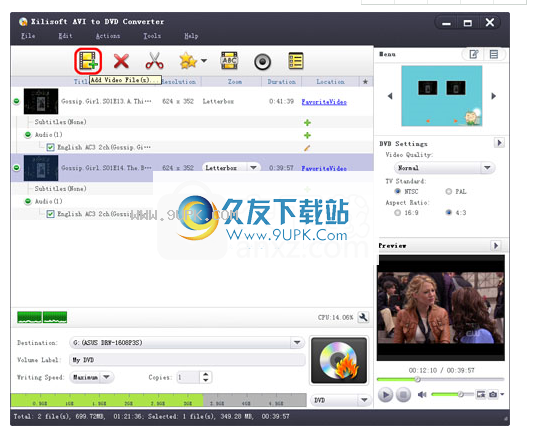
提示:您可以从主菜单中选择“文件>添加视频文件...”或“文件>添加视频文件夹...”以加载视频。
步骤3:添加字幕和音轨
加载视频文件后,其字幕和音轨信息将列在文件列表中的文件节点下。

要添加字幕,请单击字幕项目右侧的“ +”号(“添加字幕...”)以从计算机加载所需的字幕文件。
要添加音频轨道,请单击音频轨道项右侧的“ +”号(“添加音频轨道...”)以从计算机加载所需的音频轨道。
步骤4:建立DVD选单
单击右上方窗口“菜单”面板中的“模板”按钮,然后从列表中选择一个模板,以快速创建简单的DVD菜单。
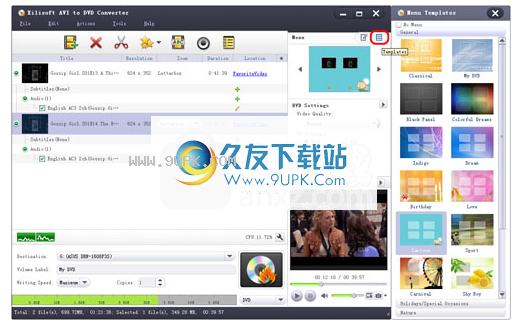
要编辑DVD菜单,请参阅“编辑DVD菜单”以获取更多信息。
提示:您可以在右侧的设置面板中调整DVD设置(例如,“视频质量”,“电视标准”,“长宽比”)。单击“编辑”按钮以打开“设置”窗口以进行更多设置。
步骤5:设置输出目标
单击主窗口中的“目标”下拉按钮,然后从下拉列表中选择DVD光盘,DVD文件夹或ISO映像文件作为输出目标。
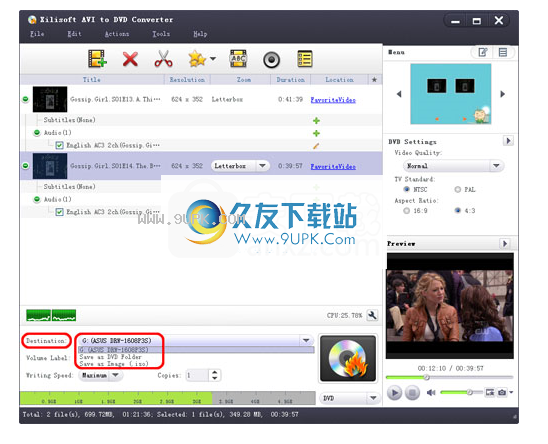
提示:如果输出目标设置为DVD文件夹或ISO映像文件,则可以更改目标路径以保存输出文件。
步骤6:设定DVD名称
在主窗口的“卷标”字段中输入名称,以命名输出DVD光盘,DVD文件夹或ISO映像文件。
提示:如果输出目标设置为DVD文件夹或ISO映像文件,则可以更改目标路径以保存输出文件。
步骤7:开始刻录
选择写入速度和所需的份数,然后单击“刻录”开始刻录过程。
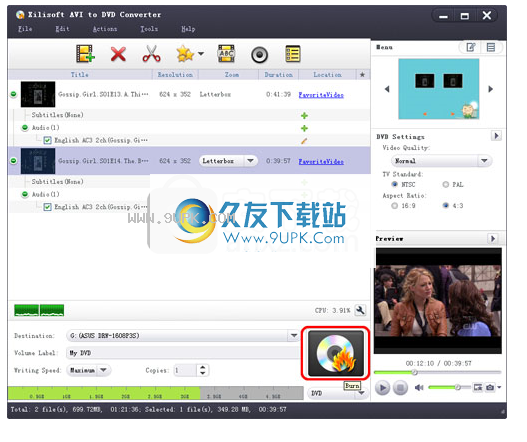
编辑DVD字幕
添加字幕文件后,您可以根据自己的喜好对其进行编辑。
从文件列表中选择一个文件,然后单击工具栏上的“字幕”按钮以打开“编辑字幕”窗口。

提示:
(1)您也可以通过单击文件列表中所选字幕项目右侧的“编辑字幕”按钮来打开“编辑字幕”窗口。
(2)您可以在“编辑字幕”窗口中单击“ +”号(添加字幕...)以从计算机加载字幕文件。加载的字幕文件将显示在“添加字幕...”按钮下方的字幕列表中。
(3)您可以使用字幕列表上方的向上和向下箭头键调整字幕顺序。列表中的第一个将被设置为默认值。
从字幕列表中选择要编辑的字幕,然后从“字幕语言”下拉列表中选择字幕的相应语言。
单击并拖动“垂直位置”控制滑块以设置所选字幕的垂直位置。您可以使用左侧的播放器实时检查更改。使用此实时预览功能可获得字幕的最佳垂直位置。
提示:您也可以在垂直位置文本框中直接输入一个值,或使用向上和向下箭头键调整垂直位置值。
单击“ T”符号(“字体样式...”)以在打开的字体设置对话框中设置字体样式和大小。
如果您发现字幕和视频之间存在延迟,请单击并拖动“字幕延迟”控制滑块以使字幕与视频匹配。
提示:
(1)您也可以直接在字幕延迟文本框中输入一个值,或使用向上和向下箭头键调整“字幕延迟”时间。
(2如果字幕在视频的前面,请向前调整延迟时间;否则,请向后调整延迟时间。
完成上述操作后,单击“应用”,然后单击“关闭”以返回到主窗口。
提示:单击“设置”下拉按钮,然后根据需要选择“恢复默认值”,“另存为默认值”或“恢复出厂默认值”。选择“应用于所有项目”选项,将以上设置应用于所有视频。
编辑DVD音轨
支持DVD音轨编辑。
单击工具栏上的“音频”以打开“编辑轨道”窗口,然后选择
在轨道列表中选择要编辑的轨道。
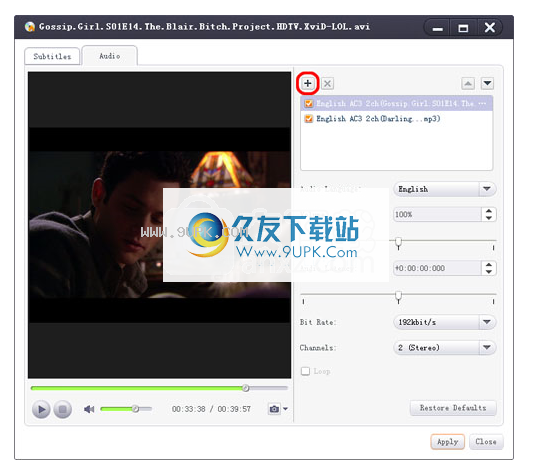
提示:
(1)您也可以通过单击文件列表中所选音轨项目旁边的铅笔图标(“编辑音轨”)来打开“编辑音轨”窗口。
(2)您可以在“编辑音频轨道”窗口中单击“添加音频轨道”,以从计算机加载所需的音频轨道。加载的曲目将显示在“添加曲目”按钮下方的曲目列表中。
(3)您可以使用曲目列表上方的向上和向下箭头键来调整曲目顺序。第一个曲目将设置为默认曲目。
单击并拖动“音量”控制滑块以调整所选曲目的音量。您可以使用左侧的播放器实时检查音量调节的变化。此实时预览功能将帮助您获取所需的音量。
提示:您也可以直接在音量文本框中输入一个值,或使用向上和向下箭头键调整音量值。
如果您发现音轨和视频之间存在延迟,请单击并拖动“音频延迟”控制滑块以使音轨与视频匹配。
提示:
(1)您也可以直接在“音频延迟”文本框中输入一个值,或使用向上和向下箭头键调整延迟值。
(2)如果音轨在视频之前,则向前调整延迟时间;否则,请向后调整延迟时间。
单击“比特率”下拉按钮以选择一个比特率。
单击通道”下拉按钮以选择所需的通道。
完成上述操作后,单击“应用”,然后单击“关闭”以返回到主窗口。
提示:单击“恢复默认值”以恢复默认设置。
编辑视频片段
使用此功能可以编辑视频中所需的剪辑。
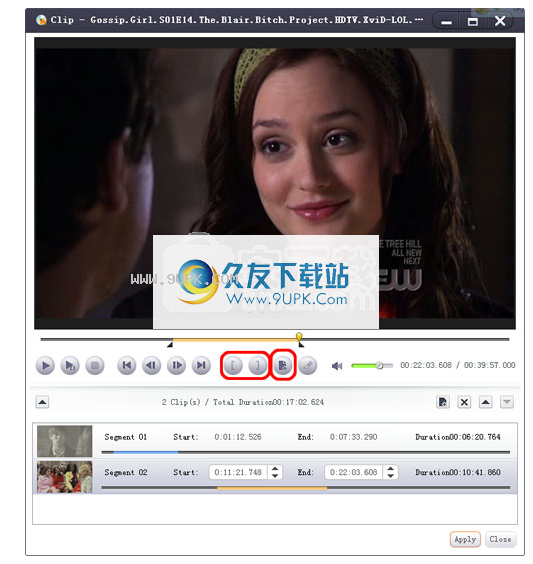
在文件列表中选择一个视频文件;单击工具栏上的“剪辑”按钮以打开“剪辑”窗口。
单击“播放”以播放所选文件。
单击“设置起点”和“设置终点”分别设置要编辑的视频剪辑的起点和终点。
单击“新剪辑”,然后重复步骤3以获取新剪辑。
提示:您可以拖动滑块来调整“起点”和“终点”的位置。
从剪辑列表中选择一个剪辑,然后单击“删除剪辑”将其删除。要更改细分在列表中的顺序,请选择细分,然后点击“上移”或“下移”。
完成上述操作后,单击“应用”和“关闭”以返回主窗口。更改后的新视频将显示在文件列表中,以替换原始视频。
编辑视频效果
使用这些视频效果编辑工具可以帮助您裁剪视频帧大小,编辑视频效果和添加水印。
增加效果
在文件中在列表中选择要编辑的文件,单击工具栏上的“效果”以打开“效果”窗口,然后单击“效果”选项卡以打开效果设置面板。
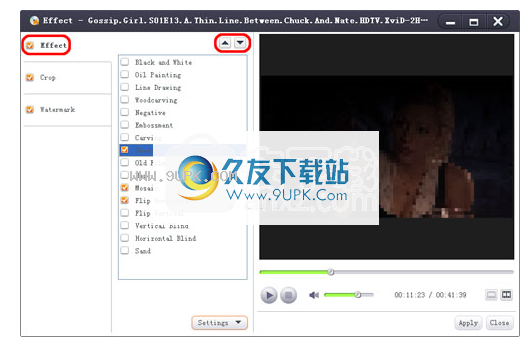
在效果列表中打勾一个或多个效果,然后在右侧的预览窗口中实时检查它们。单击“上移”和“下移”按钮以调整效果的顺序。
提示:
单击面板底部的“设置”,然后根据需要选择“恢复默认值”,“另存为默认值”或“恢复出厂默认值”。选择“应用于所有项目”选项,将当前效果设置应用于文件列表中的所有视频。
取消选中窗口左侧的“效果”复选框,以取消添加所选效果。
裁剪视频大小
在文件列表中选择要裁剪的文件,单击工具栏上的“效果”以打开“效果”窗口,然后单击“裁剪”选项卡以打开裁剪设置面板。
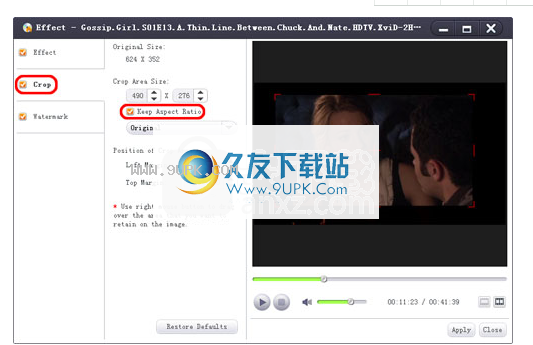
设置裁切区域的大小:在相应的文本框中调整裁切区域的高度和宽度。
设置裁切区域的位置:在相应的文本框中输入“左页边距”和“上边距”的值以调整裁切区域的位置。
提示:
单击“恢复默认值”按钮,将所有作物设置恢复为其默认值。
拖放以调整裁剪区域:在右侧的预览窗口中拖动中心和周围的手柄以移动和调整裁剪区域。
取消选中左侧的“裁剪”复选框以取消视频裁剪。
创建视频水印
从文件列表中选择要编辑的文件,单击工具栏上的“效果”以打开“效果”窗口,然后单击“水印”选项卡以打开水印设置面板。
添加文字水印
1.单击面板顶部附近的“添加文本水印”,然后在文本框中输入水印文本。
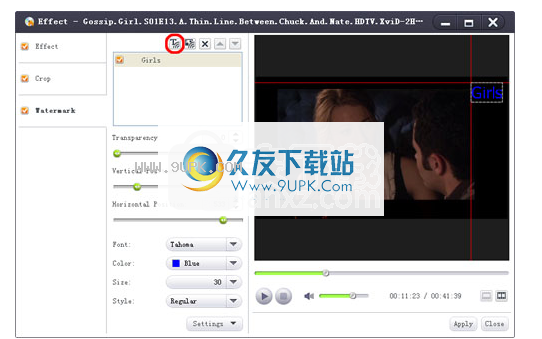
2.您可以如下调整水印:
设置水印透明度:单击并拖动“透明度”控制滑块,在“透明度”文本框中输入一个值,或使用上下箭头键设置水印的透明度。
设置水印的垂直位置:单击并拖动“垂直位置”控制滑块,在“垂直位置”文本框中输入一个值,或使用向上和向下箭头键设置水印的垂直位置。
设置水印的水平位置:单击并拖动“水平位置”控制滑块,在“水平位置”文本框中输入一个值,或使用向上和向下箭头键设置水印的水平位置。
设置字体样式:单击“字体”下拉按钮选择字体;点击“颜色”下拉按钮以选择字体颜色;点击“大小”下拉按钮选择字体大小;单击“样式”下拉按钮以选择文本样式。
添加图片水印
1.单击面板顶部附近的“添加图片水印”,然后在打开的对话框中选择图片文件作为水印。

2.调整水印,如下所示:
设置水印透明度:单击并拖动“透明度”控制滑块,在“透明度”文本框中输入一个值,或使用上下箭头键设置水印的透明度。
设置水印的垂直位置:单击并拖动“垂直位置”控制滑块,在“垂直位置”文本框中输入一个值,或使用向上和向下箭头键设置水印的垂直位置。
设置水印的水平位置:单击并拖动“水平位置”控制滑块,在“水平位置”文本框中输入一个值,或使用向上和向下箭头键设置水印的水平位置。
设置水印大小:在“水印大小”文本框中输入所需的值,以调整水印的高度和宽度。如果要在设置水印大小时保持长宽比,请选中“保持长宽比”框,否则请取消选中它。
软件特色:
Xilisoft AVI到DVD转换器是一个直观的Windows应用程序,旨在帮助您将视频文件转换为DVD。
通常,这是一项需要高级配置的任务。使用Xilisoft AVI到DVD转换器时,将剪辑转换为DVD非常容易,这主要是因为界面非常简单,并且大多数选项都位于主窗口中。
事实是,您初次启动时可能不知道从哪里开始,但是几分钟后,一切变得简单了很多。首先,您需要将新文件添加到转换表,调整DVD设置,创建DVD菜单,选择目标位置,然后才能开始。
当然,Xilisoft AVI至DVD转换器具有多项功能来增强整个过程,因此DVD设置可让您选择视频质量,电视标准和宽高比。
此外,选择光盘菜单时,该应用程序令人印象深刻,因为它具有多个内置模板和多个自定义选项,因此您可以更改背景音乐和图片,打开电影以及菜单播放周期。
Xilisoft AVI至DVD转换器支持大多数流行的视频格式,包括AVI,MPEG,MPG,M2V,DAT和VOB。
它具有惊人的转换速度,可与多核处理器一起使用,以充分利用高速处理器来尽快完成任务。
总体而言,Xilisoft AVI至DVD转换器通过用户友好的选项和井井有条的界面快速完成其工作,从而完美地吸引了该应用程序的主要功能。
安装方式:
1.在此站点上下载并解压缩该zip文件,双击安装程序以进入以下语言选择界面,用户选择中文(简体)中文,然后单击[确定]。
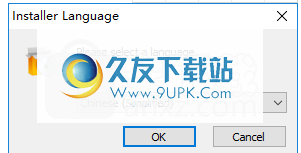
2.选择安装方式,用户可以选择所有用户或当前用户进行安装。
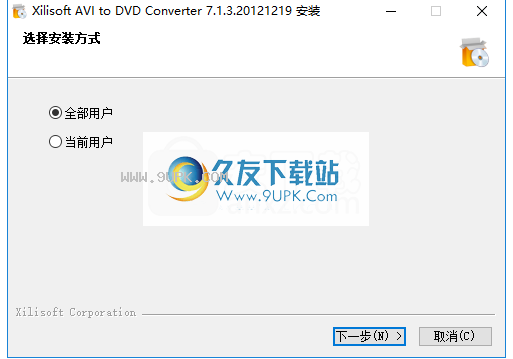
3.阅读许可证信息,单击[我接受]按钮以同意并继续。
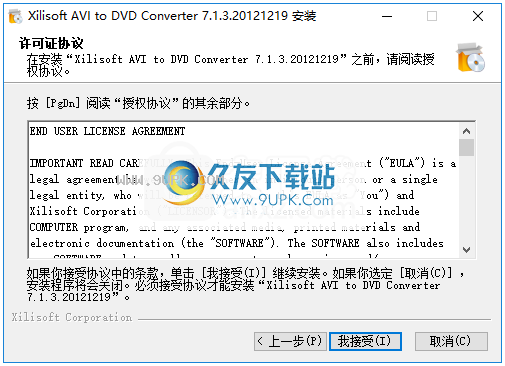
4.选择安装位置,用户可以选择默认的C:\ Program Files(x86)\Xilisoft \ AVI to DVD Converter,或自定义设置。
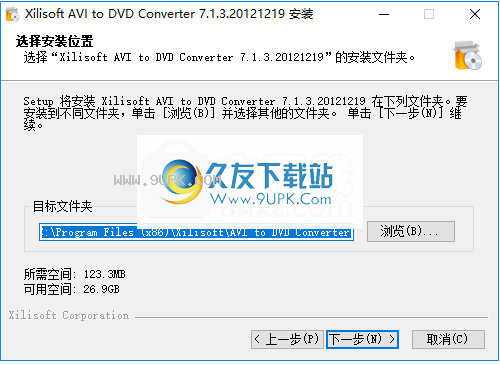
5.选择开始菜单文件夹,在此处选择默认文件夹。
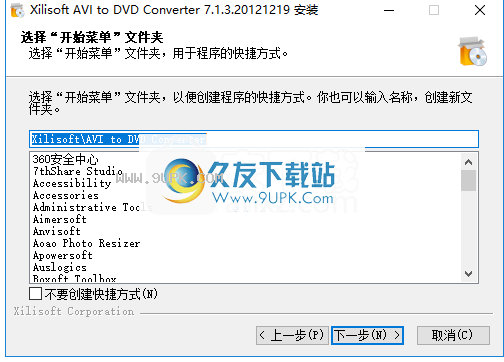
6.创建一个快捷方式,检查其他选项,然后单击[安装]按钮开始安装。
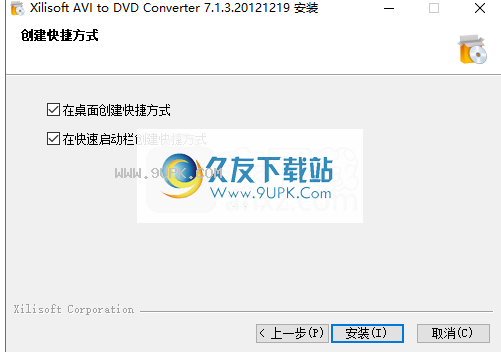
7.出现提示,表明软件安装成功。点击[完成]
完成安装。
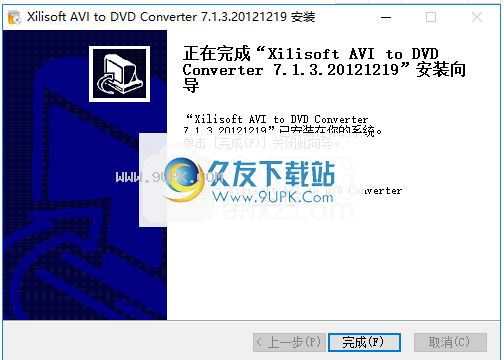
软件优势:
添加章节
以指定的时间间隔在每个标题下添加章节。
可调设置
包括电视标准,视频/音频质量,宽高比,调整大小模式等。
省时间
设置操作(睡眠,关闭,退出或待机)以在转换完成后自动执行该操作,以最大程度地减少等待时间并节省时间。
智能内置播放器
窗口大小可调,您可以轻松预览要在智能内置播放器中刻录的视频文件。
添加多个字幕
在视频中添加多个字幕,并设置字幕字体,位置,字幕延迟和默认语言,以在将AVI转换为DVD时创建多字幕DVD。
添加多个音轨
将多个音轨添加到视频并调整音量,设置音频延迟,然后选择循环选项以制作多音频DVD。
预览和比较
AVI至DVD刻录机使您可以轻松地将原始视频和编辑后的视频与内置播放器并排比较。