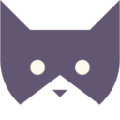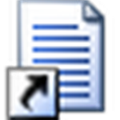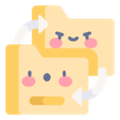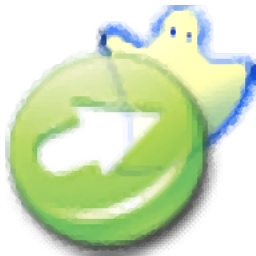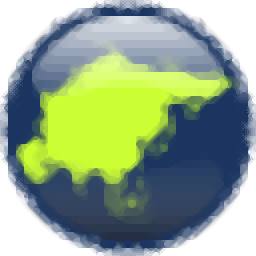iExplorer windows是一款能够轻松进行ios管理的软件。ios设备用户专属的管理工具iExplorer windows。该软件具有简单直观的用户界面,可以帮助用户直接在PC上修改iPhone文件夹和文件,查看照片和视频,访问您的地址簿和预览文件,然后进行传输。该程序使您能够管理应用程序的目录,从而简化了用户创建文件的编辑,这超出了常规浏览的范围。 iExplorer提供手势支持以使浏览内容更加有趣,并提供预览功能,以便您可以发现传输开始之前可能发生的任何异常情况。通常,通过iExplorer,您将能够浏览和预览您的个人数据,并在iTunes备份之外制作其副本,以进行更智能的备份或共享或存档。
软件功能:
通过在设备和计算机之间建立易于使用的连接,iExplorer改变了浏览和管理Apple产品内容的体验。
通过这种新的连接方法,可以像显示其他便携式设备(例如USB闪存驱动器)一样轻松显示数据。因此,您可以非常轻松地在iPhone,iPod或iPad上拖放项目。
IExplorer可以与iOS和非iOS产品一起使用,并且还允许您同时连接和管理多个设备。干净整洁的界面包含许多工具,可用于管理媒体,应用程序,备份或书签以及消息,地址簿,便笺,日历,语音邮件或呼叫历史记录。
它还将磁盘安装作为处理设备上数据的另一种方法,而导出菜单会舍入用于读取和写入文件的可用选项。 iExplorer不需要越狱,因为它使用iTunes连接过程使传输尽可能安全。
通过存储重要文件夹的快速连接,书签非常方便。 iExplorer不仅保留在这里,而且还具有“快速查找”支持,您可以直接从Apple设备浏览文档文件或观看视频剪辑,而无需打开它们。您还可以配置应用程序,以便可以选择媒体传输目录,iTunes资料库位置或元数据详细信息以在传输发生时包括在内。
iExplorer将合适的工具集带到桌面,同时以优雅的界面呈现它们。有了这个聪明的软件,您就可以管理Apple设备上的所有小对象。无论其性质如何,它都能高效且直观地执行任务,使其成为同类产品中的顶级程序,并且对于任何iPhone,iPod或iPad所有者都是非常有用的工具。
安装方式:
1.下载并解压缩软件,双击安装程序“ iExplorer.exe”以开始安装。
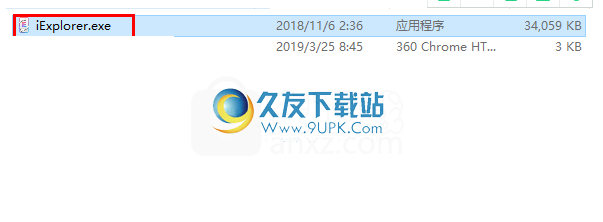
2.然后进入iExplorer安装向导界面,设置安装位置并选中[我同意...]按钮以同意许可协议,然后输入下一个步骤
计分。

3.正在安装iExplorer,并且用户等待安装完成。
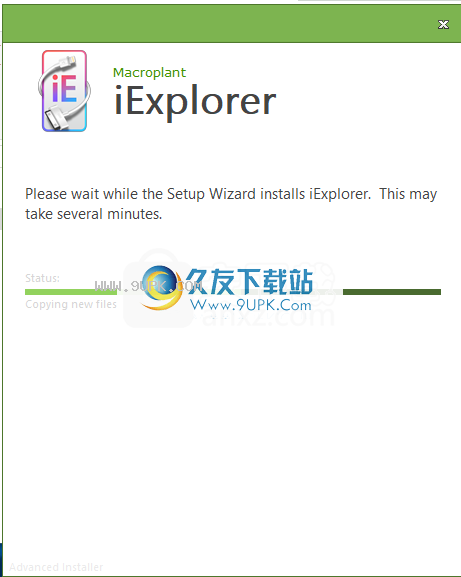
4.弹出以下成功安装iExplorer的提示,单击[完成]以结束安装。
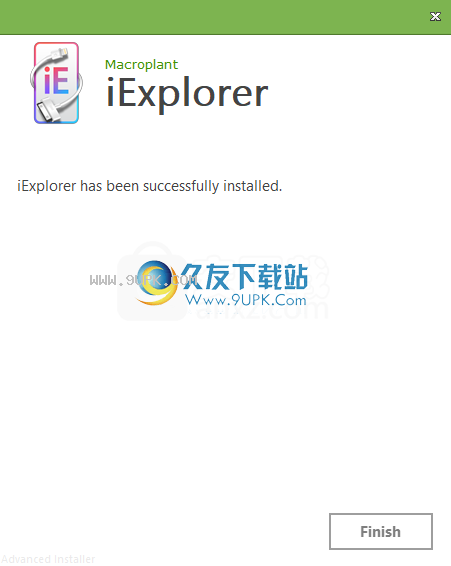
软件特色:
iPhone,iPad和Pod兼容:
IExplorer与所有iPhone,iPad和iPod Touch兼容。这包括iOS设备和非iOS设备。 iPhone 4S,新iPad,iPod Classic,iPod Nano,iPod Touch,iPod Shuffle等...您可以同时连接多个设备
读写文件访问:
使用iExplorer可以轻松地在设备之间传输文件和文件夹。借助拖放支持,导出菜单甚至磁盘安装,您都可以按照自己的方式管理文件。
文件传输状态:
从进度条到繁忙消息再到文件传输历史记录,iExplorer具备所有功能,因此您可以了解执行过程中发生的情况以及已进行的更改。
书签文件夹:
只需将您喜欢的目录拖到书签文件夹即可将其添加为书签。
美丽的本机界面:
无论您使用的是Mac还是PC,iExplorer都会为您提供操作系统的本机感觉。那是因为我们使用Mac的最新Cocoa SDK和Windows的新Windows Presentation Framework分别制作了每个应用程序。
无需越狱或更改设备:
IExplorer可以像iTunes一样轻松地连接到iPhone,因此无需越狱。
手势支持:
曾经使用两指滑动来浏览浏览器历史记录吗?我们也是,所以我们有内置的手势支持。
在iPhone上预览所有内容:
传输前预览设备上的文件。查看图像和视频,预览歌曲等。
快速查看支持:
使用Mac的本机Quick Look将文件发送到计算机之前,您可以轻松查看设备的文件。
浏览应用程序目录:
使用iExplorer的应用程序目录访问权限,您可以读取/写入在应用程序内创建的重要文件,甚至可以查看和修改应用程序本身的数据文件(通常包括高分数据,字符信息和有趣的东西)。
使用说明:
iExplorer可以轻松地将iPhone语音邮件传输到Mac或PC,这样您就可以保存它们以便安全保存和/或与他人共享。您可以在“备份”部分中找到语音邮件,您可以在其中查看和预览任何语音邮件,以及一次导出或导出所选语音邮件。
IExplorer将语音邮件以原始AMR格式复制到您的计算机中,这是电话公司几年前选择用于语音邮件录制的一种不太清晰的文件类型。 iTunes无法导入或播放AMR文件,因此您需要下载和使用免费的应用程序(例如流行的VLC媒体播放器)来播放语音邮件AMR文件。或者,如果您想以更常见的格式(例如MP3或M4A)进行转换,也可以只转换文件。我们有一个名为Adapter的免费程序,可以为您完成此程序,该程序可以将几乎所有音频,图像或视频文件转换为您需要的任何文件格式。
安装适配器后,只需将任何文件拖放到适配器队列中,或单击“浏览”并选择语音邮件AMR文件,然后从底部的“输出”下拉菜单中选择“音频输出”窗口“文件类型”,然后单击“转换”。对于更高级的控件,例如输出文件的质量或比特率,可以使用右侧的“高级输出设置”面板(单击右下角的齿轮将其展开)。
IExplorer是将所有音乐,播放列表从任何iPhone,iPad或iPod传输到Mac或Windows PC的完美工具,并且将完全为您还原iTunes库。
最简单的方法是执行自动传输,一次传输将所有传输导出到iTunes,您可以坐下来观察iTunes库是否自动恢复。或者,如果您只想传输某些曲目或播放列表,iExplorer也可以选择将选定的曲目或播放列表导出到iTunes或您选择的文件夹。操作方法如下:
1.)打开iExplorer并连接iPhone,iPod或iPad。
2.)单击“设备概述”屏幕上的“音乐”按钮(或左侧面板中的“媒体库”)。
3.)加载媒体后,请从以下选项中选择:
自动传输-自动传输菜单自动将所有项目恢复到iTunes以启动自动传输。
选定的曲目-在主窗口中选择任意一个(按住Control键(PC)或Command键(Mac)以选择多个曲目),然后使用“从设备传输”菜单。
选定的播放列表-在左侧面板的“媒体库”下选择一个播放列表,然后使用“从设备传输”菜单。
拖放选择主窗口中的任何轨道(按住Ctrl(PC)或Command键(Mac)进行多项选择),然后s表示将其拖放到计算机上。
对于播放列表,iExplorer将包括所有这些列表,但Smart或Genius播放列表除外;这些列表使您可以让iTunes或iOS根据特定条件(例如艺术家,专辑,歌曲,流派,年份等)为您创建播放列表。通过使用iTunes左下角的加号,在通过iExplorer传输所有曲目之后,您可以轻松地在iTunes中重新创建这些曲目。通常,智能播放列表的标题将显示使用的标准。
如果您没有在左侧面板上的媒体库下看到播放列表和特定媒体类别,则只需点击媒体库左侧的显示三角形。
IExplorer可以轻松地将相机胶卷,照片库(从iTunes同步的相册)和照片流从iPhone,iPod或iPad传输到Mac或Windows PC。这包括您的图片和视频。如何完成的:
打开iExplorer并连接您的设备。
导航到左侧面板中的照片或设备概览屏幕上的照片和视频。
使用窗口底部的“导出”按钮一次导出所选的照片,所选的相册或所有照片。
按住Command(Mac)或Control(PC)键选择多个图像项目。
要导出特定的相册,您必须在左侧面板中的“照片”下突出显示该相册(您可能需要单击显示三角形以查看它)。
您也可以通过IEXPLORER将任何照片或视频直接从设备拖放到计算机上。
如果要保留照片或视频的原始拍摄日期信息,请使用PC上的“导出”按钮,然后在Mac上拖放。位置(GPS)数据也将保留。如果使用Mac上的“导出”按钮或在PC上拖放,则每个文件中的日期元数据将更改为从iExplorer传输的日期。拖动并
Mac上的拖放操作还将保留照片和视频文件的原始文件名。
如果在“照片”部分中访问照片或录制的视频时遇到任何问题,或者在其中没有看到它们的白色缩略图并且无法在右侧面板中预览它们,请尝试转到“媒体”文件夹,而不是在iOS中将实际照片和视频文件的位置存储为单个文件的过程。在iExplorer的左侧面板中,媒体文件夹旁边有一个房屋图标。您可以在以下文件夹中找到它们:
相机胶卷:Media / DCIM文件夹(在所有100APPLE子文件夹中查看)。从iTunes同步
图片库相册:Media / PhotoData / Sync文件夹。
照片流:Media / PhotoStreamsData文件夹。
iCloud照片库:Media / PhotoData / PhotoCloudSharingData文件夹(并查找30位数字的子文件夹名称,例如“ 5AFB7555-5CAA-43A0-8D50-75D884301C96”,然后将其打开以在照片的100APPLE子文件夹中查找。
然后,只需将任何文件或整个文件夹拖放到您的计算机上,或右键单击其中之一并选择“导出到文件夹”。按住Control(PC)或Command(Mac)选择多个。