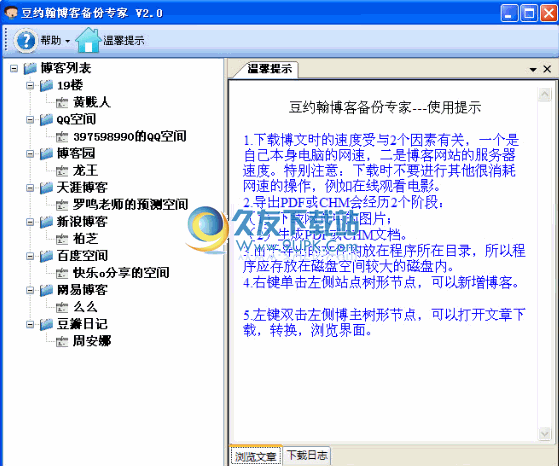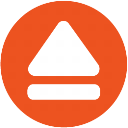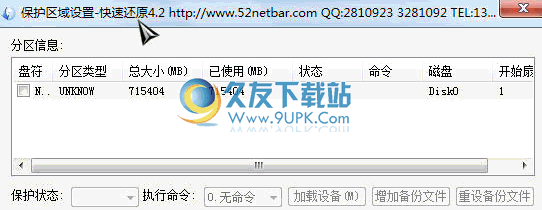NovaBACKUP是一款功能强大的电脑同步备份软件。一款非常好用的电脑数据同步备份工具NovaBACKUP。它可以为用户提供数据同步和数据备份平台,该平台可以备份计算机中的数据,并同时通过备份的数据同步计算机中没有的数据。通过持续更新,该工具的数据恢复速度和数据同步速度与旧版本相比以相同的比例提高了4倍。系统采用先进的数据同步技术,可以为用户提供备份和索引功能,以最快的速度实现数据的导入和备份;新版本使用最先进的虚拟仪表盘功能。该工具主要用于完成所有可以还原单个文件的VMware和Hyper-V备份。它也是VMware和Hyper-V复制操作中心。这些备份是通过“备份”选项卡完成的。使用最新的备份虚拟机,将虚拟机添加到受保护的虚拟机列表后,用户可以创建一个备份作业,该作业可以还原单个文件并直接返回到管理程序;功能强大且实用,需要它的用户可以下载体验
软件功能:
1.系统备份和还原:如果硬盘驱动器发生故障,则只能使用映像备份来还原整个系统,以便快速启动和操作。
2.不同的硬件恢复:通过真正的通用还原,您可以将系统还原到全新的系统,并且即使具有可启动的媒体设备,也可以快速,轻松地使用其他硬件。
3,本地在线和文件共享备份:备份本地,在线和您喜欢的文件共享服务,例如Dropbox,OneDrive,Google Drive,iDriveSync,SkyDrive和SafeSync。就像使用其他任何驱动器一样,使用您喜欢的云平台来安全地保护最重要的数据!
4.使用256位AES加密进行安全备份:我们的Windows服务器备份软件使用军用级256位AES加密来保护您的数据。为了加保护,NovaBACKUP不会将您的私有加密密钥存储在服务器上。
5.中央监视:增强的中央监视控制台(CMon)使NovaStor客户可以从任何地方远程直接访问备份作业的状态。您可以通过智能手机或Internet浏览器一目了然地监视所有NovaBACKUP安装。
安装步骤:
1.需要它的用户可以单击本网站提供的下载路径来下载相应的程序安装包
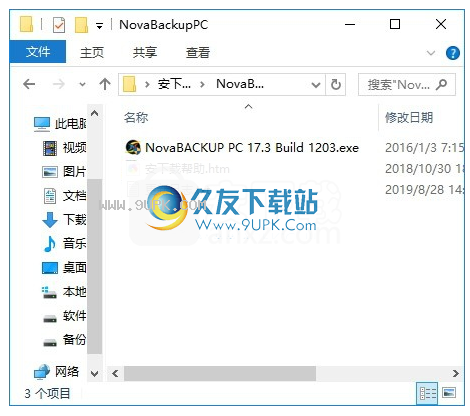
2.通过解压功能打开压缩包,找到主程序,双击主程序进行安装
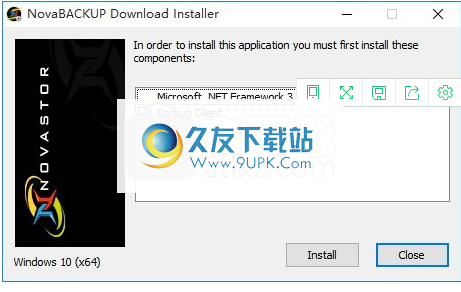
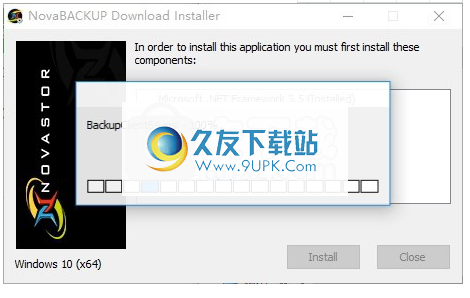
3.弹出以下界面,只需用鼠标单击下一步按钮,该界面就是程序信息界面
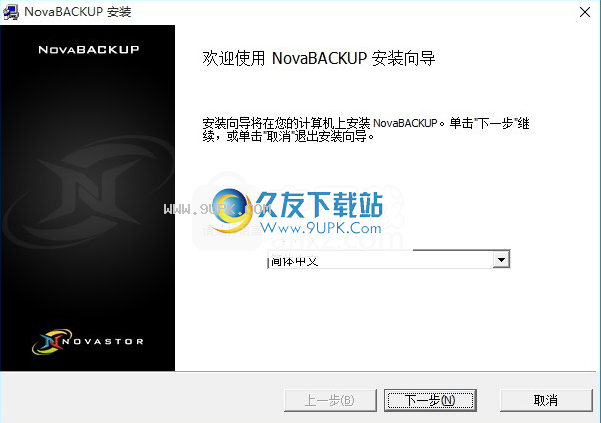
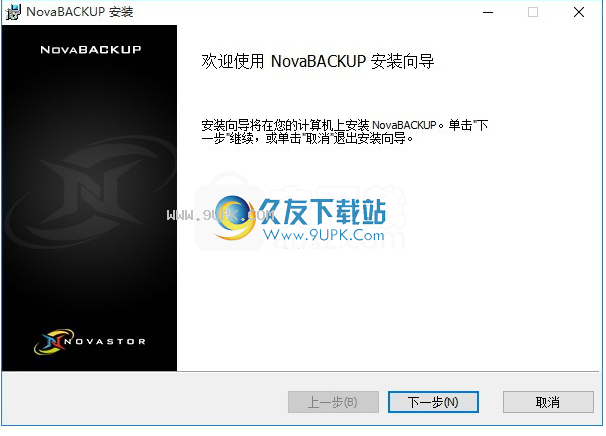
4.您需要完全同意上述协议的所有条款,然后才能继续安装该应用程序。如果没有异议,请点击同意按钮
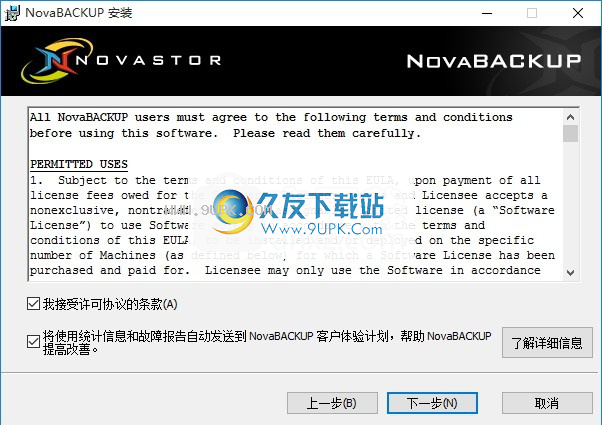
5.弹出下面的界面,只需要用鼠标点击下一步按钮,这个界面就是程序
m信息界面,可以根据需要选择
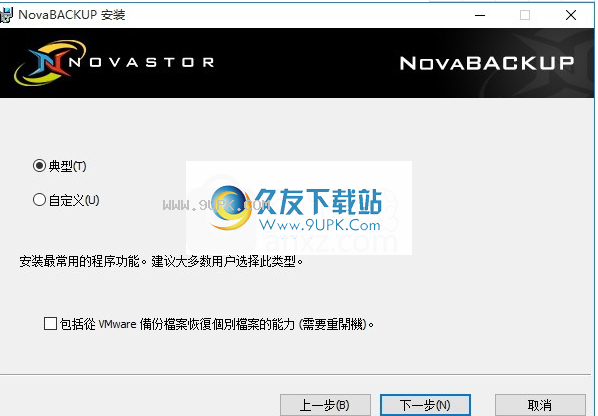
6.用户可以单击浏览按钮根据需要更改应用程序的安装路径
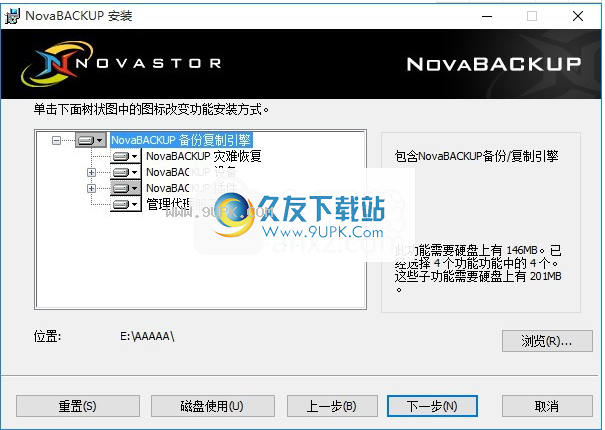
7.现在您可以安装主程序了,单击安装按钮以开始安装,或单击上一个按钮以重新输入安装信息。
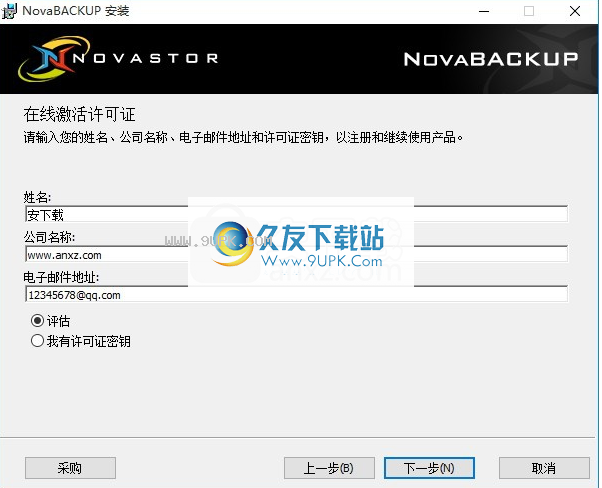
8.等待应用程序安装进度栏完成加载,您需要等待一段时间
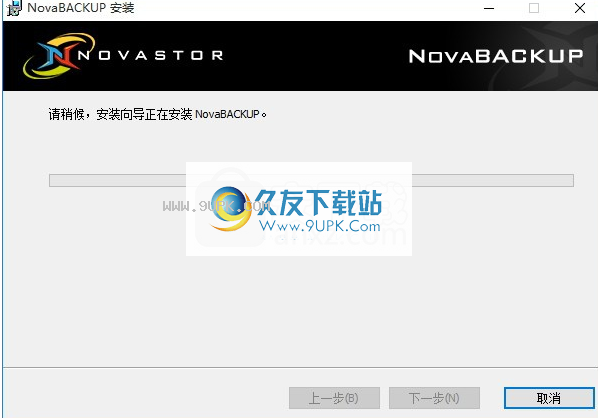
9.根据提示单击“安装”,将弹出程序安装完成界面,单击“完成”按钮
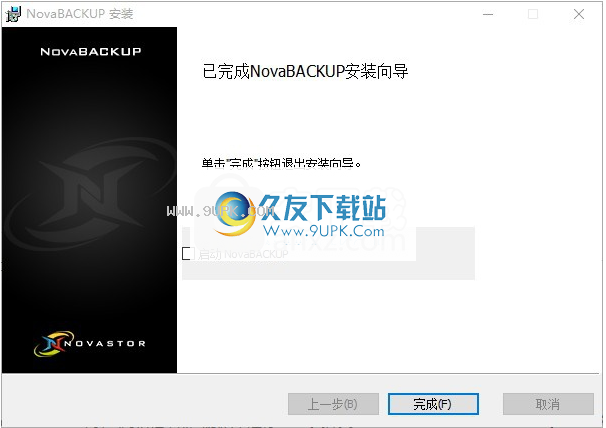
软件功能:
1.全面的文件和图像备份。
使用NovaBACKUP服务器,您可以安排自动文件级备份,在完全备份之间选择位级别或增量更改,从而始终保护服务器数据,而无需连续运行完全备份。此外,文件复制使您可以复制可由任何系统和任何位置读取的文件和文件夹的副本。它适用于Windows Server 2016、2012 R2、2012、2010和2008。
2,内置P2V支持
只需几分钟即可将整个系统立即还原到任何Hyper-V环境。减少对重要停机时间的影响,以便您可以快速调整工作重点,以处理工作所需的所有其他职责。
3.快速的备份和恢复速度。
尽管NovaBACKUP Server的测试速度比下一个竞争对手快133%,但是您只能从备份中还原备份。使用版本19,恢复速度最多可以提高4倍。时间就是金钱,更快的恢复可以节省一天。
4.多线程备份和还原。
不断发展的业务创造了越来越多的数据。随着保护所需的数据量不断增加,完成备份的时间越来越短。如果时间充裕,更快的恢复可能会产生重大影响。 NovaBACKUP利用一项新技术,该技术使用多线程I / O进程,该进程允许文件读取和写入操作重叠以加快处理速度,从而在不影响数据完整性的情况下加快处理速度。
官方教程:
主页标签
在此选项卡中,您将在左侧找到任务窗口,其中包含有关最近和下一个计划的操作的摘要信息,用于配置全局设置的链接并显示帮助文件。
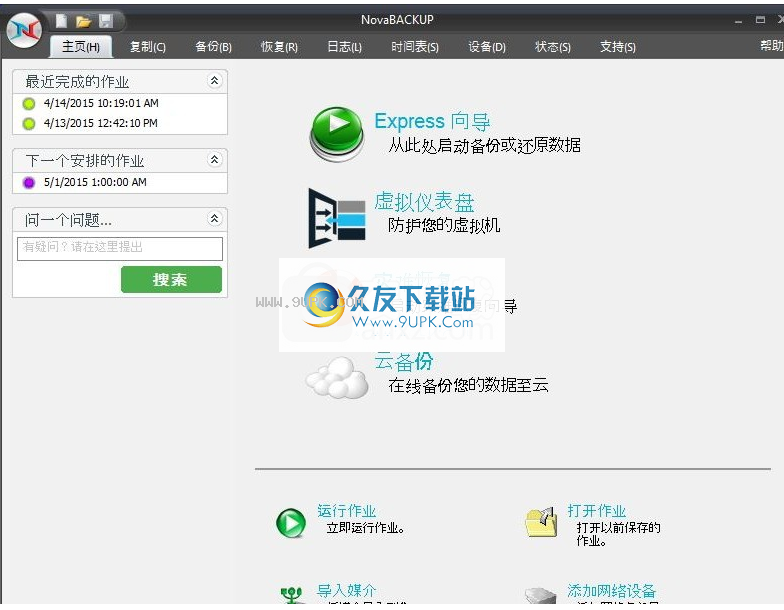
左面板项目:
单击任何“最近的任务”项以打开相应的日志文件以供查看。
单击任何“下一个计划任务”项以打开相应的计划以进行查看或编辑。
主要选择:
快速向导
Express向导提供了执行应用程序中可用的许多常见任务的方法的每个步骤的说明。不久将添加主题,以概述Express向导中可用的功能和步骤。
虚拟仪表板
虚拟仪表板是所有可以还原单个文件的VMware和Hyper-V备份的出现。这也是VMware和Hyper-V复制操作的中心。这些备份不一样,您可以通过“备份”选项卡完成备份。
灾难恢复
选择“灾难恢复”以打开用于启动灾难恢复计划程序或应用程序向导的屏幕。
云备份
单击“云备份”以通过我们选择的合作伙伴网络设置云备份设备。
效用:
运行作业-单击此链接可以快速选择要运行的特定备份,复制或还原任务。选择完成后,单击“运行”以立即执行特定任务
打开作业-选择此链接可打开以前保存的备份,复制或还原作业以更新,保存或运行该作业。
导入媒体-此链接可以启动“导入媒体”功能,使您可以添加尚未保存在当前NovaBACKUP数据库中的媒体详细信息。例如,来自另一个系统或NovaBACKUP安装的媒体。
添加网络设备-单击此链接以创建新的网络存储设备。创建设备后,您可以通过单击设备选项卡来管理该设备和所有其他设备。
用户界面
用户界面包含一个主屏幕。在此屏幕顶部,您可以找到“启动按钮”,“快速访问工具栏”和7个选项卡。
启动按钮

开始按钮位于NovaBACKUP的左上角,用于快速访问文件和常用命令。使用开始按钮,您可以快速创建新作业,打开,运行和保存现有作业,或导入以前的备份作业。
快捷工具栏

在快速访问工具栏中,只需单击相应的图标即可创建新作业,打开现有作业或保存当前作业。
标签
主页选项卡包含有关以前的备份和将来的计划备份的方便信息,以及一些有用的快捷方式和“快速选择”功能。备份选项卡可用于选择要备份的文件和文件夹。同样,“复制”选项卡可用于选择要复制到其他目的地的文件和文件夹。恢复选项卡可用于选择恢复文件和文件夹的选项。计划选项卡提供了一种计划备份作业在以后的时间/日期运行的方法。日志选项卡可用于访问先前运行的作业的日志。设备选项卡提供了一种配置和查看备份设备的方法。 “状态”选项卡提供了一种查看当前正在运行的作业进度的方法。
“备份,复制和还原”选项卡中的文件列表看起来与Windows资源管理器非常相似,因此用户可以轻松使用它。在窗口左侧的树视图中展开驱动器或网络资源,以浏览到所选文件。每个文件夹和文件旁边都有一个复选框,用于在选择列表中添加和删除文件。
注意:当前选定作业的名称列在NovaBACKUP程序窗口的顶部。
启动按钮
开始按钮位于NovaBACKUP的左上角,用于快速访问文件和常用命令。使用这些按钮,您可以快速创建新作业,
笔,运行和保存现有作业,或导入以前的备份集。

项目详情
新作业使用此按钮可基于所选选项卡创建新作业。
打开作业使用此按钮可以打开以前保存的作业。
保存作业使用此按钮可以保存当前作业。
将作业另存为使用此按钮可以使用其他名称保存当前作业。
默认设置默认设置
运行业使用此按钮可以运行以前保存的作业。
导入介质使用此按钮可以导入恢复视图中未显示的备份作业。这些备份作业通常是使用以前的NovaBACKUP设备或运行该程序的其他计算机创建的。
最近的文件列表从此列表中,您可以选择最近使用的作业。
退出可以通过此按钮退出应用程序。
复制标签
使用此选项卡创建复制作业,以将您指定的文件/文件夹从一个位置复制到另一位置。您可以使用此选项卡中的选项来根据您的特定需求调整复印作业。
什么是复印工作?复制作业是包括所选目录和文件以及为特定复制作业设置的任何选项(包括过滤器)的组合。复制作业和备份作业之间的区别在于,它可以无区别地将文件集“复制”或传输到目标设备,包括:硬盘驱动器,网络驱动器和联机存储设备。注意:复制作业不允许使用磁带。
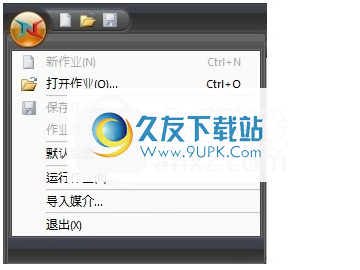
按钮功能
“复制到”按钮
单击此按钮,将出现一个对话框,显示所有可用的设备。在此处选择此作业的目标设备和/或路径
“新建文件夹”按钮
选择现有路径后,单击此按钮以创建一个新的空文件夹
“估算”按钮
此按钮可用于估计当前复印作业的数量和大小。单击此按钮后,将出现一个“估计”框,其中显示以下信息:
文件
此处显示作业中包含的文件数(文件数)和文件大小(以GB为单位)。当您要将文件复制到空间有限的外部设备(例如USB设备)时,需要注意复制作业的大小。此信息特别有用。
夹
在此显示作业中的文件夹数量。
“时间表”按钮
此按钮用于设置计划选项。在“ r;计划选项”窗口中,可以计划和命名作业。有多种计划选项可供选择,包括:一次,分钟,小时,天,周或月。您还可以设置运行作业的时间和日期。
“设置”按钮
单击此按钮转到此特定复印作业的高级选项。请参阅主题“ r;复制作业设置”以获取详细信息。
“复制”按钮:
单击此按钮可立即启动所选的复印作业。
备份标签
使用此选项卡可创建包含指定文件的备份集。您可以使用此选项卡中的各种选项来根据需要调整备份作业。
您可以从“选择备份源”窗格中选择项目,“ r;文件夹”和“ r;卷”位于窗格的左侧,“ r;文件”位于右侧。您可以在窗格顶部的“备份名称”字段中输入备份作业的描述性名称,这样可以轻松地识别特定介质上的每个作业。
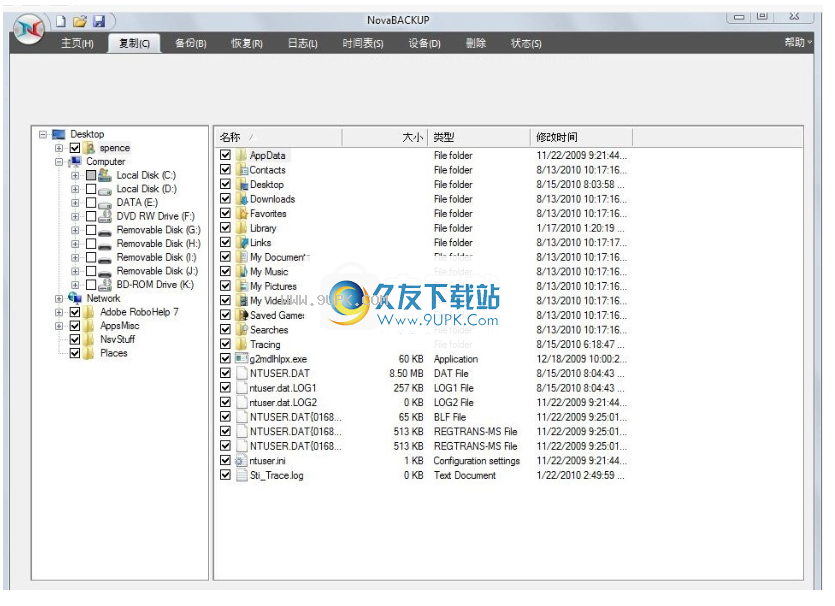
备份作业名称
在此文本框中,您可以输入要创建的备份作业的可选名称,不要与备份作业的文件名混淆。备份作业名称本质上是您分配给实际备份作业文件的描述性名称。系统将为每个新备份分配一个默认作业名称,其中包含备份的日期和时间。此名称结构只是帮助您组织备份作业的一种方式。
什么是备份作业?备份作业是为备份选择的目录和文件,以及为指定备份设置的任何选项(包括过滤器)的组合。使用备份作业在不同时间备份一个或多个文件集合。例如,您可以为会计数据创建一个备份作业,为每天变化的重要数据创建另一个备份作业。重要数据可以每天或每小时进行备份,而会计数据可以在周末进行备份。
请记住,设置备份作业的名称是为了帮助您管理备份作业,并不是强制性的。例如,在“ r;日志选项卡”中(稍后讨论)
在下面,您可以看到以前备份活动的列表,其中每个日志都由“ r;备份作业名称”和“ r; date”表示。如果未为备份作业指定“ r;备份作业名称”,则很难根据每个备份的日期和时间来完全区分许多备份。因此,强烈建议您为每个备份作业分配
按钮功能
“估算”按钮
此按钮可用于估计当前备份作业的数量和大小。单击此按钮后,将出现一个“估计”框,其中显示以下信息:
文件
此处显示作业中包含的文件数(文件数)和文件大小(以GB为单位)。要将文件备份到空间有限的外部设备(例如USB设备)时,需要注意备份作业的大小。此信息特别有用。
夹
在此显示作业中的文件夹数量。
“时间表”按钮
此按钮用于设置计划选项。在“ r;计划选项”窗口中,可以计划和命名作业。有多种计划选项可供选择,包括:一次,分钟,小时,天,周或月。您还可以设置运行作业的时间和日期。
“设置”按钮
单击此按钮转到此特定备份作业的高级选项。有关详细信息,请参考“ r;备份作业设置”主题。
“备份到...”按钮
单击此按钮,将出现一个对话框,显示所有可用的设备。选择备份目标设备和/或路径以在此处保存备份。
“备份”按钮
恢复标签
在还原选项卡下,您可以找到之前备份的所有文件夹/文件,也可以将它们还原到原始位置或其他位置。
按时间恢复文件
“ r;时间滑块”视图使用正在申请专利的技术来提供单组可恢复文件,而无需选择备份源设备。使用滑块可根据备份运行的时间范围查看列出的文件。
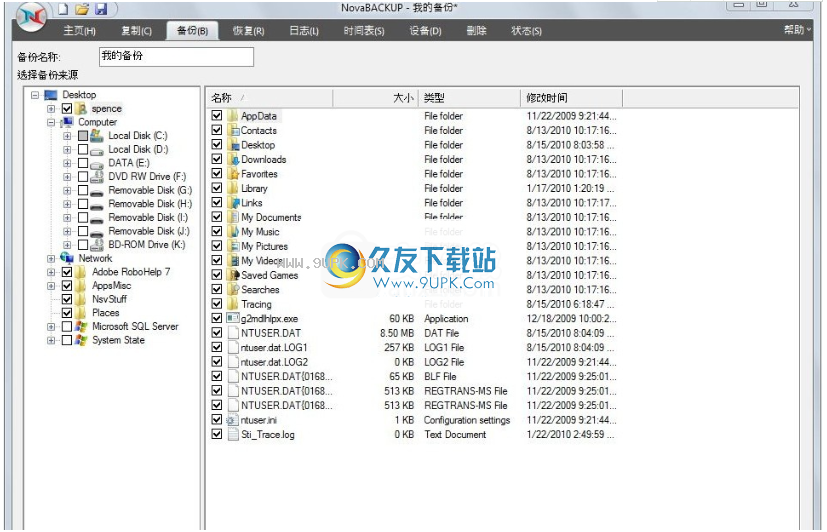
通过设备恢复文件
该视图显示了特定备份中包含的可恢复文件集。使用窗口上部的设备视图,您可以选择包含可恢复文件的备份位置和备份会话。
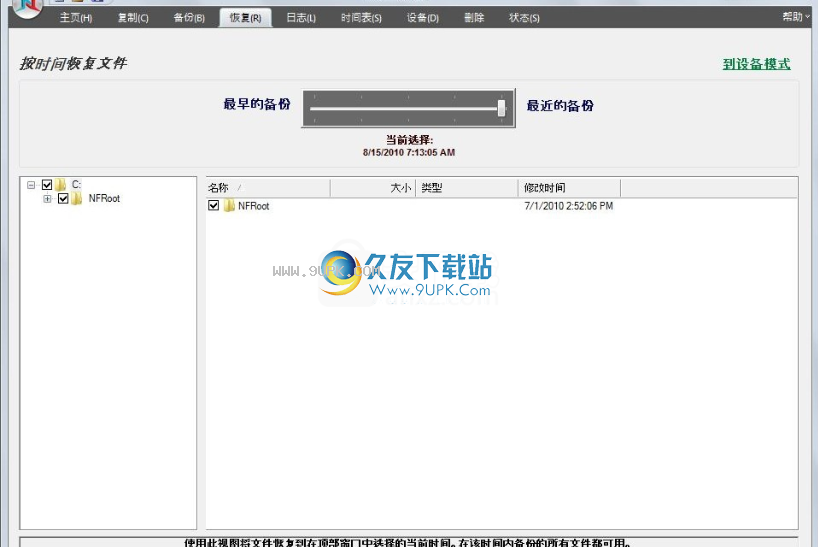
为什么我看不到列表中的任何媒体?
如果在媒体视图中看不到任何媒体,则可能需要导入媒体。有关导入媒体的更多信息,请参考“ r;导入”部分。
选择备份作业
在窗口顶部的媒体视图中,您将看到可用于恢复的备份列表。只需双击备份,备份中包含的文件夹/文件列表将显示在窗口下方,您可以选择要还原的备份文件/文件夹。
媒体查看-恢复模式
在此窗口中,您可以基于备份作业的数据库以及在数据库中选择的文件夹/文件目录查看所有可用于恢复的备份。所有备份均根据目标类型(磁盘,可移动磁盘,Internet和磁带)进行分类,然后根据备份作业的名称进一步细分。该视图类似于在备份模式下看到的介质视图,但是,该视图仅列出可用于恢复的备份目标。
选择恢复项目
这些选择窗口类似于在“备份”选项卡上看到的窗口。在这些窗口中,选择要还原的备份作业后,将显示文件和文件夹列表。仅列出要还原的备份作业中包含的文件和目录。在这些选择窗口中,您可以选择文件和/或文件夹,就像在“备份”选项卡中选择要备份的文件一样。
默认情况下,如果将文件还原到其原始位置,则该位置上已经存在的文件将不会被要还原的文件覆盖。检查您的还原设置以进行更改。
按钮功能
“导入”按钮
通过此按钮,您可以导入不在当前NovaBACKUP数据库中的备份作业。只需单击按钮,然后浏览到要导入的备份作业即可开始导入。将备份作业导入数据库后,它将显示在介质视图的列表中,并可用于恢复。
“设置”按钮
通过此按钮,您可以访问恢复过程的某些选项。有关这些选项的更多信息,请参考主题“ r;还原作业设置”。
“原”按钮
选择要还原的文件,文件夹或驱动器后,可以单击此按钮立即开始还原。
日志标签
在此选项卡中,您可以快速确定已执行的复制,备份或还原作业的状态。
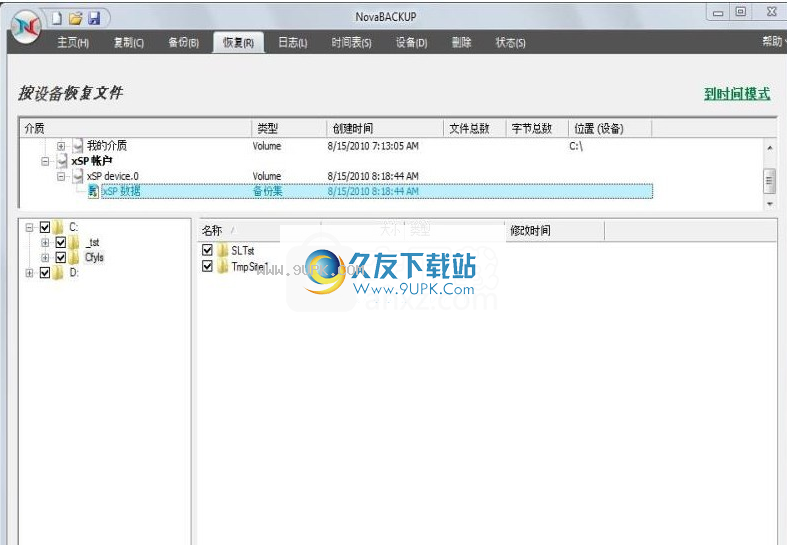
摘要视图包括以下列:
工作:包括复制,备份,还原和导入。
检查每个作业旁边的彩色图标,以快速确定作业的状态。
作业已成功完成
作业已完成,但出现警告
发生操作错误
作业名称:此日志文件的作业名称
日期/时间:运行特定作业的日期和时间
错误数:运行作业后发生的错误数
警告:运行作业后的警告数量
所选对象数:运行作业之前选择的对象数
已完成的对象数:运行作业后已成功完成的对象数
已完成大小:运行作业后已成功完成的所有对象的总大小
单击窗口顶部的相应列标题以快速对日志进行排序
按钮功能
删除按钮
要删除日志文件,只需选择日志文件,然后单击删除按钮。要删除多个日志文件,请使用键盘上的Shift和/或Ctrl键选择多个日志文件,然后单击“ r; delete”按钮。
查看按钮
要看日志文件,请选择要打开的日志,然后单击“ r; View”按钮。另外,您可以直接双击要查看的日志文件来查看日志
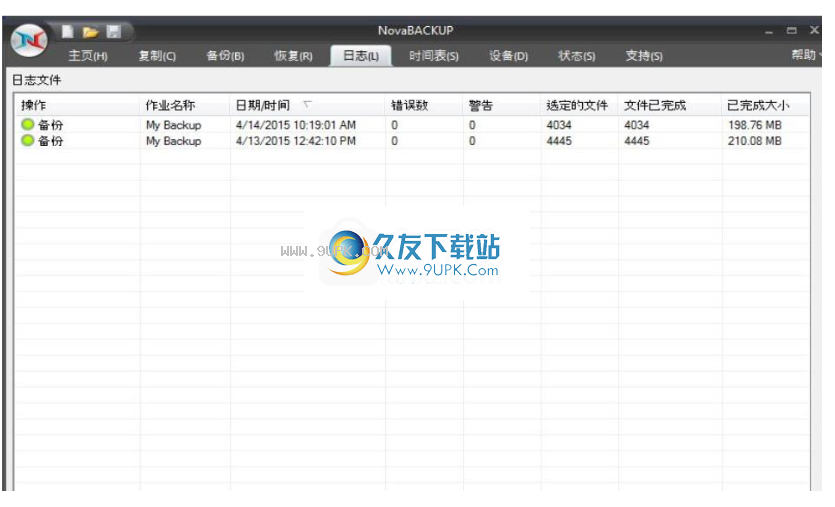














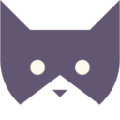
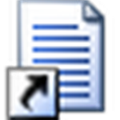

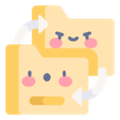


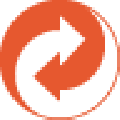

![AOMEI OneKey Recovery 1.0正式免安装版[系统一键备份还原工具]](http://pic.9upk.com/soft/UploadPic/2014-7/20147267214521307.gif)


![Areca Backup 7.4.4中文版[备份程序]](http://pic.9upk.com/soft/UploadPic/2012-2/201221818244662475.gif)