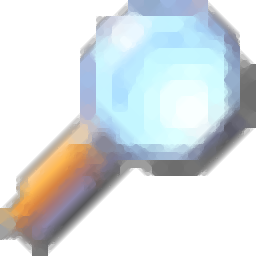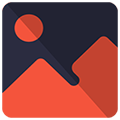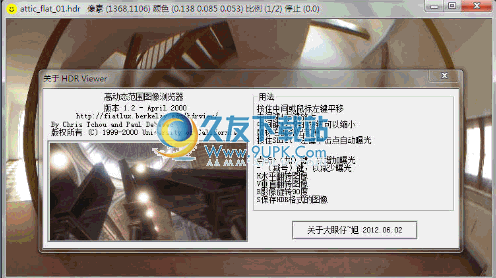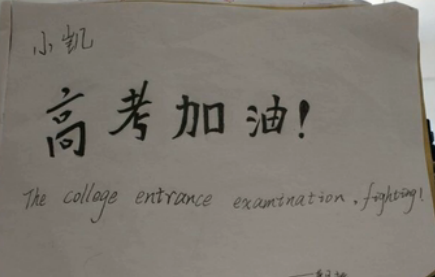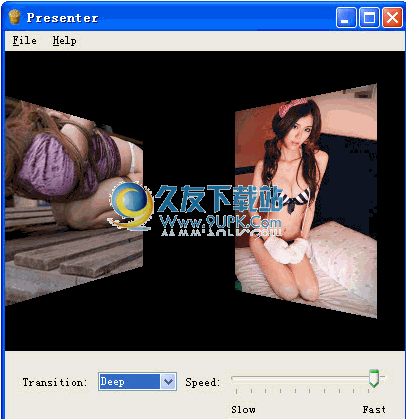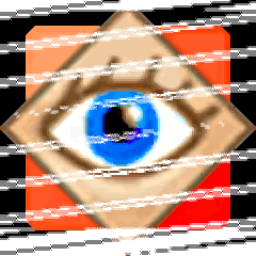AutoCAD Drawing Viewer是一款专门用来浏览查看cad图纸的工具。一款非常好用的cad图纸查看软件AutoCAD Drawing Viewer。该程序允许用户打开AutoCAD文件并查看DXF,DWF和DWG图纸。在高度用户友好的环境中将数据导出为图像格式或PDF;无需安装CAD套件即可查看AutoCAD工程图;使用此应用程序,否在设备上安装计算机辅助设计套件以查看AutoCAD工程图。该应用程序支持到目前为止的所有AutoCAD版本。用户可以使用基于浏览器的视图浏览目录或在有用的小面板中查看CAD图,并且用户可以切换到全屏模式,在该模式下您可以平移,缩放,更改背景颜色,设置图层,旋转绘图和打印;您可以将文件类型转换为DXF,DWF和DWG,然后选择发行版本或导出为图像或PDF格式;转换模块允许访问批量转换,因此您可以同时快速转换多个文件,可以从主面板检查数据库信息以获得所需的图形,选择数据类型,并使用搜索和替换功能;需要它的用户可以下载体验
软件功能:
查看并打开图形视图块的属性值
查看文本值的视图层信息,将其复制到剪贴板以进行绘制
将工程图打印为PDF文件,将其保存
从图形文件中提取数据(CSV,XML,HTML)
将CAD数据导入数据库或Excel工作簿
可以将dxfs转换为其他CAD文件DWG
查找和替换CAD工程图文本,查找和替换块属性值
查找和删除文本对象,查找和删除块属性对象,查找和删除块对象
设置图层状态(打开/关闭/解冻/冻结),将图形另存为旧版本或较新版本
支持多种格式的文件查看,只要它是保存CAD工程图的文件,就可以查看
autocad绘图查看器是免费的,您可以放心使用
使用说明:
用户可以直接从该网站下载相应的安装包,然后将其解压缩,双击该程序以将其打开。
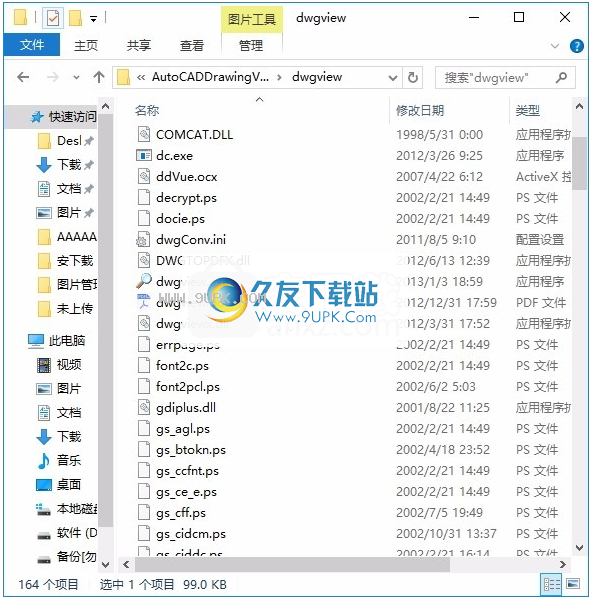
双击后,将弹出相应的用户界面。整个用户界面的功能模块分布非常清晰

在“工程图查看器”中打开基本图像文件时,将创建一个标记文件并将其与基本图像文件关联。您可以使用Drawing Viewer更改标记文件,但是不能更改基本图像文件。
如果AutoCAD基本图像文件具有多个布局,则“图形查看器”将显示AutoCAD中保存的最后一个视图。
您可以使用“视图”菜单上的“布局”选项在布局之间切换。
您可使用“图形查看器”来查看或更改与基础图像关联的现有标记。您必须同时访问标记文件和基本图像文件。当您打开扩展名为.rml的标记文件时,“图形查看器”将加载关联的基础图像。
如果标记不可见,则可能是因为它们是在世界标记平面视图或其他布局中创建的。切换到世界标记平面视图或正确的布局以查看标记。
打开现有的标记工程图
在文件菜单上,单击打开。
在“打开”对话框中,输入,选择或浏览标记文件,该文件必须具有.rml扩展名。
单击打开。
包含TrueType字体的图形
如果打开包含TrueType字体的图形时有较长的延迟,则TrueType字体中的文本的宽度因子可能不是1.0,或者斜角值可能不是0。为避免此问题,请将TrueType字体更改为SHX字体或将文本的宽度更改为1.0,将斜角更改为0。
请注意,即使可以在Volo View中打开它们,“图形查看器”也不支持查看和标记AutoCAD®图形模板(DWT)文件。
标尺和自动捕捉可以帮助您准确地创建标记。
用尺子
标尺显示在绘图窗口的顶部和左侧。它们根据当前单位和图纸比例显示测量值。例如,如果将单位设置为英尺和英寸,并且绘图比例为0'-1“ = 10'-0”,则标尺将如下所示:
将R
uler还显示光标的位置,这可以帮助您单击X和Y轴上的确切点。标尺可以帮助您精确地移动,旋转或缩放标记。例如,如果打开“与中心对齐”,则可以选择一段文本的中心并将其精确地放置在标尺的X和Y轴上用实线标记的点上。
打开和关闭标尺
在视图菜单上,单击标尺。
使用自动捕获
您可以使用“自动捕获”将光标捕获到图像中的精确点。捕获是一种将物体拉在一起的磁性,但是它是暂时的,仅用于定位目的。对齐在一起的对象在移动其中之一时不会保持在一起。
在捕获和绘制几何图形并进行测量时,可以大大提高精度。例如,“端点捕捉”将光标捕捉到行的末尾。中心捕捉捕捉到圆,圆弧,椭圆和矩形的中心。使用测量工具时,应始终设置捕捉。
如果您经常打开和关闭快照,则可以显示“自动快照”工具栏,该工具栏有一个用于每个快照的按钮和一个用于关闭所有快照的按钮。设置了多个捕获后,“自动捕获”工具提示将向您显示图形中正在发生的捕获。在这种情况下,还有一个快照优先级,当可能的类型不止一种时,请确定发生哪个快照。如果卡住,请暂时将其关闭。捕获优先级如下:
路口
端点/中点/中心/象限
几何
切线/垂直
请注意,要使“切线”,“垂直”和“居中”捕捉在标记上起作用,必须在“自动捕捉”对话框中选择“几何”捕捉选项。
您可以通过重新放置标记并调整其大小来编辑标记,还可以更改标记格式的一部分,例如其颜色,线条粗细或文本字体和样式。右键单击标记时,可以使用其快捷菜单剪切,复制,粘贴或删除标记。如果一个标记遮盖了另一个标记,则可以将前标记向后移动以使被遮盖的标记可见。
有几种编辑标记的方法。您可以选择它们并拖动它们的手柄以快速调整大小或重新放置它们。您可以使用“格式”工具栏更改其格式。如果需要更多文件空间,可以关闭“格式”工具栏,然后使用“属性窗口”更改格式。要显示和隐藏属性窗口,请按F9。为了获得更高的精度,请使用“属性窗口”对标记的位置和大小进行精确更改。
“标准”工具栏上的“撤消”按钮将循环显示每个操作,直到您最后一次保存它为止。 “标准”工具栏上的“重做”按钮将重做上一次撤消的操作。
您可以在“图形查看器”中添加到图像的几何由直线,折线,弧,样条线,草图,矩形,圆形,椭圆和云组成。折线是一系列相连的线段。要结束折线,请双击最后一点。要关闭折线,请双击第一个点作为最后一个点。如果设置了“端点捕捉”(绘制折线时是个好主意),则当光标移至起点附近时,这些点将捕捉在一起。请参阅标尺和自动捕捉。对于仅需要两个点的几何图形(例如直线和圆弧),可以使用两种不同的单击或单击并拖动绘制方法。
要停止绘制几何图形,请按ESC键。对于折线和样条曲线,ESC将取消当前线段。在有云的情况下,ESC将最后两个点用弧线连接。
您可以使用以下工具在文件中添加注释:
文本。如果要在具有足够注释空间的区域中添加少量文本,则文本工具非常有用。默认文本显示在9点Arial中。您可以从另一个应用程序或另一个标记文件粘贴文本。
Drawing Viewer支持所有已安装的TrueType字体,并且如果相应的字体文件位于Volo View \ Fonts文件夹中,则SHX字体将显示在基本文件中。您不能以SHX字体添加标记。
笔记。注释是ActiveShapes,这意味着它们可以具有与其相关的信息,例如作者,创建日期和时间以及状态。注释之所以有用,是因为它们更有可能在已经有大量文本的基本文档中吸引人们的注意力。
已标记。注释也是ActiveShapes,并显示自定义行为。例如,您可以将文本框与引线对齐。注释比注释更具体,因为引出线指向要注释的对象。当添加文本的空间很小并且您需要从文件的复杂部分提取长标题时,它们很有用。
标记图的默认原点为0,0,方向角为0度(从h开始测量
方向和逆时针)。但是,如果基础图像的原点或方向不同,则可以更改标记图形的原点和方向以进行匹配。
原点是所有测量的起点。例如,点2、3是距X轴原点2个当前长度单位和距Y轴原点3个当前长度单位。绘制方向以当前长度单位相对于水平方向逆时针测量。
该比率表示图像中对象的大小对应于现实世界中对象的大小。例如,在停车场的图像中,每个停车场的宽度可以是1英寸。在实际的停车场中,每个空间的宽度可能为10英尺。在这种情况下,图像的比例为0'-1“ = 10'-0”。
当您打开一个保存的标记图形时,“图形查看器”将还原上次保存的比例。打开新的基本图像时,“图形查看器”会将默认比例设置为1:1。
您可以更改此比率。工程图查看器提供了完整的比例列表,您可以设置自定义比例。例如,如果您希望图像上的1英寸代表现实世界中的15英尺。
请注意,在“图形查看器”中查看DWF文件时,在“页面设置”对话框的“图形设置”选项卡中,“图形比例”列表反映了DWF文件的打印比例。比例控制被禁用。如果DWF文件中没有比例尺信息,则“ Drawing ViewerExpress”默认为“将图纸调整为适合页面”设置。当您在Volo View Express中查看其他类型的文件时,在“页面设置”对话框的“图形设置”选项卡中,“图形查看器”默认为“将图形适合页面”。
软件特色:
支持查看CAD图纸,了解图纸参数;支持编辑功能,可以快速修改某些属性
支持打印功能,可以输出CAD图纸;支持转换功能,可以将dwg转换为dxf
允许您编辑图形的内容并将其转换为PDF;您可以将工程图导出为图片并以JPG格式保存
可以打开多个工程图,该软件提供了一个小窗口来预览您已加载的所有CAD工程图
支持编辑图层属性和编辑块属性;您可以在软件上搜索已加载的数据文件
该软件需要加载Microsoft MDAC组件