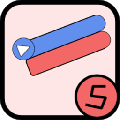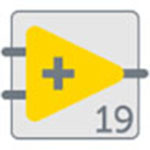iBored是一款功能强大的十六进制编辑软件。磁盘扇区专属的十六进制编辑器iBored。它也可以用来编辑文件,包括磁盘映像。该工具允许用户以相当不安全的方式弄乱磁盘的内容。您可以轻松覆盖磁盘上的任何数据,从而使整个磁盘无法使用。因此,当用户使用时,最好知道您在做什么,尤其是在使用任何写操作时,最好将数据备份保存在其他磁盘上,以防万一;该程序支持修复分区大小,该版本修复了Linux格式iPod上的重叠分区功能,当分区视图显示红色字段时,将启用修复功能。可能无法按照您期望的方式进行修复。您可以在使用时自定义选择。需要它的用户可以下载体验
软件特色:
您可以查看具有自定义块大小的磁盘。
正确处理读取错误:您可以将部分损坏的磁盘复制到映像文件中(坏块将在副本中填充零)
为了随后在无错误副本上使用恢复工具。
修改数据时,会将包含已更改块的先前数据的“日志”文件写入桌面,该文件可用于撤消更改。
您可以将分区和其他子范围视为具有自己的开始,长度和块大小的容器。
您可以使用管理员(root)特权重新启动以访问不可移动磁盘(仅Mac OS X)。
检测连接的iPod并显示其固件分区的内容。
可以通过网络连接远程访问该磁盘。
可以将一定范围的块保存到文件并将文件写回到磁盘。
拥有功能强大的模板系统,您可以查看和分析磁盘结构。
可以编辑MBR和GPT分区表。
可以安装同时处理MBR和GPT的PC BIOS引导加载程序。

使用说明:
要启动iBored,请右键单击其图标并选择“以管理员身份运行”,否则可能看不到任何磁盘。
处理文件
默认情况下,“磁盘”窗口中仅列出磁盘。要编辑文件,只需将其拖放到“磁盘”窗口中,它将在列表中显示为磁盘。
写数据
修磁盘上的数据要求您首先“启用写入”。如果要在十六进制查看器中编辑块,则可以启用通过菜单进行写入。这将尝试先卸载磁盘。如果失败(例如由于磁盘卷上的打开文件),将不会启用写入功能。
如果成功启用了写入功能,则每当您将修改后的块保存在十六进制查看器中时,日志文件都会被写入桌面文件夹。
但是,如果要使用“将文件写入块”来覆盖多个块,则不会写入日志!因此,在写入数据时请小心,因为之后没有简单的撤消操作。
使用日记
只要您的桌面文件夹中有一个日记文件,如果您在“磁盘”窗口中选择了一个磁盘(或打开其他特定于磁盘的窗口),则可以使用菜单中的“显示日记”命令。然后,您可以从日志中选择单个或多个条目,然后选择查看它们或将它们写回到保存它们的磁盘上。因此,对
在磁盘上,您可以选择日志中的所有条目以撤消所有更改。
从日志中写回这些块之后,日志将删除这些块,以便清楚仍在修改哪些块。
请注意,只有在使用块编辑器或“分区图”编辑器分别修改块时,才会写入日志,但是如果执行多个块修改(例如,通过“将文件写入块”或“擦除块”) “命令”将不会写入日志。
远程访问(通过网络)
要使用此功能,需要在两台计算机上都启动iBored,并且至少一侧必须可以通过IP直接访问(也就是说,如果它在路由器后面,则必须安装端口转发)。
要连接两台计算机,请选择两者上的Connect...。可直接访问的计算机应使用“侦听”模式,然后另一台计算机可以连接到该模式。
双方连接后,任何一方都可以使用菜单命令“显示远程磁盘”来查看另一方的可访问磁盘。从那里开始,它的功能与访问本地磁盘非常相似。有一些区别:
一旦检查磁盘的用户将确认以下操作:
检查他的磁盘列表
读取特定的磁盘
启用在特定磁盘上写入
当然,如果用户不确认操作,则请求将在另一端失败。此外,任何一方都可以随时终止连接。
只能通过块(十六进制)查看器进行修改。尚无法通过网络运行多块写入操作(例如,将文件写入块)。但是,您可以使用“将块写入文件”命令来通过网络读取一堆块。
如果远程进行修改,则日记将被写入执行修改的计算机。这样,用户仍然可以控制将来再次撤消所有更改。
双方都可以查看相同的数据。如果远程端进行更改,则两侧的窗口将更新以显示新数据。但是,如果更改了本地区域,则远程方的视图将不会自动更新(这不是设计使然,而是因为我没有尝试这样做)。
这意味着:如果用户将磁盘访问权限授予其他人,则他可以确保远程用户无法从自己不想读取的磁盘中读取数据,并且还可以阻止远程用户进行修改。未经他的同意。即使远程用户进行了更改,本地用户仍然可以稍后通过日志再次撤消这些更改。因此,用户非常安全,不会对数据造成不可挽回的损害。至少,这就是我设计远程访问的方式。 (如果发现任何漏洞,请告知我,以便尽快解决。)
模板
在十六进制编辑器中查看时,将自动检测到某些数据,然后将视图从十六进制视图切换到模板视图。在模板视图中,已说明结构化数据。例如,典型Windows格式化磁盘的MBR(主引导记录)将显示四个分区条目以及块号和其他值。
当前,模板视图不允许您修改条目。您将必须记下条目的偏移量和大小,然后切换回十六进制视图以对其进行修改。
有时可能有多个合适的模板。在“模板”视图的弹出菜单中,可能适合的对象前面有一个小点。
如果要自己添加更多模板,请检查文件template.xml,该文件位于应用程序旁边或Mac OS X的“内容/资源”包中。该应用程序还应随附一个Templates Programming.rtf文件,说明如何有用。
软件功能:
视图结构:根据模板xml文件中的上下文条目分析磁盘的结构。
从分区表开始,它显示了各种容器的分层视图,例如,每个分区及其卷甚至目录。
可能对您的磁盘类型有效,因为对于所有文件系统,模板文件中的结构尚未完成。
查看分区:使用硬编码的例程(即不是模板文件)列出磁盘分区。
查看子范围:使用用户定义的块大小打开磁盘块范围的新视图。
将块写入文件:将块的子范围写入用户选择的文件。
将文件写入块:将文件写入一系列块。
写入始终从文件的第一个块开始,也就是说,您当前不能选择仅写入不在文件开头的子范围。
只能选择将文件中一定数量的块写入磁盘,现在可以以压缩格式(技术文档)写入数据。
备份已使用的块:尝试从磁盘或子范围视图写入压缩的磁盘映像,并且仅写入卷格式标记为已使用的块
检查卷结构:修复部分损坏的FAT卷的功能,当前它具有一些硬编码的值,使其无法用于一般用途。
更新GPT校验和:手动修改GPT条目后,必须使用此命令更新校验和,否则从备份GPT重新启动后将还原更改
Drutil输出:调用命令行工具drutil,该工具解释块数据。