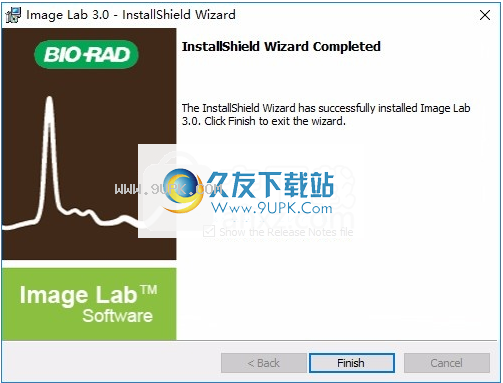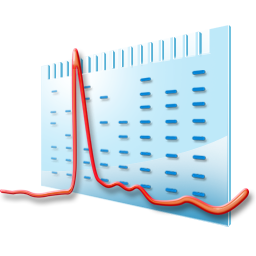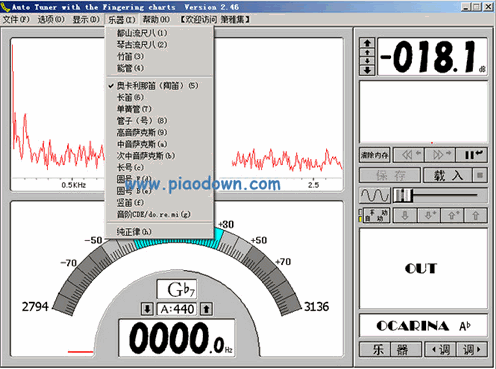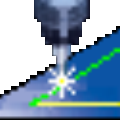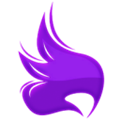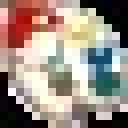imagelab是一款专业的凝胶成像系统软件。最强大的凝胶成像系统imagelab。该软件将显示分析过程。在软件中创建新的凝胶图像,然后在软件中执行检测和分析,最后输出报告内容。查看结果后,您可以生成报告以显示分析的凝胶图像,所有程序设置以及要包含的内容尽可能多的有关数据的信息。 Image Lab软件显示一个主窗口,在工作区域(主窗口的灰色区域)将打开所有提供选择的图像和协议对话框,如果在工作区域中打开了许多屏幕,则可以通过单击所选屏幕顶部的标题栏可以看到一个屏幕。 “打开”协议和图像文件的列表也显示在“窗口”菜单中。您可以选择一个放在顶部。您可以查看图像或协议的完整分析,或通过在工作区中排列屏幕来比较图像结果。
软件功能:
Image Lab图像采集和分析软件可与Gel Doc™EZ成像仪,无污凝胶和其他非染色凝胶一起使用,以创建可重现,自动且省时的电泳程序。
在Image Lab软件中,该协议是成像,分析和报告设置的任意组合,已保存以作为单个工作流程运行。研究人员可以重复运行一种协议,也可以轻松设计多种协议。
使用Image Lab软件,您可以查看分析的数据,编辑分析并生成自定义的报告,这些报告显示了为确保可重复的结果而应用的精确设置。
Image Lab软件生成两种类型的文件:
协议文档描述了用于成像和分析凝胶图像的参数。协议文件以.ptl扩展名保存
图像文件包含成像的凝胶,注释和在凝胶上执行的分析。图像文件以.scn扩展名保存
根据协议文件运行的成像凝胶将生成一个图像文件。
成像过程概述
您可以运行默认协议或自定义协议以在Gel Doc EZ成像仪上对凝胶成像。您可以为可能重复运行的凝胶,应用程序和分析设置默认协议。然后,您可以通过触摸成像仪前面的按钮来访问它们。对于凝胶和应用程序,您不经常运行,可以设置自定义协议,并且可以通过软件命令调用和运行这些协议。默认协议和自定义协议都可以保存和重用。
软件特色:
1.高灵敏度,高分辨率的数字成像系统;
2.提供白光和紫外光源,可以对银染料,荧光,胶片,考马斯蓝和EB染料图像进行数字处理;
3.可配合凝胶分析软件进行各种图像分析;
4,多功能暗箱,避免在实验室设置暗室,可以进行紫外线或白光透射和紫外线反射摄影,设计时尽量考虑紫外线对人体的伤害;
5.照明均匀,最大成像面积200×250 mm;
6.自动操作,只需单击鼠标即可开始执行预设和用户制作的程序,并完成从图像采集到分析到打印输出的整个实验过程;
7.简化和优化的成像和分析,同时节省了操作时间;
8.确保实验过程中每个环节的可重复性;
9.安装过程中的系统优化;
10.选择最佳的样品检测条件,包括染色,标记和发光反应;
11.使用独特的算法校准系统,可以自动聚焦并自动校正不同缩放条件下图像的噪点,从而对每个成像进行连续且有针对性的平场校正,从而获得准确的数据和精美的图像;
12.自动或手动数据分析,所有图像的自动分析或人工干预,以更精确地检测频段,控制背景水平以及选择泳道;
13.调整参数后,可以随时手动调整报告中的数据。
14.显示分子量(或碱基对)值并进行定量比较,以估计和确定每个谱带的纯度;
15.个性化的数据表,报告和视图;
16.每次数据分析或分析调整后,将根据客户要求生成一张包含所有样品信息的数据表,并以走道与走带的方式排列在一起;
17.数据表的任何部分都可以复制到某些常见的文档处理软件,例如Adobe Acrobat,Microsoft Word或Microsoft Excel;
18.客户设计的报告可以存储在模板中;
19.提供了多种显示工具看和注释图像。来自Image Lab软件的图像可以直接导入到论文和报告中。
使用说明:
1.这是软件的功能接口,显示实验方案包括对样品进行成像和分析的步骤。实验协议保存后,可以重复使用以生成可重复的数据

2.凝胶成像,在软件中选择应用
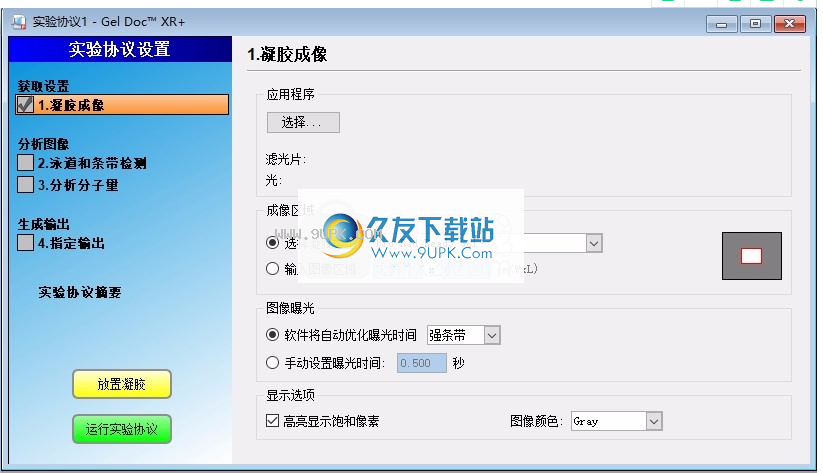
3.核酸凝胶:溴化乙锭,SYBR绿色,SYBR Safe,SYBR金
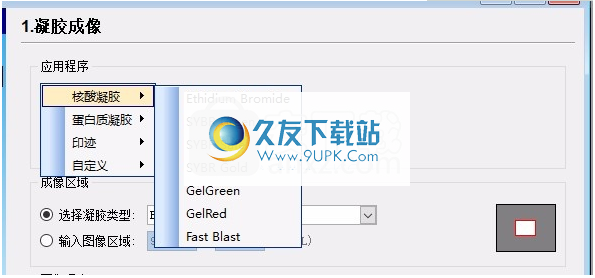
4.蛋白质凝胶:考马斯亮蓝,铜染色,锌染色,火烈鸟,金莺
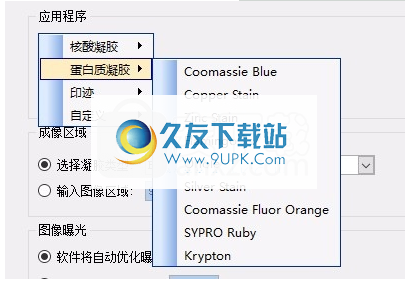
5.版本说明:比色法,Qdots 525,Qdots 565,Qdots 625

6.图像曝光后,软件会自动优化强波段的曝光时间,手动设置点亮时间:0.500秒
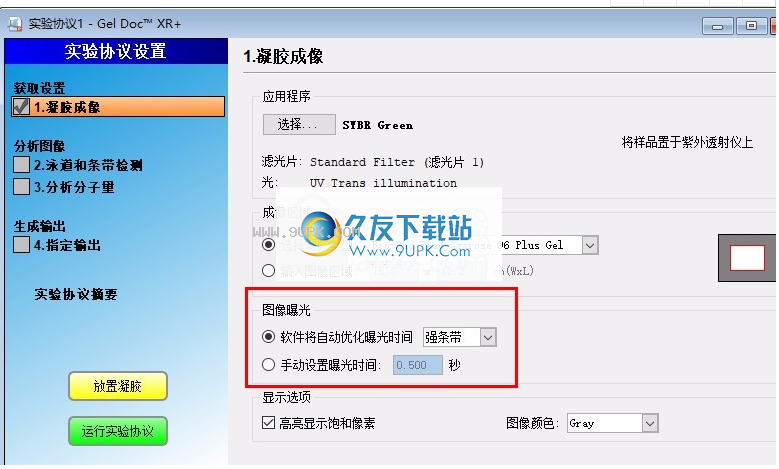
7.2条检测车道和频段;频段检测灵敏度:低(更适合于明显的频段),高(更适合于模糊频段)

8.分析分子量
分子量标准:Bio-rad20 bp分子标尺
标准车道:第一
回归方法:线性(半对数)
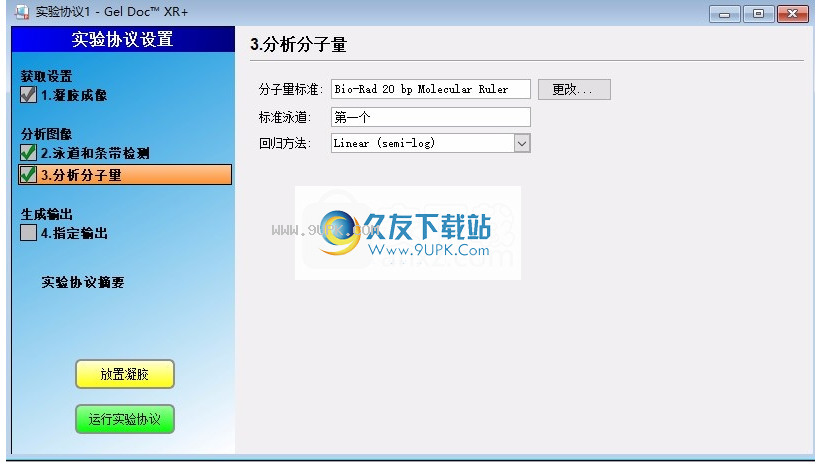
9,输出操作
自动打印图像
自动打印报告
显示报告
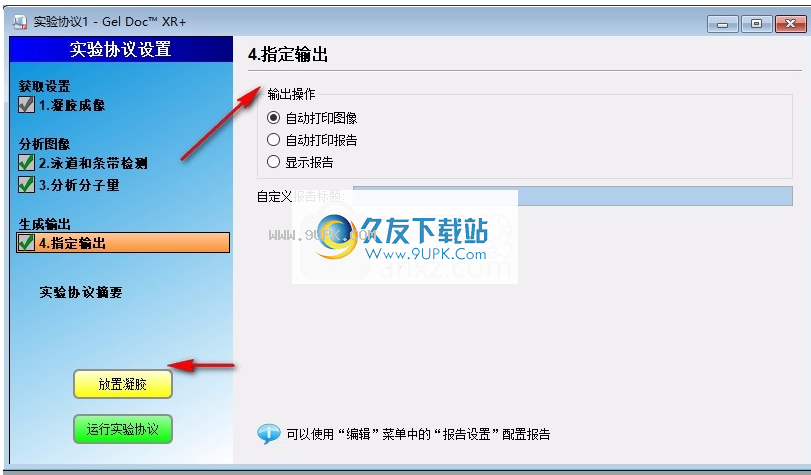
10.效果是这样的,你可以在这里查看图片
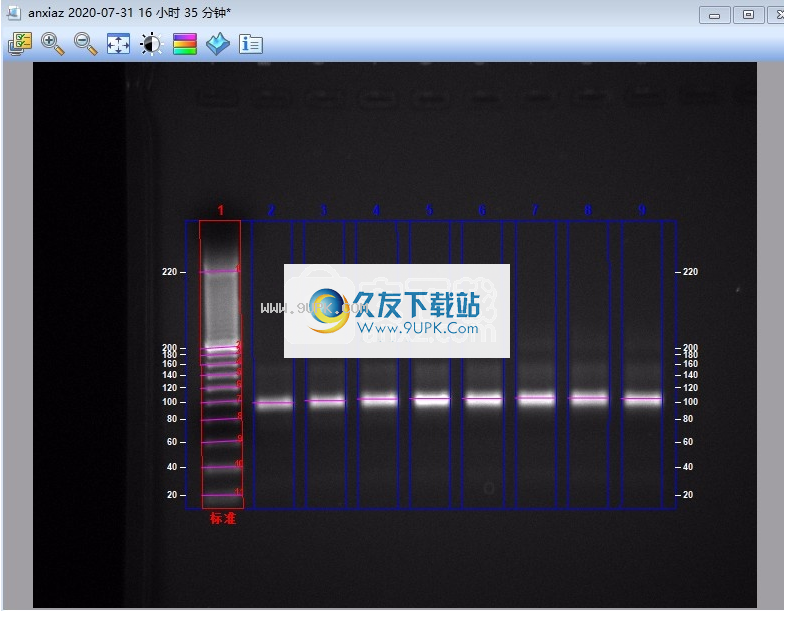
11.显示查看界面,放置凝胶后,您可以单击以生成,检测,分析和报告
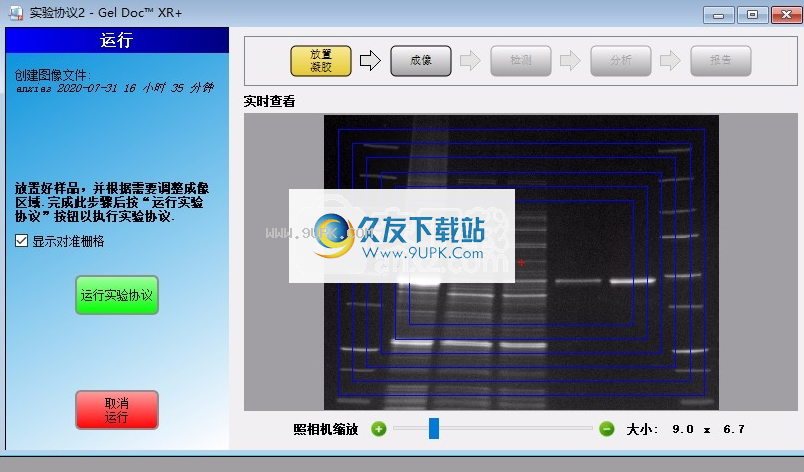
官方教程:
分析图像
打开图像文件并将其聚焦后,将激活“分析工具箱”工具。在Windows PC上,活动窗口或聚焦窗口具有较深的蓝色菜单栏。在Mac上,当窗口处于活动状态时,窗口控件图标将以较亮的颜色显示。这种区别可以帮助您在工作空间中的许多打开图像文件中识别活动窗口。
自动分析设定
单击分析工具箱中的AutoAnalysisButton.png按钮,可以执行以下操作:
分析使用不包含检测和分析步骤的协议获得的图像
更改分析参数以重新分析图像
注意:更改分析凝胶的任何设置时,初始分析将被覆盖。要保留两个分析,请使用其他名称保存图像文件。
检测设定
分子量分析设置
检测设定
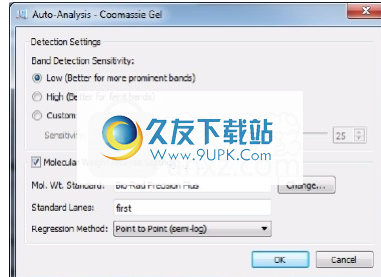
频段检测选项如下:
低频段检测灵敏度-此选项将具有突出频段的图像的检测级别设置为较低级别。使用此设置不会检测到模糊。
高频段检测灵敏度-此选项将模糊图像的检测级别设置为更高的级别。您可以使用“分析工具”框中的“条带”工具删除多余的条带。请参阅车道和皮带工具。
自定义-您可以在1到100之间设置一个值,以选择样品的最佳检测灵敏度。
注意:使用低或高频带检测灵敏度时,将设置以下值:低灵敏度= 25;低灵敏度= 25;低灵敏度=25。高灵敏度= 75。
分子
分子量标准-运行许多Bio-Rad标准或其他已放入标准列表的标准。有关更多信息,请参见标准。
标准通道选择或更改用于放置标准的通道。
回归方法-有四种可用的回归方法。有关更多信息,请参见回归方法。
分析工具箱工具
所naysis Toolbox工具都可以自定义图像文件中的分析数据。这些工具仅在打开图像文件时可用。单击特定图像以在工作区中可能打开的许多窗口中进行选择。在PC上,所选窗口的菜单栏将变为比
其他窗口。在Mac上,当窗口处于活动状态时,窗口控件图标将以较亮的颜色显示。
注意:某些工具会删除现有分析。
要访问该工具:
单击任何工具箱图标
返回“分析工具箱”菜单:
单击工具名称右侧的绿色向上箭头按钮
要显示图像视图菜单,请单击图像工具按钮。
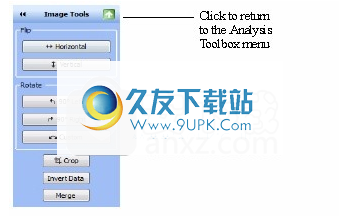
反向数据
反转数据用于阴性染色和酶谱图。带的强度值必须大于背景,才能在凝胶上进行分析。将凝胶查看为3-D投影,以确定是否必须反转数据。
合并
(仅适用于ChemiDoc™XRS +系统。)使用此按钮可以将化学发光印迹图像与相同印迹的比色图像合并。如果对化学发光印迹使用比色预染标准品,则可以获得该印迹的落射白光图像以显示标准品,并获得化学发光图像以显示免疫测定法。然后可以将这两个图像合并为具有两个信号的组合图像。
注意:合并图像可能会对量化产生不利影响。如果需要精确定量,请分析原始的单个图像。只能合并相同尺寸的图像。
车道标签
您可以用“自动或手动车道查找器”按钮选择如何检测车道。

如果您的凝胶图像很典型,请单击“自动”按钮
单击“手动”按钮以仅检测一定数量的车道,或单击“自动车道检测”,但找不到正确的车道数量。然后,您可以拖动红色正方形角上的手柄以调整车道框的大小
所有车道
调整大小—您可以通过拖动红色正方形角上的手柄来调整所有泳道的大小,以适合您的凝胶图像。
调整-如果凝胶图像不规则,则可以通过拖动泳道框架的单个角来调整所有泳道的方向。使用“调整车道”工具不会更改车道宽度。
您也可以通过单击车道框架,在矩形的顶部或底部边框上添加更多锚点。右键单击以删除所有不需要的锚点。通过拖动这些锚点,可以调整所谓的微笑凝胶。
删除-您可以删除所有频道。
单程
添加-您可以向泳道图像添加泳道。首先单击添加按钮,然后在要放置新车道的车道框内单击。通道被重新编号。
注意:要在框架外部添加车道,请在框架内部添加车道,然后使用“移动”工具将车道扩展到框架边界之外。
删除-您可以删除车道。首先单击删除按钮,然后单击频道或频道号。通道被重新编号。
弯曲-您可以弯曲泳道以更好地适合您的凝胶图像。首先单击“弯曲”按钮,然后拖动一个方形锚以适合您的图像。
您可以通过单击鼠标左键在车道中添加更多锚点。拖动这些锚点以调整泳道以适合凝胶图像。右键单击以删除锚点。
移动—您可以将单个泳道移动到凝胶图像上的新位置。首先单击“移动”按钮,然后单击要移动的车道。将其拖动到新位置。频道根据其新位置重新编号。
宽-您可以更改单个车道的宽度。
道背景扣除
通过在“背景扣除”字段中选择“启用扣除”来执行基于车道的背景扣除。使用“车道轮廓”视图查看减去的车道背景。
滚轮-您可以指定虚拟滚轮的大小(介于1到99毫米之间),这将沿着车道的长度移除背景水平。磁盘的大小决定减去多少背景。
较大的磁盘不会过分跟随轮廓轨迹,沿轨迹的接触点较少,并且消除了较少的背景。较小的磁盘会更紧密地跟踪配置文件,从而消除了更多背景。
如果磁盘半径太大,则背景删除效果会很差。如果磁盘半径太小,则可能会减去实际数据。对于大多数样品,通常小于10 mm的尺寸是合适的。您可以多次执行此任务,直到对删除的背景量感到满意为止。
应用于选定的车道-如果选中此框,则使用前面描述的按钮指定的背景扣除级别将仅应用于选定的车道。此选项使您有机会为每个通道设置不同的背景减法级别。
带标签
此选项卡允许您检测频段或重置频段检测设置。单击菜单中的按钮,然后单击图像通道。

添加-使用此选项添加弱频带。首先单击“添加”按钮,然后通过单击泳道中的任何位置来添加新乐队。
注意:可以使用“图像变换”对话框中的“灰度系数”滑块来使整个图像变暗,以使查看模糊带更加容易。有关完整的说明,请参见“图像转换”。
删除-您可以删除与您的分析无关的条带。首先单击“删除”按钮,然后单击所有要删除的磁带。
调整-您可以调整带子的高度。首先单击调整按钮。每个区域周围出现两条边界线。在边界线上移动,直到看到双箭头。上下移动边界线,重新计算中心;乐队在那里出现。
注意:您也可以在“车道轮廓”视图中调整波段边界。
安装方式:
1.打开Image Lab以显示软件安装界面

2.提示软件安装协议的内容,点击接受协议
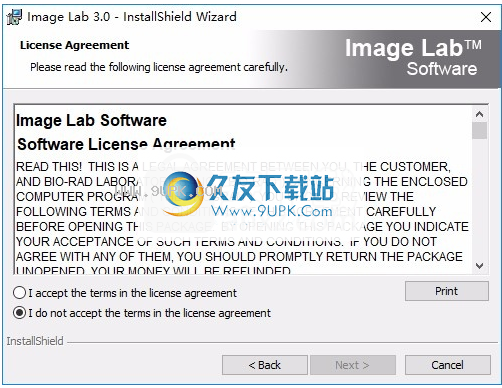
3.软件安装地址设置界面

4.当系统提示您将要安装该软件时,单击“安装”。
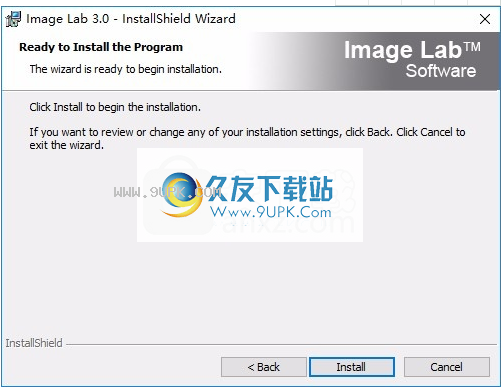
5.提示安装进度,等待软件安装结束
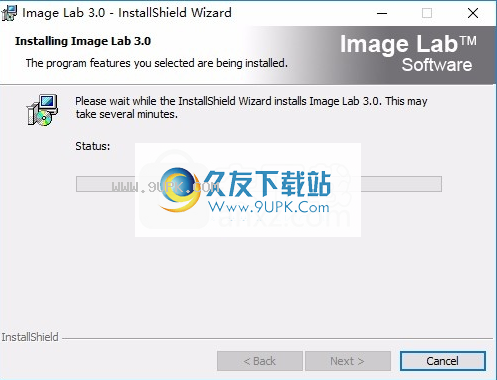
6.提示软件安装完成,单击“完成”启动软件。