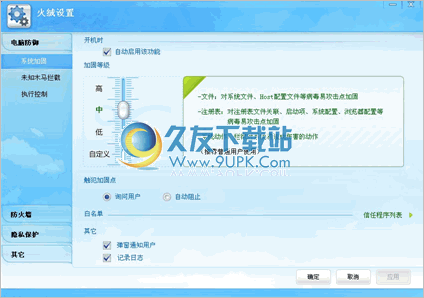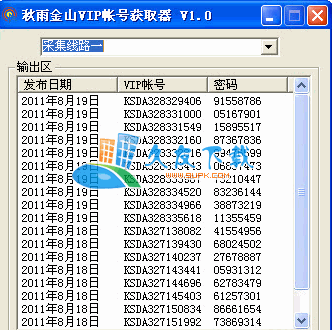FreeFixer是一款专门用来保护电脑的反恶意软件。识别删除电脑恶意软件就来使用FreeFixer吧。它可以帮助用户识别和删除相关感染。同时,它是目前可用于识别和删除恶意软件的少数工具之一,也是其中最好的工具。每次扫描后,它将提示用户是否需要删除或保留。它可以帮助您区分合法文件和可疑文件。用户删除文件时,需要严格检查,以免意外删除和丢失重要数据。此工具将影响用户计算机系统中的数据。将检测到文件,并向用户提示可疑文件,而用户是最后决定是否删除的操作员。可以在Internet上搜索使用此工具扫描的文件以查找特定文件,以查看是否检测到该文件。如果感染正确,则可以尝试将其删除;需要它的用户可以下载体验。
安装步骤:
1.用户可以单击本网站提供的下载路径下载相应的程序安装包
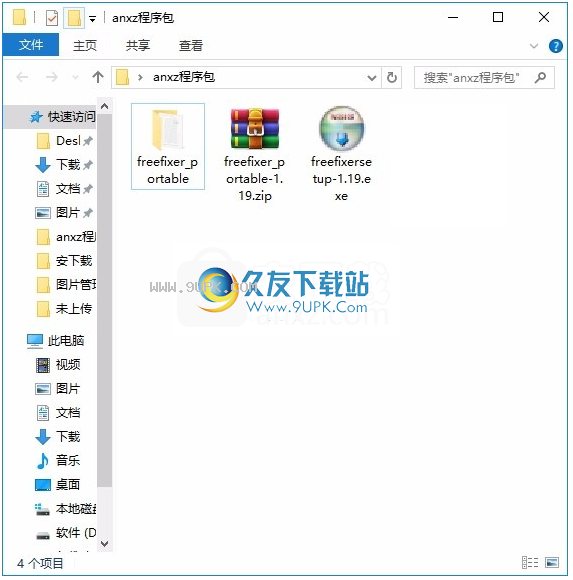
2.只需使用解压功能打开压缩包,双击主程序进行安装,弹出程序安装界面

3.同意协议的条款,然后继续安装应用程序,单击“同意”按钮
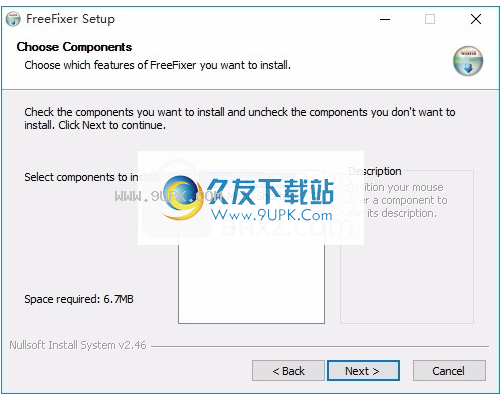
4.您可以单击浏览按钮以根据需要更改应用程序的安装路径。
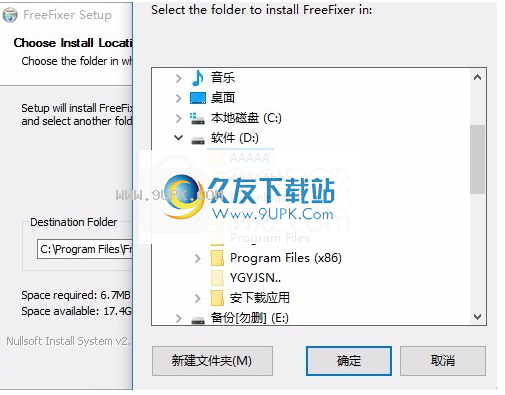
5.弹出应用程序安装进度栏的加载界面,等待加载完成
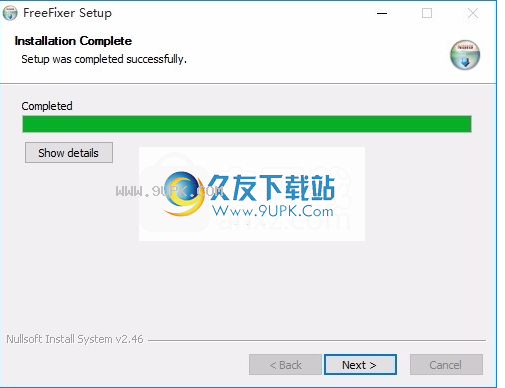
6.根据提示单击“安装”,弹出程序安装完成界面,只需单击“完成”按钮即可。
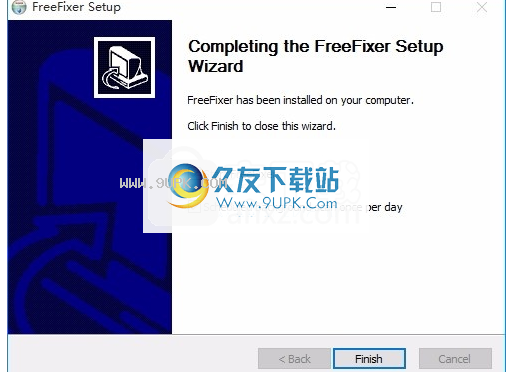
软件功能:
该软件可以在已知的藏身处搜索病毒和其他威胁。
它在查找计算机上的角点和缝隙方面做得非常好。
它可以最好地补充您运行的任何其他扫描软件,例如Malwarebytes。
由于每种类型的软件都有自己的参数,因此一个软件可以捕获其他软件没有的参数。
FreeFixer在每个文件旁边提供了更多信息链接,以便您可以理解它。
这立即消除大多数混乱,但是如果您仍然不确定,请在删除之前先在在线论坛和权威资源上进行一些研究。
同样,如果误删除文件,则可能会损坏操作系统或程序。
这不应该是您唯一的反恶意软件工具,但它可以为保护库提供出色的补充。
使用教程:
运行FreeFixer,可以直接打开绿色版本文件夹直接运行程序
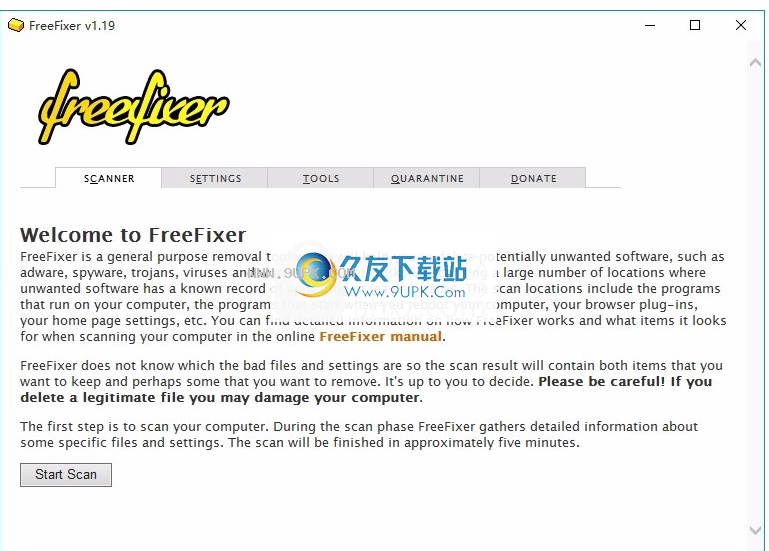
下图显示了如何通过浏览Windows开始菜单在Windows 10计算机上启动FreeFixer。
安装完成后,您可以从Windows“开始”菜单启动FreeFixer。单击开始菜单,然后浏览以找到FreeFixer应用程序。
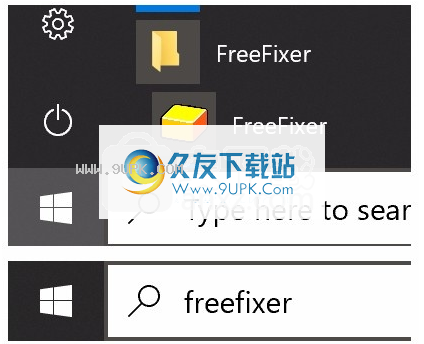
在FreeFixer中,单击“开始扫描”以开始扫描过程。在扫描过程中,您可以单击链接以查找有关FreeFixer当前正在扫描的项目类型的详细信息。
此图像说明了如何通过在搜索框中搜索“ freefixer”来在Windows 10计算机上启动FreeFixer。如果您运行的是Windows的最新版本(例如Windows 10),则可以通过在搜索框中键入“ freefixer”来启动FreeFixer。
选择要删除的内容
FreeFixer扫描结果的屏幕截图,显示了计算机上正在运行的进程。扫描完成后,FreeFixer将显示每个类别的扫描结果。类别是浏览器帮助对象,我
nternet Explorer工具栏,进程等。您的工作是确定是否应删除任何内容。如果您以前没有删除不需要的软件的经验,那么此任务将很困难。为了帮助您完成此任务,您可以单击扫描结果中每个项目的“更多信息”链接,这将打开FreeFixer网站,其中包含有关该项目的其他信息。例如,您将看到其他用户是否选择保留或删除扫描结果中的特定项目。您还可以通过说出您决定保留还是删除扫描结果中的项目来帮助其他用户。 SHELL32.DLL和browserui.dll是与“更多信息”链接时出现的两个示例。请记住,删除合法文件可能会损坏计算机,因此,如果不确定扫描结果中的某些项目,最好保留它们。
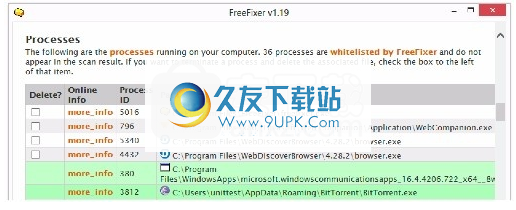
FreeFixer不知道哪些文件和设置有误,因此扫描结果将包含您要保留的项目和您可能要删除的项目。
你决定。警告!如果删除合法文件,则可能会损坏计算机。
了帮助您确定是否应删除任何内容,您可以在FreeFixer网站上的扫描结果中找到有关每个项目的更多信息。
例如,您可以查看其他用户在相同情况下选择做什么。
您也可以保存扫描结果的日志文件,并在FreeFixer帮助者论坛之一中咨询志愿者。
即使reeFixer网站上的信息为保留还是删除文件提供了一些输入信息,您仍可能需要向有经验的用户询问扫描结果。 FreeFixer帮助论坛上有志愿者,可以帮助用户分析FreeFixer日志文件。他们将要求您将FreeFixer日志复制并粘贴到论坛的第一篇文章中。您可以通过单击“保存日志”按钮来保存FreeFixer日志,然后双击日志文件并复制其内容。
对于每个要删除或修复的项目,请选中项目左侧的框,然后单击“修复”按钮。

固定物品时会发生什么
如果您在扫描结果中修复了某个项目,则FreeFixer将为该项目选择最合理的操作。例如,如果您修复了主页设置,则FreeFixer会将其还原到Windows操作系统的全新安装中设置的主页。如果您在修复过程列表中选择一个项目,FreeFixer将首先关闭该过程,然后删除可执行文件。每种物品类型的详细清除信息记录在本手册的“扫描位置”下。
FreeFixer的Native Deleter删除恶意软件文件的屏幕截图。
删除恶意软件通常涉及处理在正常Windows模式和Windows安全模式下几乎无法删除的文件。例如,某些恶意软件文件会通过在登录屏幕出现时或用户登录后立即加载来保护自身。在用户登录后,该恶意软件文件已在运行且无法删除。
当FreeFixer无法在正常Windows模式下删除文件时,它将使用FreeFixer的本机删除程序注册它们以进行延迟删除,并且该程序将在下次重新启动时删除这些文件。实际的删除操作在登录屏幕出现之前完成。目前可以删除大多数恶意软件。 FreeFixer具有强大的删除功能,可以在反恶意软件工具中脱颖而出。
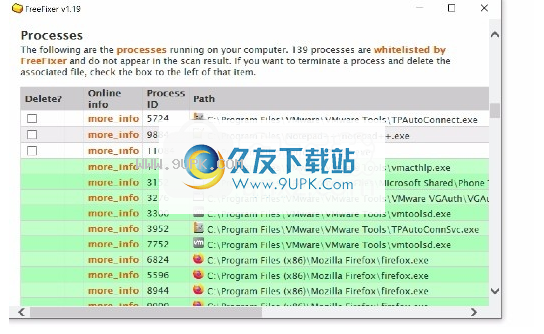
白名单
FreeFixer扫描结果的屏幕快照,显示来自受信任的软件发布者的项目。这些受信任的文件以绿色背景显示。为了减少出现在扫描结果中的项目数量,FreeFixer将不会显示作为Windows的一部分安装的关键系统文件。例如,没有人想要删除合法的explorer.exe或svchost.exe文件,因此可以从扫描结果中安全地隐藏它们。
为了进一步减少扫描结果中的噪音,FreeFixer还将来自某些受信任的软件发行商的文件列入了白名单,这些发行商包括Apple Inc.,趋势科技,Symantec,卡巴斯基实验室,Microsoft,McAfee Inc和VMWareInc。来自受信任供应商的文件在该网站上称为受信任文件。受信任的文件将出现在扫描结果中,但以绿色背景色列出,并且没有删除复选框。请注意,受信任的文件不会出现在FreeFixer日志文件中。这将使人们更容易在FreeFixer帮助程序论坛上提供帮助,该论坛通常使用日志文件来手动识别不需要的软件。
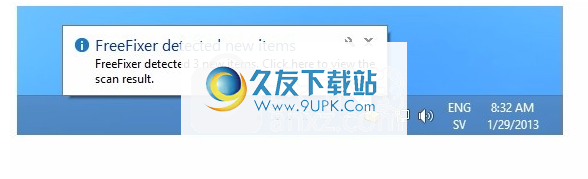
计划的背景扫描
在Windows 8计算机的通知区域中报告的FreeFixer后台扫描结果的屏幕截图。 FreeFixer可以通过运行常规的后台扫描来连续监视计算机上的系统更改。当后台扫描在扫描结果中检测到新项目时,FreeFixer会在扫描结果中报告该项目。
净化区。
您可以单击FreeFixer图标或气球上的以打开扫描结果。 扫描结果中的新项目将被标记为先前扫描中未出现的项目,并被标记为“新”图标。
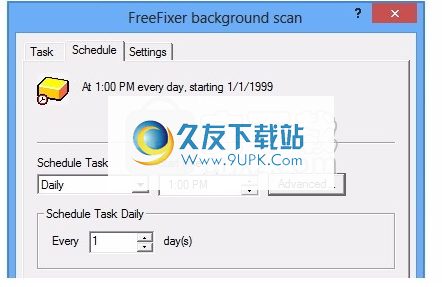
Windows Task Scheduler将在预定义的时间或在指定的时间间隔后安排后台扫描。 默认情况下,后台扫描将在登录后每天的13:00执行。由于Windows Task Scheduler用于触发后台扫描,因此FreeFixer在实际扫描开始之前将不使用任何系统资源。
您可以通过在FreeFixer的“设置”选项卡上的“背景扫描”下按“配置...”来配置背景扫描。 这将打开任务计划程序的配置用户界面。
软件特色:
FreeFixer提供了一种解决方案,可应对计算机黑客世界中最大的威胁之一。
许多攻击者已将文件放置在您的计算机中,经过一段时间后它们仍然处于非活动状态。
它将在设置的日期打开并将恶意软件释放到您的系统。
FreeFixer的名称略有错误,因为它不能解决任何问题,但是免费的部分是准确的。
它将扫描您的文件,并为您提供受信任文件和未知文件的列表。
使用FreeFixer检查后,无法删除受信任的文件。
由您决定是删除任何未知对象还是将其还原为默认设置。
这意味着您要么需要能够快速识别恶意文件,要么准备进行数据管理。
删除重要数据可能会损坏计算机,尽管这些数据可能位于受信任的列表中。
一些反恶意软件扫描将FreeFixer归类为恶意软件,并告诉您将其删除。
这是一个误报,一个已知问题,FreeFixer不是恶意软件。







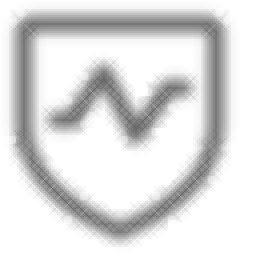

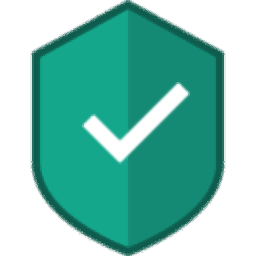




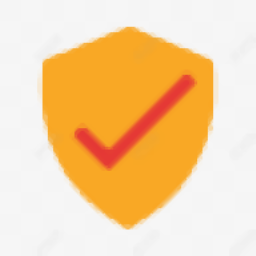

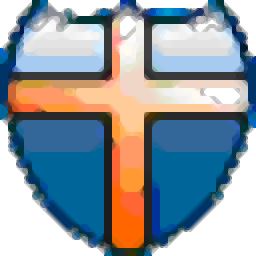



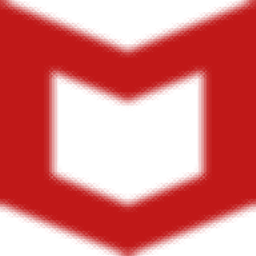
![USB Disk Security V5.4.0.6绿色汉化版[移动存储病毒查杀工具]](http://pic.9upk.com/soft/UploadPic/2010-11/201011125545796625.gif)


![卡巴斯基key下载V12.03最新绿色版[集合所有版本KAV和KIS]](http://pic.9upk.com/soft/UploadPic/2010-12/201012410263747491.gif)