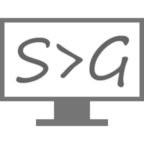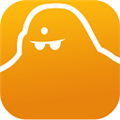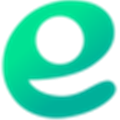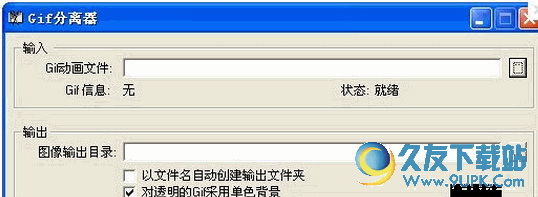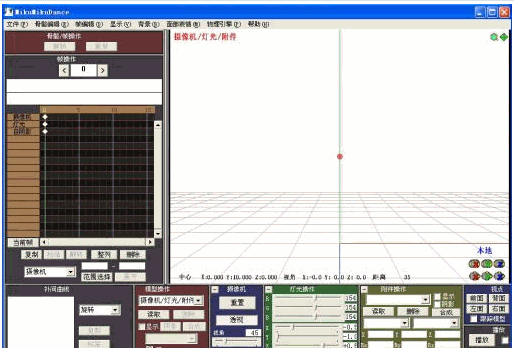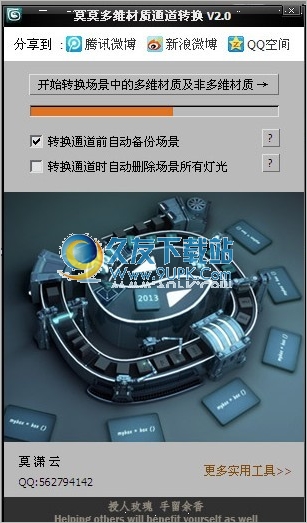EximiousSoft GIF Creator是一款能够轻松进行gif动画制作的软件。一款非常好用的gif动画制作工具EximiousSoft GIF Creator。该软件提供了强大的GIF编辑功能。它具有各种强大的功能,例如转换,色彩效果,滤镜,调整动画,调整画布,循环播放,添加横幅,添加效果等。该程序具有您所看到的编辑窗口。您可以直接通过绘图工具进行绘图。用户完成绘图后,您还可以进行优化以获得最佳效果。这是EximiousSoft GIF Creator的中文破解版。用户可以免费使用中文版本。用户迅速下载吧!
安装方式:
1.下载并解压缩该软件,双击安装程序以进入EximiousSoft GIF Creator安装向导,如下所示,然后单击[下一步]。
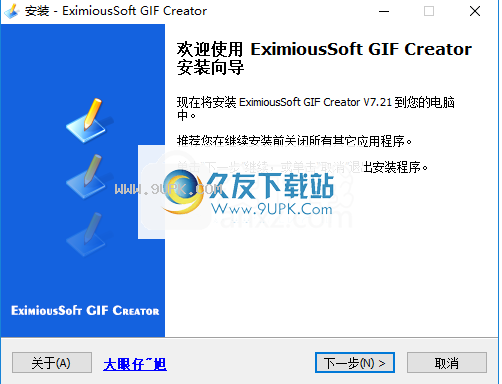
2.阅读许可协议,选中[我接受此协议],然后继续进行下一个安装。
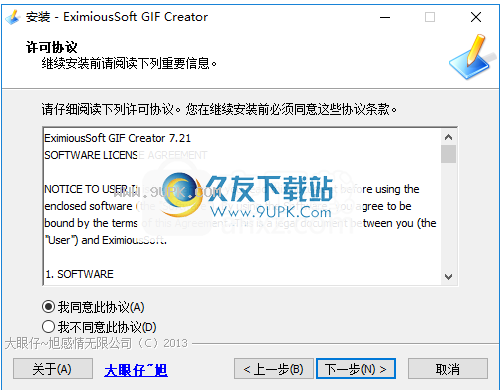
3.选择安装位置,用户可以选择默认的C:\ Program Files(x86)\ GifCreator,也可以对其进行自定义。
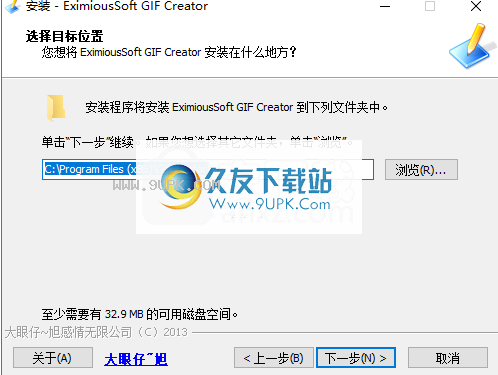
4.选择开始菜单文件夹,无需更改。
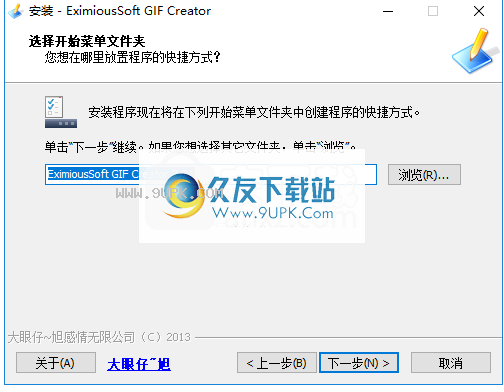
5.选择其他任务,然后检查[创建桌面快捷方式]的选项。
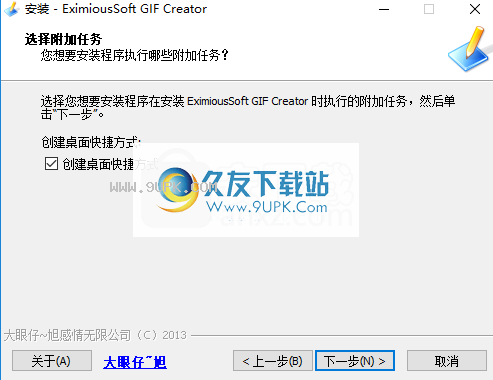
6.准备安装,单击[Install]按钮执行安装操作。
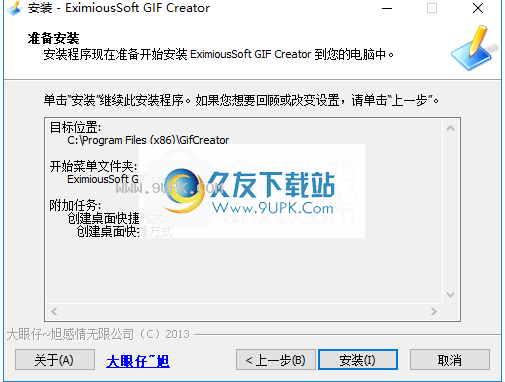
软件特色:
EximiousSoft GIF Creator是一个程序,可让您以简单的方式创建GIF动画。
该应用程序的界面类似于复杂的图形编辑工具之一。但是没有什么可担心的,因为它的功能易于使用。
因此,您可以创建空白帧,复制帧,从图像添加帧,颠倒它们的顺序或以动画形式排列它们。
显然,您可以使用基本的图像编辑工具(例如矩形,套索或魔术棒)来选择图片,调整图片大小和旋转图片,以及添加图片对象,符号和文本。
但是,您也可以使用铅笔,橡皮擦,填充色和颜色选择器绘制矩形,椭圆形或多边形,以及放大和缩小。
此外,您可以设置图像的透明度级别,添加阴影和应用效果(例如淡入和淡出,翻页,旋转,缩放,旋转3D)。
此外,您可以优化GIF动画(例如设置抖动强度和颜色)并在Web浏览器中预览它,调整动画和画布的大小,导出图像帧并将动画导出为HTML等。
该程序运行在适度的系统资源上,包括一个完整的初学者帮助文件,并且响应时间非常好(当您尝试优化或预览动画时,EximiousSoft GIF Creator可能会暂时冻结)。
总而言之,EximiousSoft GIF Creator是一个非常好的程序,用于构建和设计GIF动画,并且适合所有用户级别。
软件功能:
直观轻松地优化动画GIF图像
超过60种惊人的动画效果
强大的图像编辑工具
矢量绘图工具
多种图像格式
预先设计的形状和过渡效果
轻松创建动画
支持加载几乎所有视频格式的图像帧,例如MP4,MPG,FLV,WMV,ASF,AVI等。
支持更多对象以同时转换不同的效果,并为转换添加更多的效果
旋转页面,波浪,灯光,旋转3D和其他效果以创建动画
使用说明:
工作区域
EximiousSoft GIF Creator显示屏幕截图,如下所示:
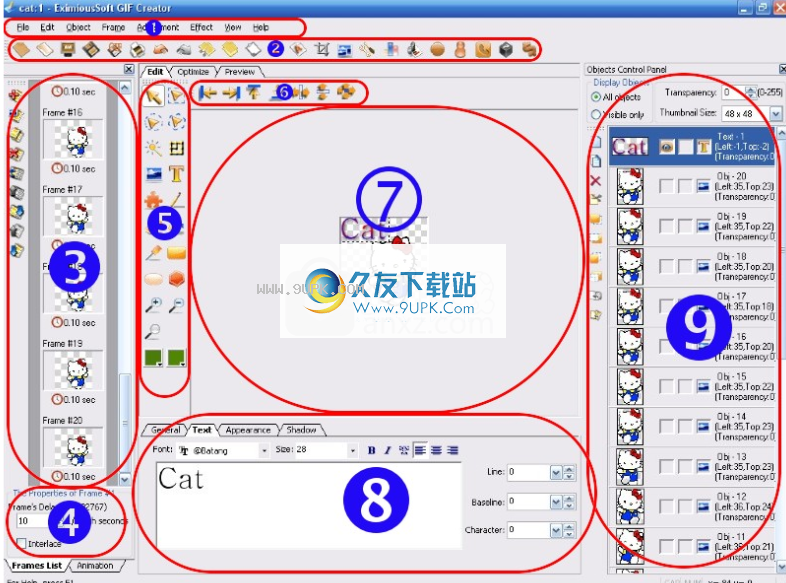
菜单栏:GIF Creator在这里收集各种菜单命令,这是执行各种支持功能的主要入口。
主工具栏:GIF Creator在这里汇集了最常用和最重要的功能,例如剪切,复制,粘贴,撤消,重做等。
帧列表:此窗口列出了当前动画所有帧。如果选择了一个框架,它将突出显示。框架工具栏位于列表的左侧,其中包含一系列用于操作框架的常用命令。
框架属性栏:如果仅选择一帧,则其属性将在此处显示并允许编辑。如果选择了更多的帧,则会显示最后选择的帧的属性
绘图工具栏:GIF Creator在此处提供了一整套图像编辑工具。
属性工具栏:选择绘图工具时,此工具的所有可能选项和配置都将显示在此处,并且允许进行编辑。
编辑视图:允许用户使用绘图工具来编辑或修改当前选择的框架图像。
对象属性栏:允许用户直观地编辑或修改对象的属性。
对象控制面板:此处列出了当前动画的所有对象。单击或双击鼠标左键
按钮选择其他目标对象。如果选择了一个对象,则它将突出显示。
重新开始
此功能用于构建新的动画项目。通常,它会打开“新动画”对话框,您可以在其中指定新画布的大小和颜色。如果您在工作区中打开一个未保存的项目,则GIF Creator将在打开新画布之前提示您。
EximiousSoft GIF Creator提供了两种创建新动画的方法。
单击主工具栏中的“工具栏”按钮。
单击菜单栏中的“文件|重新启动”菜单项。

选择标准尺寸:选择此选项,您可以从尺寸下拉框中选择预定义的尺寸。
指定自定义尺寸:选择此选项,可以在相应的输入框中输入自定义宽度和高度尺寸。
简单颜色:选择此选项,然后新创建的动画项目将包含带有纯色位图对象的框架。单击颜色框以打开“颜色选择器”对话框,您可以在其中选择对象的颜色。
透明:选择此选项,然后新创建的动画项目将包含一个带有完全透明位图对象的框架。
调整动画大小
打开“调整动画大小”对话框,您可以在其中同时调整画布的大小和对象的大小。当您要使用画布大小按比例调整对象大小时,此功能特别有用。
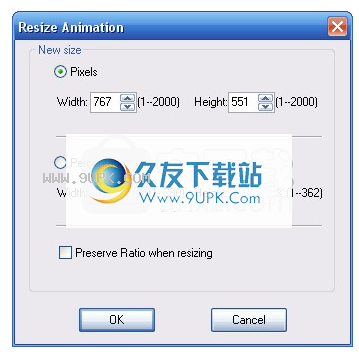
宽度:输入提供的框的新宽度,以像素为单位或表示为当前大小的百分比。 GIF Creator允许动画大小的宽度在1-2000像素之间变化。
高度:输入提供的框的新高度,以像素为单位或表示为当前大小的百分比。 GIF Creator允许动画大小的高度在1-2000像素之间变化。
调整大小时保持定量:调整大小时保持动画的水平和垂直比例。
调整画布大小
如果要扩展项目的当前画布大小,请打开“调整画布大小”对话框。当您错误计算第一个打开的项目的画布大小时,此功能特别有用。
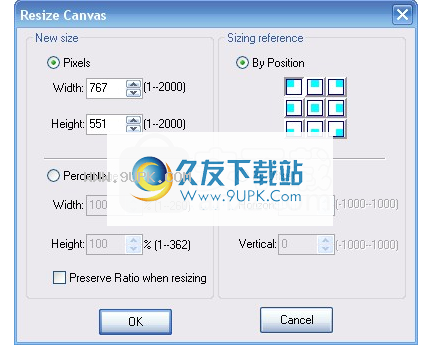
宽度:输入提供的框的新宽度,以像素为单位或表示为当前大小的百分比。 GIF Creator允许动画大小的宽度在1-2000像素之间变化。
高度:输入提供的框的新高度,以像素为单位或表示为当前大小的百分比。 GIF Creator允许动画大小的高度在1-2000像素之间变化。
调整大小时保持定量:调整大小时保持动画的水平和垂直比例。
尺寸参考:选择调整画布尺寸后如何重新放置对象。
按位置:按钮可根据所选位置重新放置对象。
按偏移:根据定义的水平和垂直偏移重新放置对象。
EximiousSoft GIF Creator提供了两种调整画布大小的方法。
单击“编辑|调整画布大小...”菜单项。
单击最左侧控制栏上的“动画”选项卡式标签以打开动画属性栏,然后单击“调整画布大小”按钮。
对象属性
您可以一次选择多个对象,但只能查看和修改最后选择的对象的属性。当最后选择的对象显示在工作区上时,对比度线绕其矩形框旋转并闪烁。但是对于其他选定对象,该行是静态的。对象属性栏位于工作区的底部。请查看下面的屏幕截图。它显示了上次选择的对象的所有属性,并允许用户在那里修改它们。隐藏对象属性栏时,单击“对象|属性”以显示它。
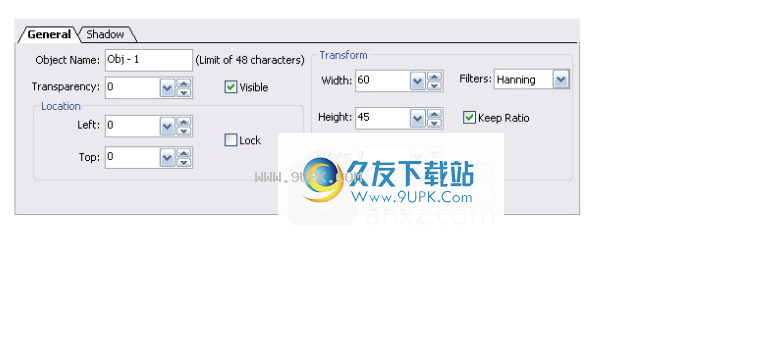
添加文字对象
您可以使用“文本”工具将文本对象添加到当前动画。
要创建文本对象:
单击图形工具栏中的工具栏按钮。
单击图像框架。新创建的文本对象将位于鼠标指针的正下方。如果单击发生在工作空间外部,则将忽略它。
显示文本对象的属性栏。
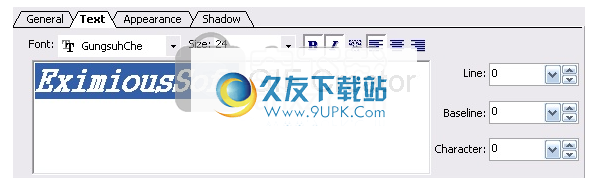
根据需要通过编辑控件键入文本。选择并显示为当前编辑框架创建的文本对象,其属性显示在选项卡式的属性栏中,并允许编辑。
添加符号对象
您可以使用符号工具将符号对象添加到当前动画。
要创建文本对象:
单击图形工具栏中的工具栏按钮。
单击图像框架。新创建的符号对象将位于鼠标指针的右下角。如果单击发生在工作空间外部,则将忽略它。
显示
符对象的属性栏。
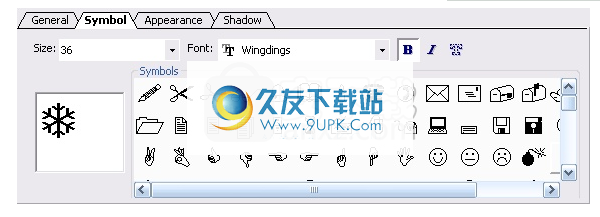
根据需要在符号列表中选择符号。选择并显示为当前编辑框创建的符号对象,其属性显示在选项卡式的属性栏中,并允许编辑。
图像对象属性
一般
上次选择图像对象时,其属性将显示在“对象属性栏”中。 “常规”选项卡式属性页显示由其用户编辑的图像对象的公共属性。
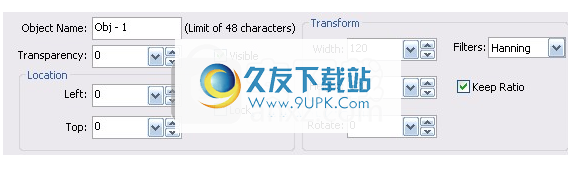
对象名称:通常,动画项目包含许多对象。为了轻松选择或编辑对象,GIF Creator允许用户为每个对象提供有意义的名称。创建对象时,系统将自动为其生成默认名称,例如“ Obj -1”,“ Obj -2”等。允许根据需要编辑对象名称,最多包含48个字符。
透明度:这是应用于混合对象及其背景的程度。其值从0更改为255,0表示不透明度,255表示完全透明。
可见:它决定在当前编辑框中显示还是隐藏对象。当不需要框架对象时,应取消选中此选项以将其隐藏。否则,选择它显示。
左:描述对象在当前编辑框中的水平位置。它的值表示对象在水平方向上偏离画布左侧的距离。单位是像素。
上:描述对象在当前编辑框中的垂直位置。其值表示对象在垂直方向上偏离画布顶面的距离。单位是像素。
锁:如果选择此选项,则无法移动对象。这意味着当前编辑框的对象位置是固定的,无法修改。
宽度:是未旋转对象的左右像素之间的水平距离。在GIF Creator中,最小宽度为1,最大宽度为2000。键入所需的值以缩放对象。
高度:它是对象顶部和底部像素之间的垂直距离,不旋转。在GIF Creator中,最小高度为1,最大高度为2000。输入所需的值以缩放对象。
旋转:取决于对象的旋转角度,逆时针范围是0到359。旋转中心始终是对象的中心。
过滤器:它们是用于缩放和旋转平滑对象的算法。一个滤镜和另一个滤镜之间的细微差别只是处理连接像素的一种不同方式。
保持比例:选择此选项后,如果更改对象的宽度,则高度也会相应更改。类似地,如果对象的高度被修改,则对象的宽度被修改。始终保持对象的高度和宽度的原始比例,然后缩放图像对象后,所有原始特征将保持良好状态。
对象属性
阴影
上次选择对象时,其属性将显示在“对象属性栏”中。 “阴影”(Shadow)选项卡式属性页显示用户正在编辑的对象的阴影属性。
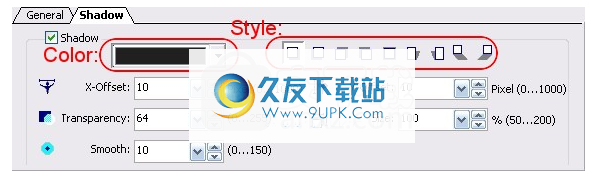
阴影:选择此选项后,对象将显示阴影。以后,一旦对象改变,阴影将相应地改变。但是,如果要消除对象的阴影,请选中未选中的选项。
颜色:创建阴影时,将使用此颜色填充阴影。建议为此属性设置一些深色和灰色,例如颜色(红色= 22,绿色= 22,蓝色= 22)或颜色(红色= 35),绿色= 35,蓝色= 35)等。
样式:EximiousSoft提供以下着色样式:
在对象的右下角创建一个投影。
在对象的左下角创建一个投影。
在对象的右上角创建一个阴影。
在对象的左上角创建一个投影。
在对象中间创建阴影。
在对象后面创建一个倾斜阴影并将其向右倾斜。
在对象后面创建一个倾斜的阴影并将其向左倾斜。
创建一个倾斜阴影,该阴影位于对象的前面并向右倾斜。
创建一个倾斜的阴影,该阴影位于对象的前面并向左倾斜。
X偏移:阴影左侧和对象左侧之间的距离(以像素为单位)。
Y偏移量:阴影顶部和对象顶部之间的距离(以像素为单位)。
倾斜角度:角度越大,倾斜阴影越大,越靠近物体。
透视图:描述倾斜阴影如何延伸。越大,阴影越宽。
透明度:这是应用于混合阴影及其背景的程度。应当注意,程度还取决于对象的透明度。
大小:选择相对于对象大小的阴影大小。例如,值为100将创建与对象大小相同的阴影,而值为200将创建为对象大小两倍的阴影。
平滑:设置较高的值可将阴影更平滑地融合到背景中。