Report Builder是一款你绝对不能错过的可视化报表工具。最好用的可视化报表软件Report Builder。其整个过程是由Microsoft正式生产的Microsoft SQL Server 2008 R2 Report Builder 3.0。该程序主要用于报表制作,可以帮助不同类型的用户提供不同的创作环境。该程序支持非常全面的功能,可以满足不同的要求。对于用户的创意需求,对于喜欢使用Microsoft Office的用户而言,该程序无疑是最佳选择之一。使用该程序时,用户可以根据自己的需要指定获取数据的路径,可以设置数据显示方式,可以取回数据,然后将数据与报表布局结合生成报表。此版本提供了一些报表设计体验的增强功能,用户可以根据设计需要向您的报表中添加地图,小型图形和指示器,控制分页符并创建报表部件和共享数据集,并将其保存到报表服务器中,以供其他人使用。用;功能强大且实用,需要它的用户可以下载体验。
安装步骤:
1.需要它的用户可以单击本网站提供的下载路径来下载相应的程序安装包
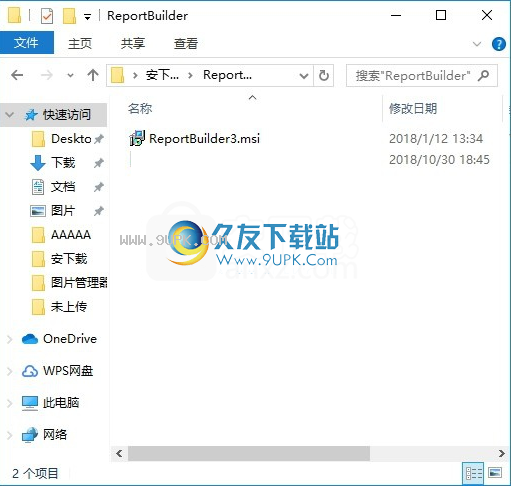
2.通过解压缩功能打开压缩包,找到主程序,双击要安装的主程序,单击下一步
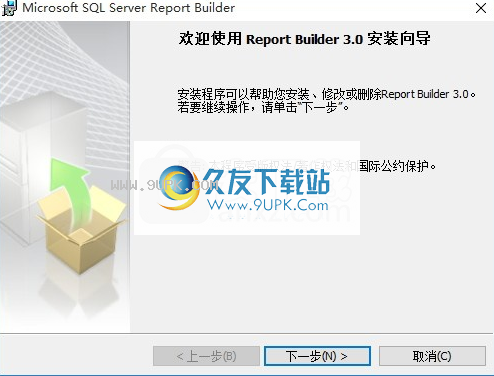
3.您需要完全同意上述协议的所有条款,然后才能继续安装该应用程序。如果没有异议,请点击同意按钮

4.弹出以下界面,只需使用鼠标单击下一步按钮,此
nterface是程序信息界面,您可以根据需要选择

5.用户可以根据需要单击浏览按钮更改应用程序的安装路径。
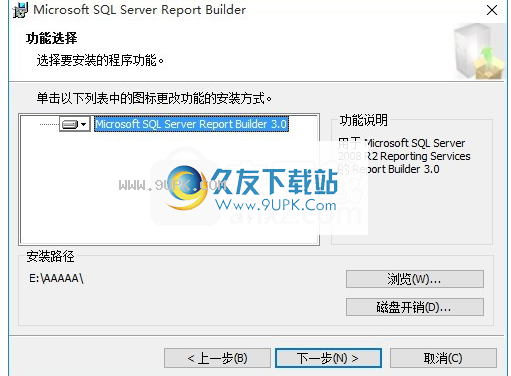
6.可以根据需要选择快捷键选择,也可以选择不创建
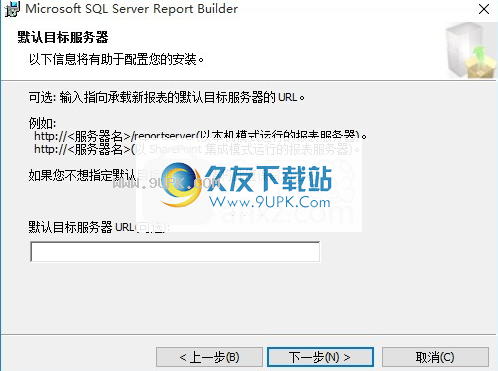
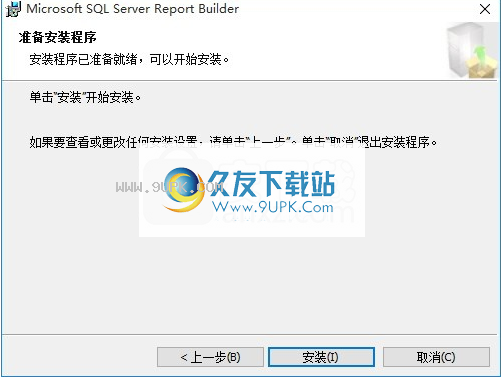
7.现在您可以安装主程序了,单击安装按钮以开始安装,或单击上一个按钮以重新输入安装信息。
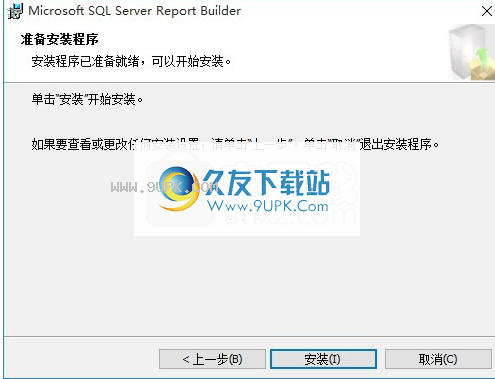
8.等待应用程序安装进度栏完成加载,您需要等待一段时间
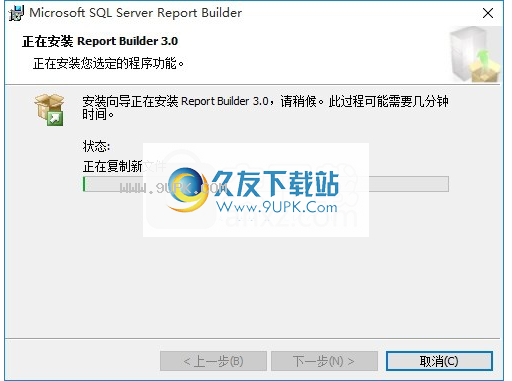
9.根据提示单击“安装”,将弹出程序安装完成界面,单击“完成”按钮
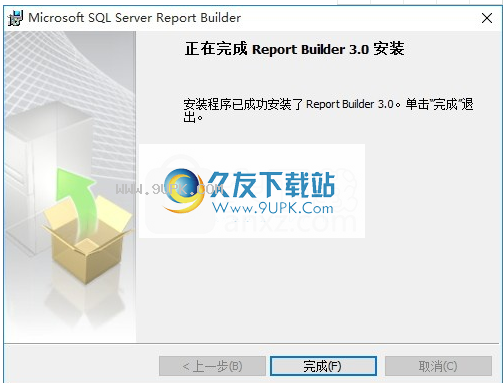
软件特色:
1.协作与重用
①报告部分
报表部件是存储在报表服务器或与报表服务器集成的SharePoint网站上的报表项目。您可以在多个报告中重复使用报告部分,或在服务器上更新它们。
②共享数据集
共享数据集是一种新的报表服务器项目类型,可以从连接到外部数据源的共享数据源中检索数据。共享数据集提供了一种共享查询的方式,从而为多个报告提供了一致的数据集。数据集查询可以包括数据集参数。
2,数据来源
Reporting Services支持三种新的数据源类型:Microsoft SQL Azure,Microsoft SQL Server并行数据仓库和Microsoft SharePoint列表。
3,数据可视化
①地图
Report Builder 3.0提供了一个地图向导和一个地图图层向导,用于向报告中添加地图和地图图层,以帮助可视化与地理背景相关的数据。地图层根据来自以下位置的空间数据显示地图元素:地图库中的地图,返回SQL Server空间数据的SQL Server查询或环境系统研究所(ESRI)形状文件。地图元素可以是表示形状或区域的多边形,表示路径或路线的线或表示位置(例如商店或城市)的点。您还可以添加显示Bing地图图块的背景。
4,聚集与表达
①计算聚合
您可以创建用于计算聚合的聚合表达式。例如,在一个单元中,行组标题与基于年份的组相关联,您可以使用表达式= Avg(Sum(Fields!Sales.Value,“ Month”),“ Year”)计算年份。平均每月销售额。
②增强了对表达式的支持,此版本引入了新的全局属性和报表变量的新属性。
软件特色:
1,快速开始报表创建
使用团队其他成员创建的报告部分创建报告。
报表部件是已单独发布到报表服务器或与报表服务器集成的SharePoint网站上的报表项目。
它们可以在其他报告中重复使用。报表项目(例如表格,矩阵,图表和图像)可以作为报表部件发布。
2,设计报告
使用表,矩阵,图表或自由格式的报告布局创建报告。创建用于基于列的数据的表报告,用于摘要数据的矩阵报告(例如交叉表或数据透视表),用于图形数据的图表报告以及用于任何其他类型数据的自由格式报告。
报告可以与基于Web的动态应用程序的列表,图形和控件一起嵌入其他报告和图表中。
可以基于各种数据源生成报告。使用具有Microsoft .NET Framework管理的数据访问接口,OLE DB访问接口或ODBC数据源的任何数据源类型的数据生成报告。
您可以在SQL Server和Analysis Services,Oracle,Hyperion和其他数据库中使用关系数据和多维数据创建报表。
3,管理报告
将报告定义保存到计算机或报告服务器,您可以在其中管理报告定义并与其他人共享。
使用说明:
在Report Builder 3.0中,必须使用基于文本的查询设计器来指定对数据源类型(例如Oracle,OLE DB,ODBC和Teradata)的查询。
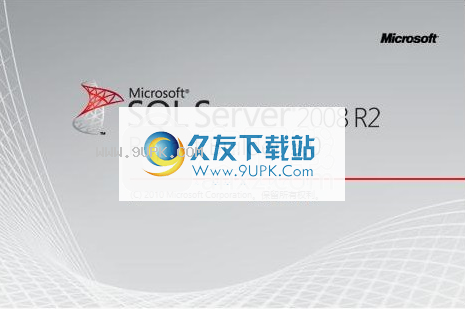
安全须知:
用户创建和运行查询时访问数据源。您应该为数据源授予最小权限(例如只读权限)。
图形查询设计器
在图形查询设计器中,您可以浏览数据库表和视图,并且可以交互方式生成SQL SELECT语句以指定从中检索数据集数据的数据库表和列。
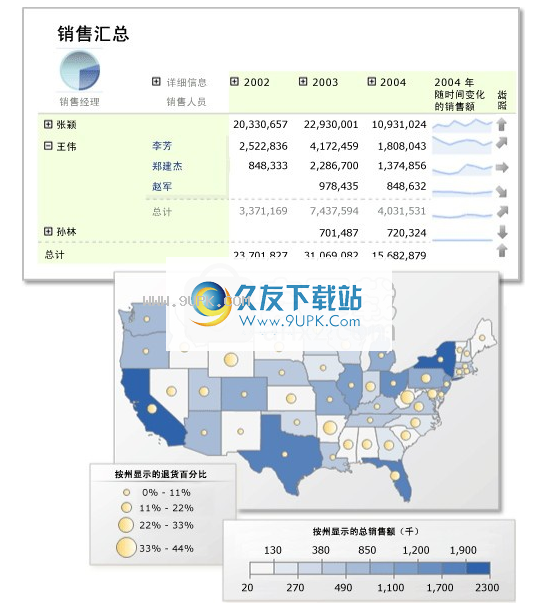
您可以选择要包含在数据集中的字段,还可以指定过滤器以限制数据集中的数据(后者是可选的)。您可以将过滤器指定为参数,并在运行时提供过滤器的值。如果选择多个相关表,则查询设计器将描述两个表的数据集之间的关系。
图形查询设计器分为三个区域。查询设计器的布局因查询使用表/视图还是存储过程/表值函数而异。
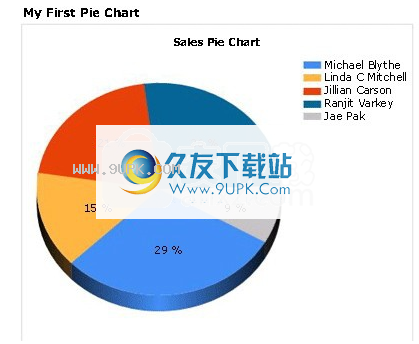
注意:
不支持存储过程或表值函数。
下图显示了表或视图的图形查询设计器。
下图显示了用于存储过程或表值函数的图形查询设计器。
下表述了每个窗格的功能。
数据库视图
显示由数据库模式组织的表,视图,存储过程和表值函数的分层视图。
选择的领域
在“数据库视图”窗格中的所选项目中显示数据库字段名称的列表。这些字段将成为报告数据集的字段集合。

功能参数
在“数据库视图”窗格中显示存储过程或表值函数的输入参数列表。
关系
显示从表或视图中的选定字段推断出的关系列表,或显示在“数据库视图”窗格中手动创建的关系。
应用过滤器
在“数据库视图”中显示表或视图的字段列表和过滤条件。
搜索结果
显示自动生成的查询的结果集的样本数据。
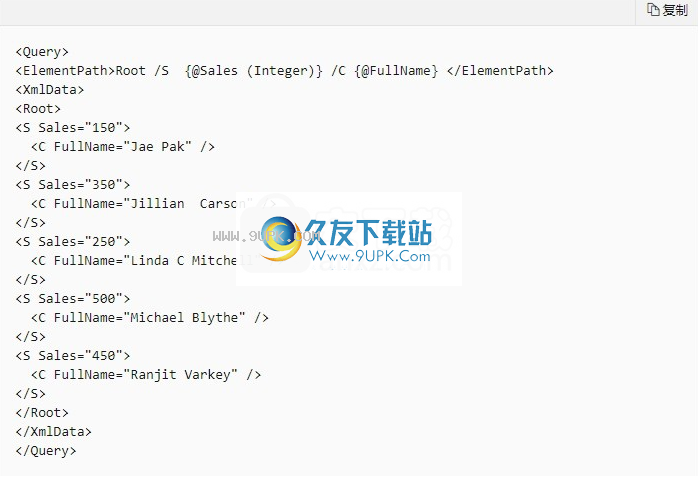
“数据库视图”窗格
“数据库视图”窗格显示您有权查看的数据库对象的元数据,这取决于数据源连接和凭据。分层视图显示按数据库架构组织的数据库对象。扩展每种体系结构的节点,以查看表,视图,存储过程和表值函数。展开表格或视图以显示列。
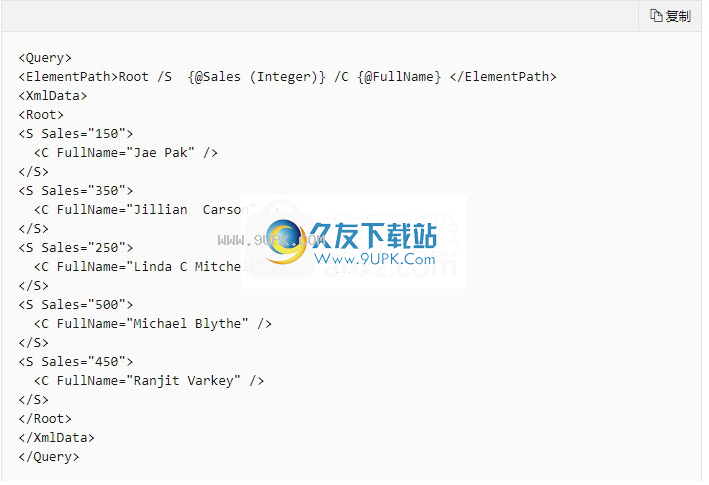
“选定字段”窗格
“选定字段”窗格显示报表数据集中的字段以及要包括在查询中的分组和聚合。
显示以下选项:
选定字段显示为表或视图选择的数据库字段,或为存储过程或表值函数选择的输入参数。此窗格中显示的字段将成为报告数据集的字段集合。
使用“报告数据”窗格查看报告数据集的字段集合。这些字段表示当您查看报告时可以在表,图表和其他报告项目中显示的数据。
分组和聚合切换是否在查询中使用分组和聚合。如果在添加分组和聚合后禁用了分组和聚合功能,则添加的分组和聚合将被删除。文本“(无)”表示不使用分组和聚合。如果再次启用分组和聚合功能,将恢复以前的分组和聚合。
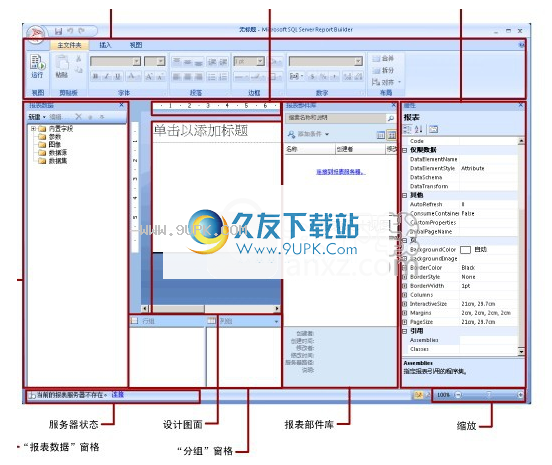
删除字段删除所选字段。
分组和汇总
当查询包含大表的数据库时,可能会返回许多数据行。这些数据行太多,无法在报告中使用。另外,由于要传输的数据量很大,这也将影响网络和处理报告的报告服务器。性能会受到影响。为了限制数据行的数量,查询可以包括汇总数据库服务器中数据的SQL聚合。 SQL聚合与客户端聚合的不同之处在于,SQL聚合是在呈现报表时应用的。

聚合功能可以聚合数据,并且数据也将被分组以支持聚合数据传输的聚合。在查询中使用聚合时,查询返回的其他字段将自动分组,并且查询包含SQL GROUP BY子句。您可以仅通过使用“分组和聚合”列表中的“分组依据”选项来汇总数据,而无需添加聚合。许多聚合包含使用DISTINCT关键字的版本。包括DISTINCT以消除重复的值。
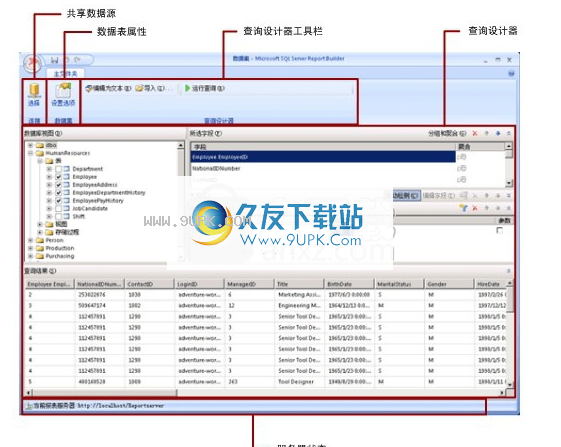
Microsoft SQL Server使用Transact-SQL,Microsoft使用SQL。 SQL语言的两个分支都支持查询设计器提供的子句,关键字和聚合。
离线创建快速图表报告
将使用向导创建饼图,然后对其进行一些修改以了解可以做什么。您可以通过两种不同的方式来学习本教程。两种方法都具有相同的结果,并且都将获得类似于以下内容之一的饼图

先条件
无论您使用的是XML数据还是Transact-SQL查询,都需要访问SQL Server 2008 R2 Report Builder 3.0。您可以运行独立版本或ClickOnce版本(可从报表管理器或SharePoint网站获得)。与ClickOnce版本不同,只有第一步是如何打开报告生成器
用来完本教程的两种方法
ML数据创建饼图
使包数据的Transact-SQL查询创建饼图
使本教程中的XML数据
通过复制本主题中的XML数据并将其粘贴到向导中,可以使用本主题中的XML数据。无需以SharePoint集成模式连接到报表服务器或报表服务器,也不需要访问SQL Server 2008 R2的实例。
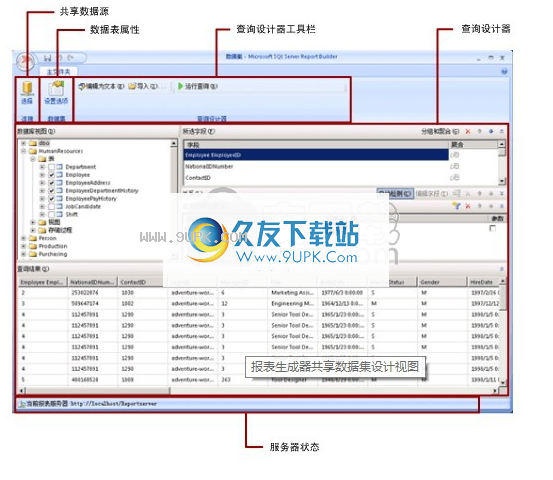
使用XML数据创建饼图
使用包含本教程数据的Transact-SQL查询
您可以复制该主题中包含数据的查询,并将其粘贴到向导中。将需要SQL Server 2008 R2实例的名称和足够的凭据才能对任何数据库进行只读访问。本教程中的数据集查询使用文本数据,但是SQL Server 2008 R2实例必须处理查询以返回报表数据集所需的元数据。
使用Transact-SQL查询的优点是,所有其他Report Builder 3.0教程都使用相同的方法,因此在学习其他教程时,您已经提前知道要做什么。
使用XML数据创建饼图
使用XML数据创建饼图
单击“开始”,指向“程序”,“ Microsoft SQL Server 2008 R2报表生成器” **,然后单击报表生成器3.0。

在左窗格中,确认已选择**“报告” **
在右窗格中,单击**“图表向导”,然后单击“创建” **。
在“选择数据集”页面上,单击“创建数据集”,然后单击“下一步” **。
在“选择数据源连接”页面上,单击“新建” **。
此时将打开“数据源属性”对话框。
数据源可以命名为任何名称。在“名称” **框中,键入MyPieChart。
在“选择连接类型” **框中,单击XML。
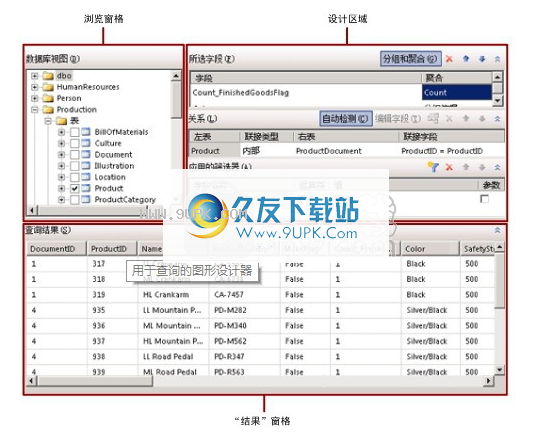
单击“凭据”选项卡,选择“使用当前Windows用户。可能需要Kerberos委派”,然后单击“确定” **。
在“选择数据源的连接”页面上,单击MyPieChart,然后单击“下一步” **。
复制以下文本,并将其粘贴到“设计查询” **页面中心的大框中。
(可选)单击“运行”按钮(!),以查看要用于图表的数据。
点击下一步”**。
在“选择图表类型”页面上,单击“饼图”,然后单击“下一步” **。
在““排列图表字段”页面上,双击“可用字段”框中的“销售”字段。
请注意,由于它是一个数字值,它将自动移动到**“值” **框。
将FullName字段从**“可用字段”框中拖动到“类别”框中(或双击它,它将转到“类别”框中),然后单击“下一步” **。
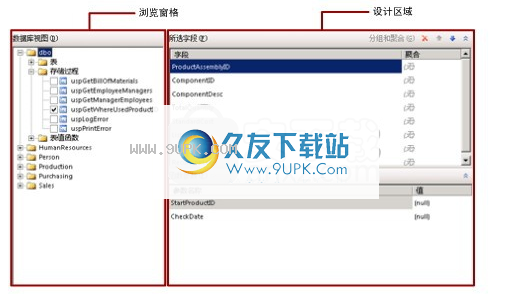
在“选择样式”页面中,默认情况下选择“海洋” **。单击其他样式以查看其外观。
点击**“完成” **。
现在,您将在设计图面上看到新的饼图报告。我看到的很有代表性。图例显示的是全名1,全名2等,而不是销售员的姓名,并且饼图切片的大小不准确。这仅用于显示报告的外观。
要查看实际饼,请在功能区的“主文件夹”选项卡上单击“运行”。
使用包含数据的Trasact-SQL查询创建饼图
单击“开始”,指向“程序”,“ Microsoft SQL Server 2008 R2报表生成器” **,然后单击报表生成器3.0。

在“新建报告或数据集”对话框中,确保在左窗格中选择了“报告” **。
在右窗格中,击**“图表向导”,然后单击“创建” **。
在“选择数据集”页面上,单击“创建数据集”,然后单击“下一步” **。
在““选择数据源连接”页面上,选择一个现有的数据源或浏览到报表服务器并选择一个数据源,然后单击“下一步” **。您可能需要输入用户名和密码。
在“设计查询”页面上,单击“编辑为文本” **。
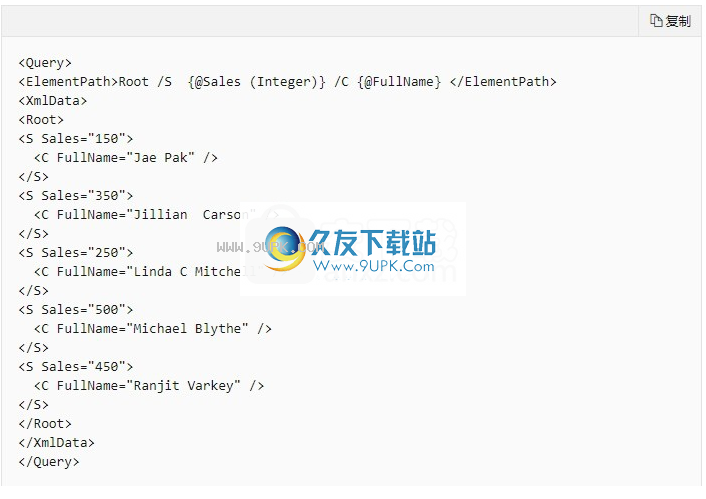
将以下查询粘贴到查询窗格中:
(可选)单击“运行”按钮(!),以查看要用于图表的数据。
点击下一步”**。
在“选择图表类型”页面上,单击“饼图”,然后单击“下一步” **。
在““排列图表字段”页面上,双击“可用字段”框中的“销售”字段。
请注意,由于它是一个数字值,它将自动移动到**“值” **框。
将FullName字段从**“可用字段”框中拖动到“类别”框中(或双击它,它将转到“类别”框中),然后单击“下一步” **。
在“选择样式”页面中,默认情况下选择“海洋”。单击其他样式以查看其外观。
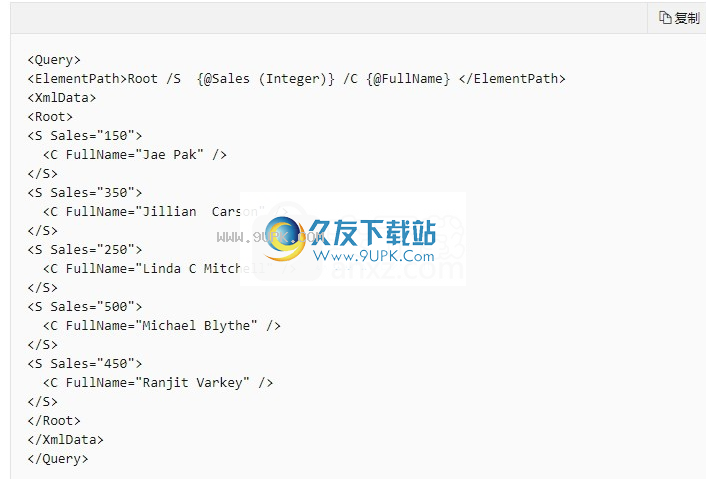
点击**“完成” **。
现在,您将在设计图面上看到新的饼图报告。我看到的很有代表性。图例显示的是全名1,全名2等,而不是销售员的姓名,并且饼图切片的大小不准确。这仅用于显示报告的外观。
要查看实际的饼图,请在功能区的“主文件夹”选项卡上单击“运行”。
运行向导后
现在您有了饼图报告,因此可以对其进行操作。在功能区的“运行”选项卡上,单击“设计” **,以便您可以继续对其进行修改。

放大图表
您可能需要放大饼图。单击图表(但不要单击图表中的任何元素)以将其选中,然后拖动右下角以调整其大小。
添加报告标题
选择图表顶部的单词“图表标题” **,然后键入标题,例如“销售饼图”。
增加百分比
在饼图中将百分比值显示为标签
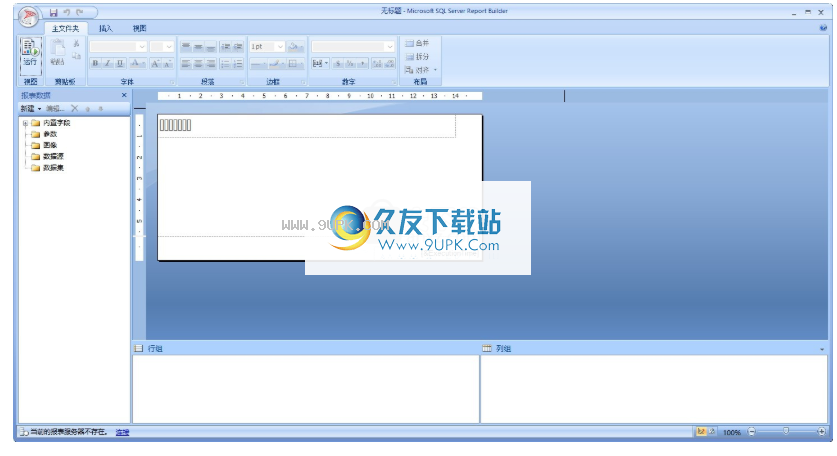
右键单击饼图,然后选择“显示数据标签” **。数据标签应显示在饼图的每个切片上。
右键单击标签,然后选择**“序列标签属性”。显示“序列标签属性”对话框。
为““标签数据”” **选项键入#PERCENT {P0}。
{P0}将提供不带小数位的百分比。如果仅键入#PERCENT,则数字将有两个小数位。 #PERCENT是用于执行计算或功能的关键字,并且有
许多这样的关键字。



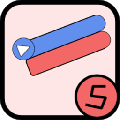
















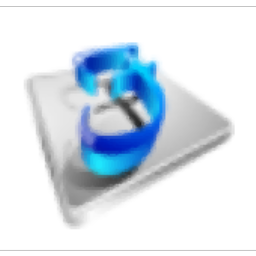
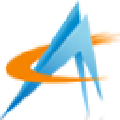


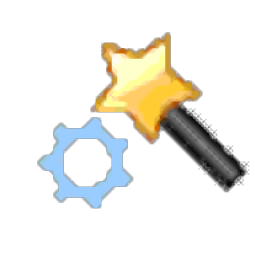

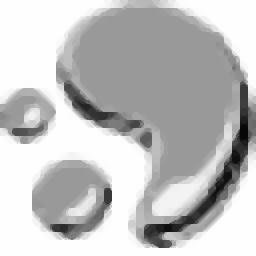

![Datum Mac专业版 7.0.1 官方版[SQLite数据库管理软件]](http://pic.9upk.com/soft/UploadPic/2015-11/201511231653699398.jpg)