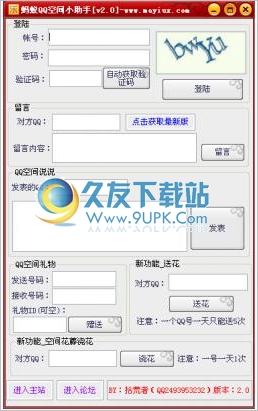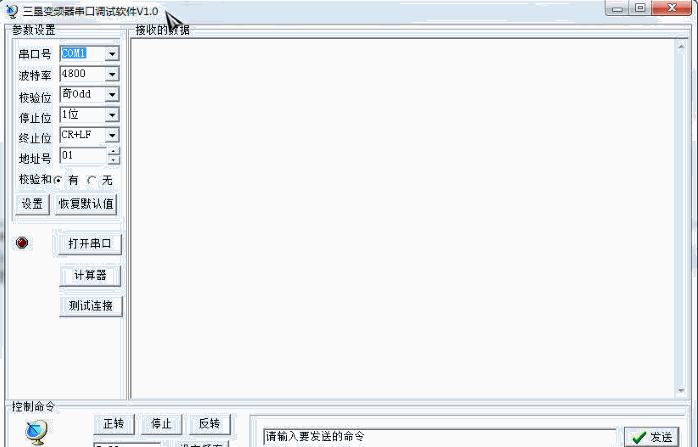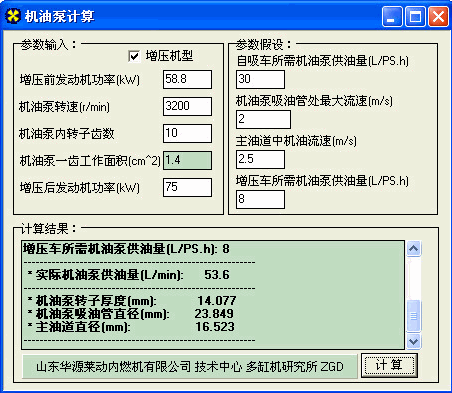automation studio是一款专业的电路仿真模拟软件。设计仿真电路就来使用automation studio吧。它可以帮助用户在软件中设计仿真电路,并在软件中分析电路。该软件提供绘图功能。它支持绘图功能,例如线段,矩形,弧形,椭圆形,多边形,文本和图像。用户可以方便地设计电路图。该软件提供尺寸设计功能。尺寸设计工作表是一种工具,旨在允许用户执行必要的计算以选择电路中的元件并进行尺寸选择。在这些工作表的帮助下,可以根据容量计算组件要求,并且可以将某些属性应用于Automation Studio。在图表中的组件中,工作表使用双向计算引擎,该引擎允许用户从中计算所需的值。已知值;大小调整工作表使用计算引擎,该引擎允许用户更改某些参数的值并监视修改对其他参数的影响。由于调整后的工作表是在软件处于``编辑''模式时使用的,因此由模拟引擎计算的动态值(压力,流量等)将不会传输到工作表中,因此在组件“技术数据”到工作表。
安装方式:
1.打开setup.exe软件并直接安装,提示安装组件
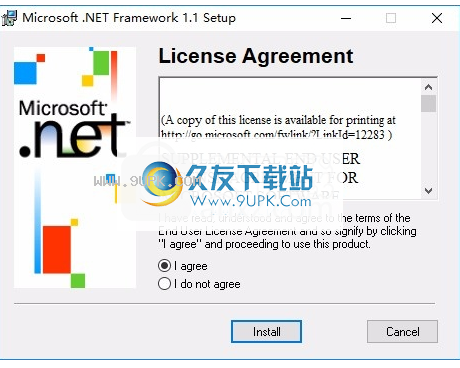
2.在组件安装结束时可以显示Automation Studio安装界面

3.软件协议内容,点击接受
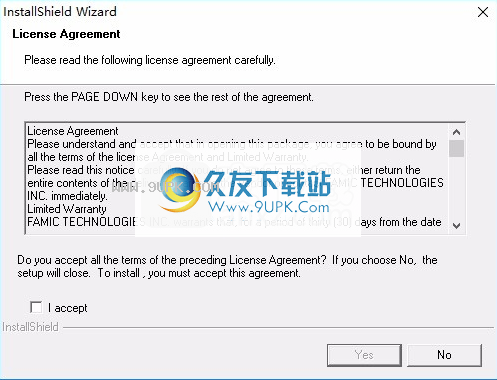
4.提示软件C:\ Program Files(x86)\ Automation Studio 5.0的安装地址
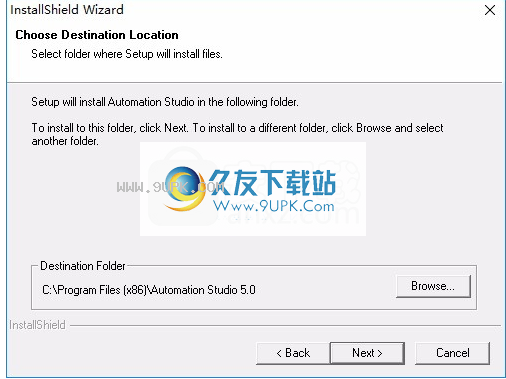
5.相关设置界面,点击下一步
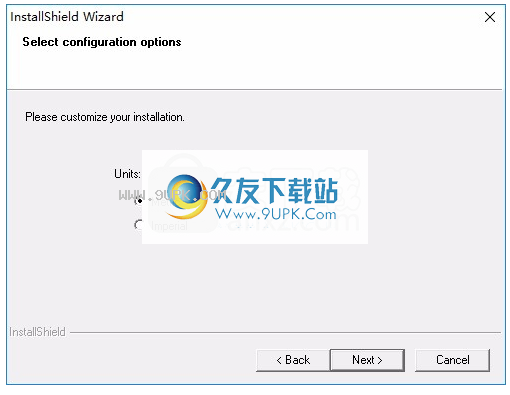
6.关于其他选项,请单击下一步
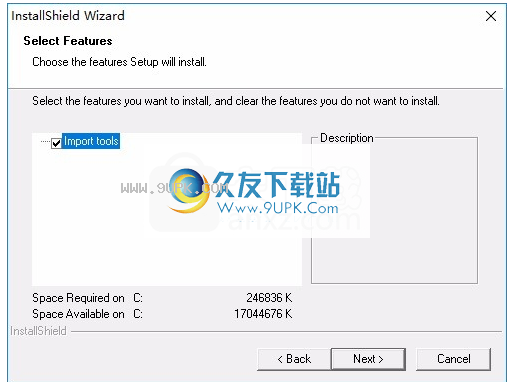
7.快捷方式名称为Automation Studio 5.0
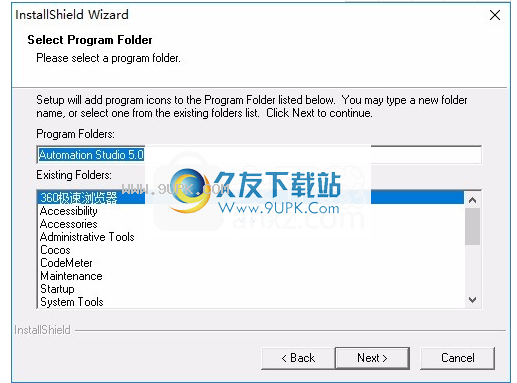
8.提示软件安装信息预览,单击安装
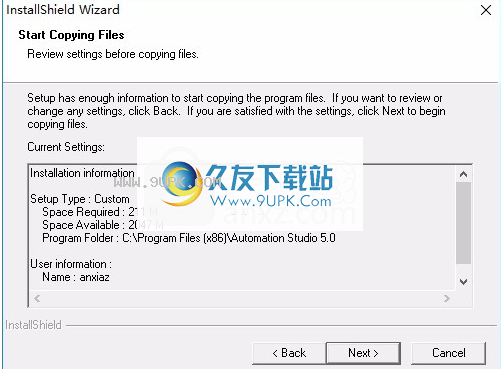
9.开始安装Automation Studio 5.0

10.安装结束后,单击“完成”。
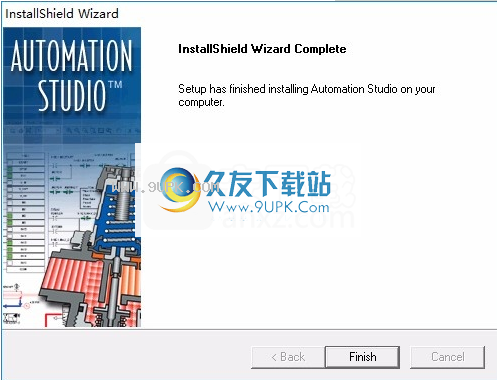
11.将所有破解文件复制到软件安装地址以替换主程序
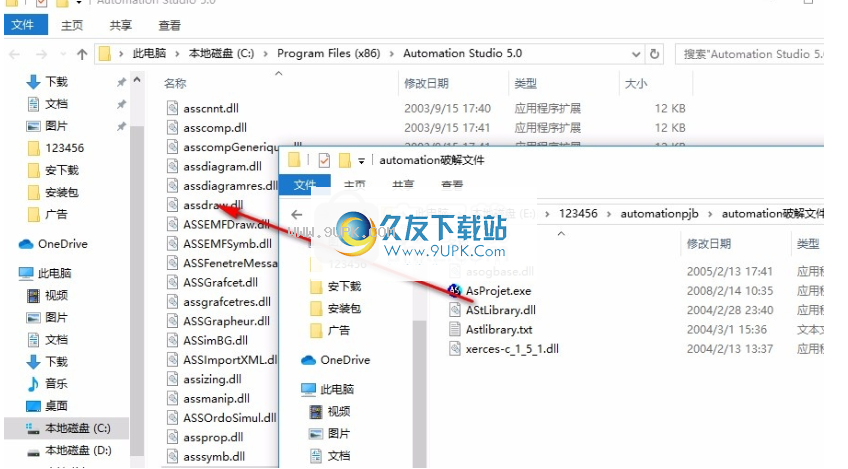
12.打开软件,您可以正常使用
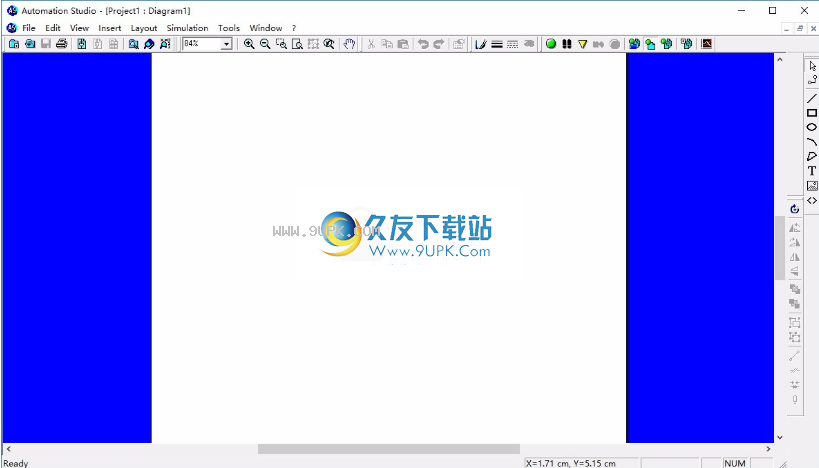
软件功能:
Automation Studio是一种设计,动画和仿真软件工具。它是为自动化行业创建的,旨在满足工程,培训和测试要求。与该软件相关的研讨会尽可能反映了该行业的普遍使用情况。仿真实用程序使Automation Studio成为验证自动化过程和程序的有效工具。
在Automation Studio环境中,所有设计工具均易于访问。核心系统包含三个实用程序:图表编辑器,项目浏览器和库浏览器。图表编辑器允许您生成和模拟图表并创建报告,而项目浏览器则负责文件管理和与模拟项目相关的所有文档的分类。库浏览器提供了创建构成项目的图所必需的符号库。
最后,该软件允许您记录项目。您可以打印和导出图表以及各种关联的列表和报告,以组装完整的工作文件。
Automation Studio是一个模拟软件包,可以在其中插入各种模块。
每个模块(也称为车间)都包含一个组件库,您可以使用它来创建不同类型的回路,例如液压,气动,电气等。这些回路可以自己创建,也可以与其他回路类型组合使用。
Automation Studio可以处理编辑,模拟,文件和图表管理,打印和显示功能。
软件特色:
1.使用图形化编程语言,用组件图标替换文本,然后通过图标进入编辑器,以实现建模,动态表示和数据收集等多种功能。
2.将液压,气动,PLC,电气控制,CAD制图和仿真等操作组合到一个工作平台中,并使用该工作平台灵活地进行机电一体化系统的创新设计和实验研究。
3.界面友好,兼容性强。您可以直接复制电路设计和图表并将它们粘贴在Word文本上,这极大地方便了用户的需求。
4.强大的技术分析能力,广泛用于机电液压和气体控制系统的研究,为系统结构分析,动,静态性能测试,构件载荷特性研究和技术数据采集提供了良好的实施工具。
使用说明:
启动Automation Studio
有许多技术可以启动Automation Studio。您可以选择最适合您的启动选项。
安装Automation Studio后,Windows桌面上将出现一个图标。
要启动Automation Studio:
1.单击屏幕底部的开始菜单。
2.选择程序项。
3.选择Automation Studio项目。
4.选择Automation Studio命令。
双击桌面上的Automation Studio图标。
如下图所示,将打开Automation Studio的主窗口。
图片:Automation Studio的主窗口
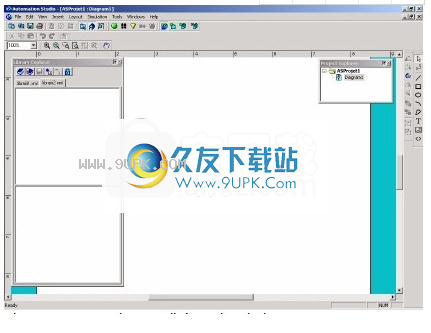
打开后,Automation Studio窗口将显示空白图像。它还介绍了图编辑器,项目资源管理器和库资源管理器及其关联的工具栏。
要创建一个新项目:
1.选择文件->新建项目。
将会打开“项目模板”对话框,其中提供了可供选择的模板以及用户可以基于其新项目的模板。
图片:项目模板对话框
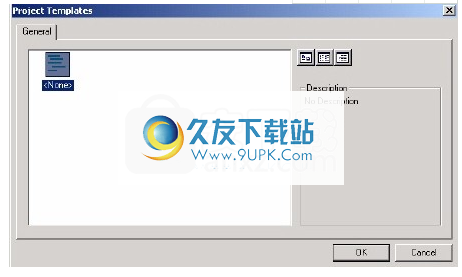
2.选择所需的模板,如果没有满足您需求的可用模板,请选择“无”。
3.选择完成后,单击“确定”按钮创建一个新项目。
屏幕上和项目浏览器中将打开一个与所选模型相同的新项目。默认情况下,它具有分配的名称,您可以根据需要进行更改。默认情况下,该软件在新项目中包含一个空白图表。
保存模板
如果您经常在同一项目结构或图表(图像,墨盒等)中使用相同的项目结构或相同的项目,或者在报表中使用相同的信息,则为文档和项目创建模板很有用。因此,在创建新项目,图表或报表时,无需重新配置文档配置。
为确保所有模型都可访问,将它们保存/存储在Automation Studio的Template目录中非常重要。如果这些模板保存在另一个目录中,则软件将无法在启动时访问它们。
创建顺序功能图(非标准研讨会)
如果您拥有非标准车间的所需许可证:
1.选择“文件”->“新建”->“顺序功能图”。对于此示例,该按钮与工具栏中的新SFC关联。
屏幕上将出现“ SFC模板”对话框。
2.单击所需模板,选择所需模板。
3.单击确定按钮进行确认。
屏幕上将打开“ SFC属性”对话框。
新文档将被打开并合并到所需位置的Project Explorer中。
要创建新报告:
您必须具有必要的许可证才能访问“高级报告”模块。从“帮助”菜单中选择“关于”命令,以找到有关许可证的更多信息。
1.选择文件->新建->报告。
屏幕上将显示“报告模板”对话框。
2.选择与您的需求相对应的模板。如果您不能使用任何模板,请选择“无”并根据需要进行修改。
3.单击确定。
屏幕上出现“报告配置”对话框。
4.选择与您的需求相对应的数据。
5.点击确定
插入栏位
在图形上插入字段:
1.选择“插入”->“字段”。
鼠标指针具有以下形状。
2.使用鼠标左键定义字段的区域。
将打开“组件属性”对话框。
3.确保已选择“字段”分支。
4.单击类别区域中的当前项目分支。
可用字段的列表显示在“字段名称”区域中。
5.单击一个字段以将其选中。
所选字段及其值显示在“字段值”区域中。
6.单击“应用”按钮。
7单击关闭按钮。
该字段值将出现在先前定义的区域中。
要访问目录:
1.在图上插入一个组件。
2.双击该符号以打开“组件属性”对话框。
3.选择目录信息分支。
4.单击“零件信息”部分中的“查找零件”按钮。
出现目录浏览器对话框。如果组件与一个或多个描述相关联,则该信息将显示在表中。
5.通过单击列标题对表进行排序。
6.单击所需的组件描述。
7单击选择按钮。
“目录浏览器”对话框将关闭,并且“组件属性”对话框中的信息字段将根据更新
e择。
建立报告
要创建新报告,必须首先创建一个带有图表的项目。让我们假设您已完成此操作,然后让我们突出显示报告创建的过程。
以下示例显示了如何创建常规报告。
要创建报告:
1.选择文件新报告
将打开“报告模板”对话框。
2.选择要生成的报告类型,例如“常规”。
“报告配置”对话框将打开,并允许您配置新报告。
定义报告特征后:
3.单击确定按钮以生成报告。
图片:报告模板对话框
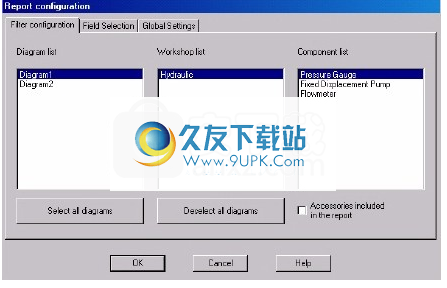
片:报告配置对话框,过滤器配置选项卡
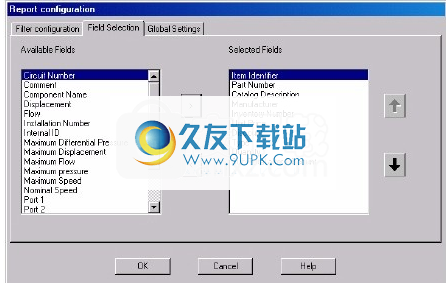
图片:报告配置对话框,字段选择选项卡
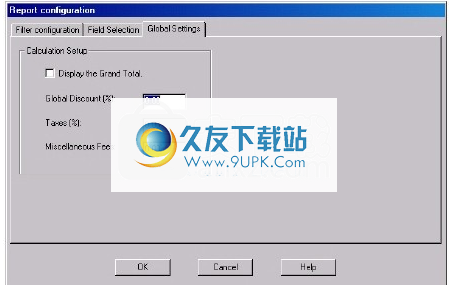
图片:“报告配置”对话框,“全局设置”选项卡
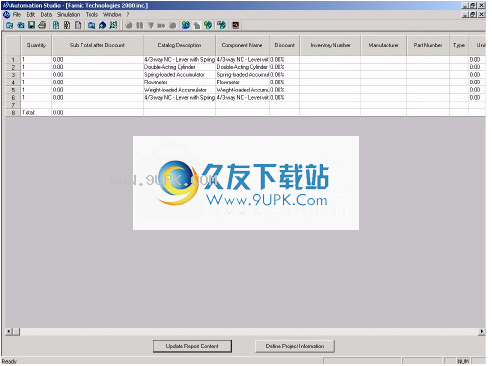
下图显示了该报告。这是一个信息电子表格,其中列对应于与组件关联的属性,行对应于这些属性的值。
图片:报告示例

如果要修改报告特征,请在报告处于活动状态时使用“编辑”->“选项”命令。
排序数据
要对报告中的数据进行排序:
1.选择数据->排序。
排序对话框出现在屏幕上。
2.选择必须在其中对数据进行排序的列。
3.选择升序或降序排序。
重复第二或第三排序标准。
4.单确定按钮。
报告数据根据选择进行排序。
区域描述
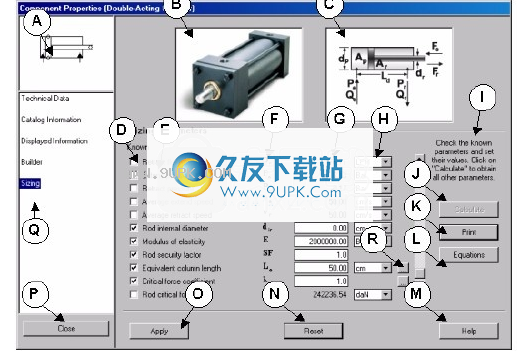
答:组件符号。
B:物理成分的例子。
C:具有计算出的参数的组件的图形表示。
D:已知参数的复选框。
E:计算参数列表-可以传输到组件技术数据的参数以粗体显示。
F:在方程式中找到的参数的符号。
G:参数输入或输出字段。
H:参数单位下拉列表。
I:说明
J:计算按钮。此按钮启动计算引擎。当用户更改至少一个值时,它变为活动状态。请参阅使用调整工作表大小一节。
K:“打印”按钮-生成包含所有数据的可打印页面。
L:方程式按钮-此按钮将打开一个窗口,其中显示用于计算的方程式。
M:帮助按钮。
N:重置按钮。
O:“应用”按钮-允许用户将更改应用到组件的技术数据。
P:关闭按钮。
问:大小分支。
使用尺寸调整工作表
要访问调整大小的工作表:
1.在图上插入一个组件。
2.打开组件属性对话框。
3.选择调整大小分支
打开调整大小工作表后,该值将显示在参数字段中。在这种情况下,有三种类型的参数:
1.传输的参数:这些参数直接从组件的技术数据中导入。这些参数的名称以粗体显示。
2.自动计算的参数:这些是根据传输的参数计算的参数。例如,根据活塞直径计算活塞面积。
3.默认值参数:这些参数显示任意固定的值,并且在启动计算引擎之前必须进行修改。关闭调整大小工作表时,不会保存这些参数。
定义已知参数
对于每次上浆计算,必须知道某些参数。该参数左侧的复选框允许用户选择
计算引擎时要考虑的参数。 这些值用于求解各种方程。 在开始计算之前修改的所有值都显示在蓝色字段中。
设置和定义已知参数:
1.单击所需参数左侧的复选框。
2.使用单位下拉列表选择所需的单位。
3.在输入字段中设置参数值。
输入字段的背景变为蓝色。
4.对每个已知参数重复步骤1至3。

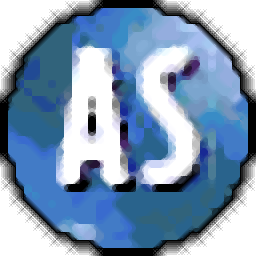


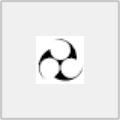


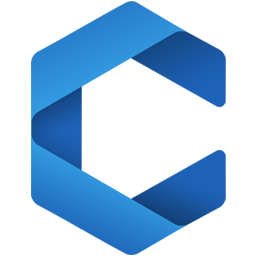
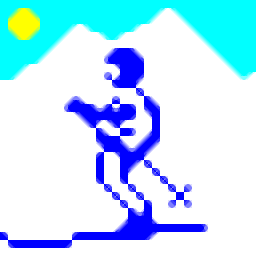












![EQ一卡通2013[LED显示屏编辑系统] V7.4 官网最新版](http://pic.9upk.com/soft/UploadPic/2015-9/201591214275539856.gif)