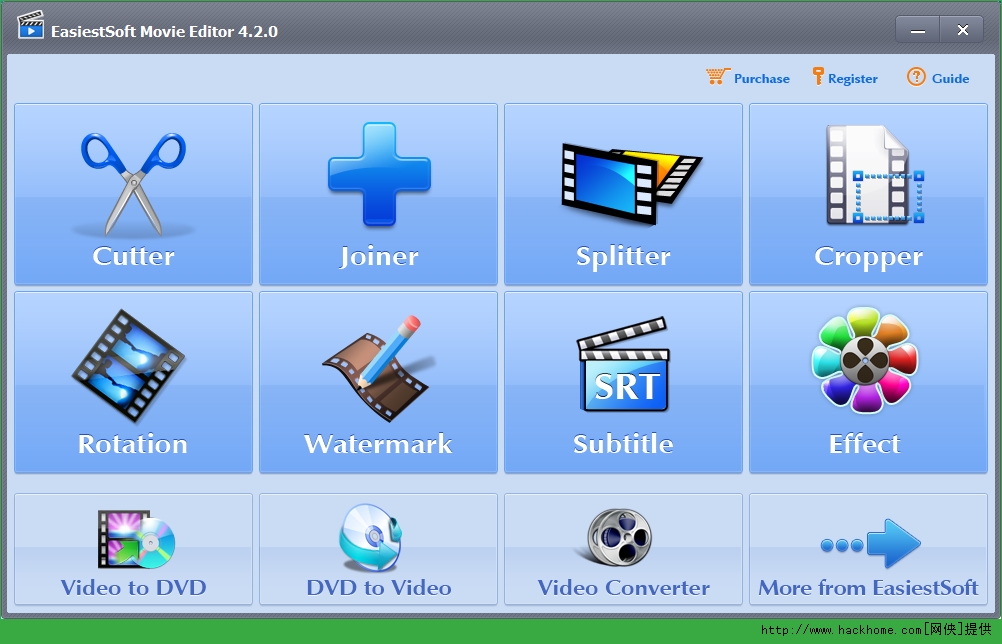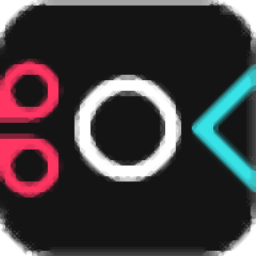ACDSee Luxea Video Editor是一款专业的视频编辑处理工具。你需要的视频编辑功能ACDSee Luxea Video Editor都有。该软件旨在帮助您创建精美的视频/电影,例如视频,音频,图片和其他媒体文件。导入视频媒体文件后,可以直接将文件拖到时间轴上进行处理,也可以使用内置的录制工具来录制视频文件的编辑,同时还提供了多种强大的功能,例如例如,添加文本,添加录制旁白,添加过渡效果,添加叠加,添加效果,制作定格图片等,以全面编辑和制作视频。完成后,您可以导出为各种常见的视频格式。这是ACDSee Luxea Video Editor的破解版本,可以激活并免费使用。如果需要,请下载!
软件功能:
新功能:
向媒体添加动作效果动画和行为
能够从媒体中删除您选择的颜色
导入和/或应用颜色LUT
辑速度调整
能够使用Mosaic工具遮盖敏感信息
可以添加叠加效果
冻结帧的能力
可以拍摄快照
生成GIF的能力
中三轴旋转
无损裁剪工具
可以直接上传到Vimeo
增功能:
添加了更多过滤器以更改图像和视频的外观
添加了媒体位置和大小的显示
新的GUI设计
添加了颜色选择菜单
添加了更多键盘快捷键
字幕中较大的文本选项
添加了更多过渡
添加了自动将项目大小调整为第一个视频的功能
添加了HEIC图像格式支持
支持的文件格式:
文件格式读取支持列表:
视频格式:AVI,MP4,WMV,FLV,MOV,TS,MTS,M2TS,ASF,M4V,MPG,MPEG
音频格式:WMA,MP3,AAC,WAV,AC3,OGG,M4A
图片格式:JPG,JPEG,GIF,BMP,PNG,HEIC
文件格式生成和编码列表:
MP4,MOV,MP3,M4V,WebM,GIF
安装方式:
1.双击安装程序,进入ACDSee Luxea Video Editor安装向导,然后单击[下一步]。
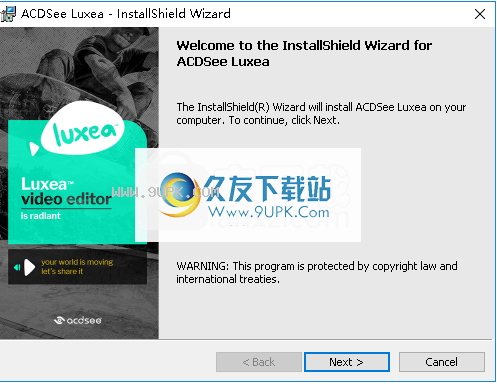
2.阅读许可协议,选中[我接受许可协议中的条款]选项,然后继续进行下一个安装。

3.选择安装类型,在这里您可以选择默认的完整安装。
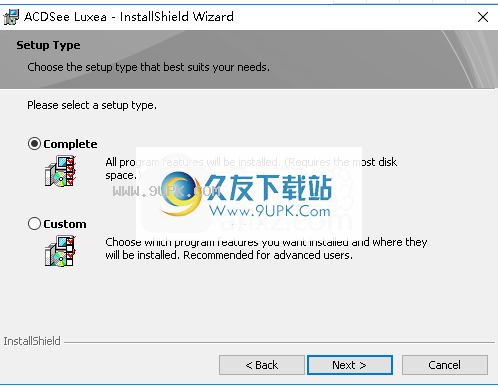
4.准备安装程序,单击[安装]按钮开始安装。
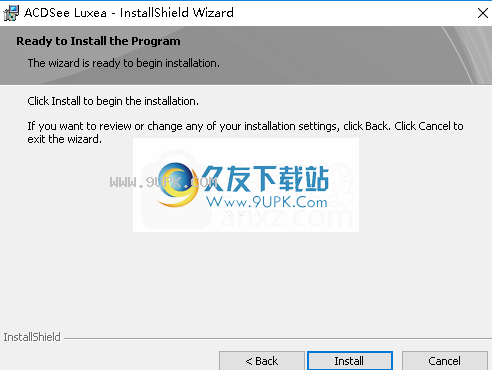
5.弹出安装成功提示,取消[启动ACDSee Luxea]选项,然后单击[完成]。
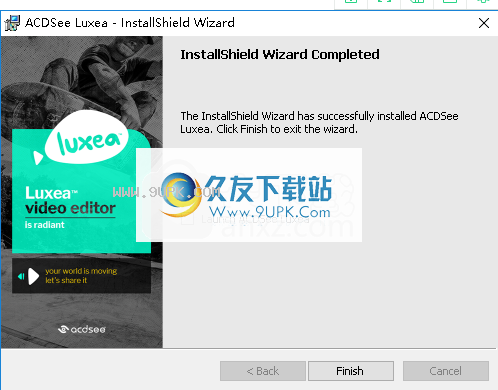
6.不要运行软件,将解压包中的破解补丁文件“ ACDSee Luxea Video Editor.exe”复制到软件安装目录。默认路径为C:\ Program Files \ ACD Systems \ ACDSee Luxea。
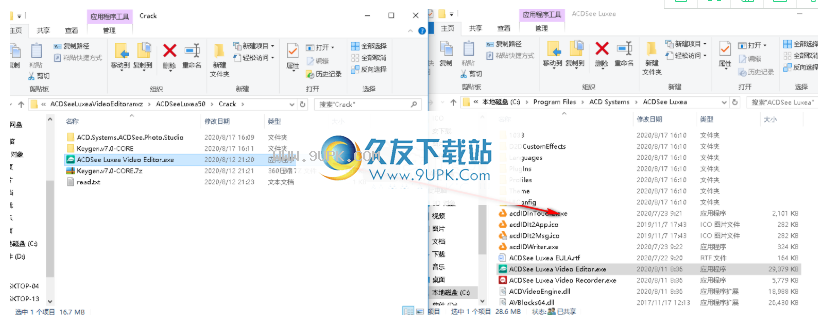
7.弹出提示,目标中包含相同名称的文件,选择[在目标中替换文件]。
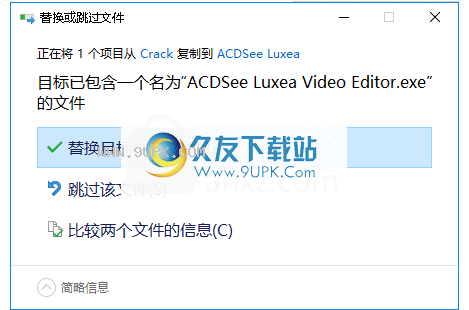
8.运行ACDSee Luxea Video Editor,进入界面,选择“输入
帮助栏中的“ r许可证密钥”,进入以下界面,然后单击[离线激活]按钮。
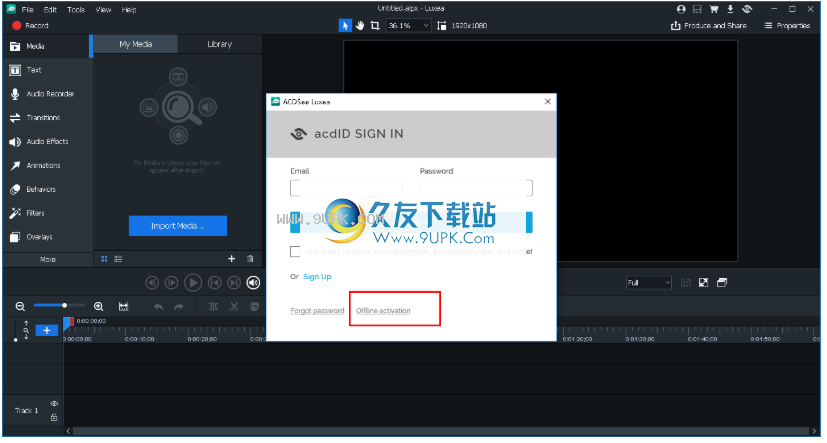
9.运行注册机程序“ keygen.exe”,在[程序]列下选择[ACDsystems acdVIDEO Converter Pro v5],然后单击[Genlikey]按钮,将生成的许可证密钥复制到软件中[输入您的许可证密钥]在列下,单击[下一步]。
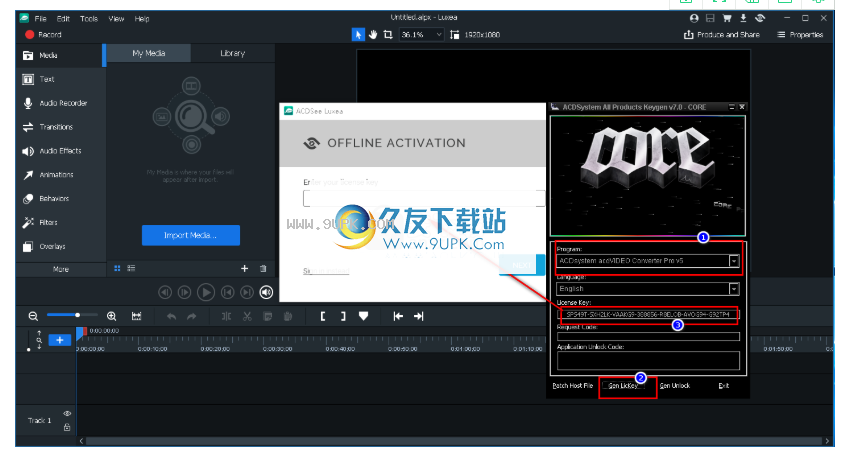
10.进入Ruzai界面,在软件注册界面上复制[请求代码](直接单击“复制”按钮),然后将其复制到注册机上的请求代码列,单击[GenUnlock]按钮生成一个解锁码。
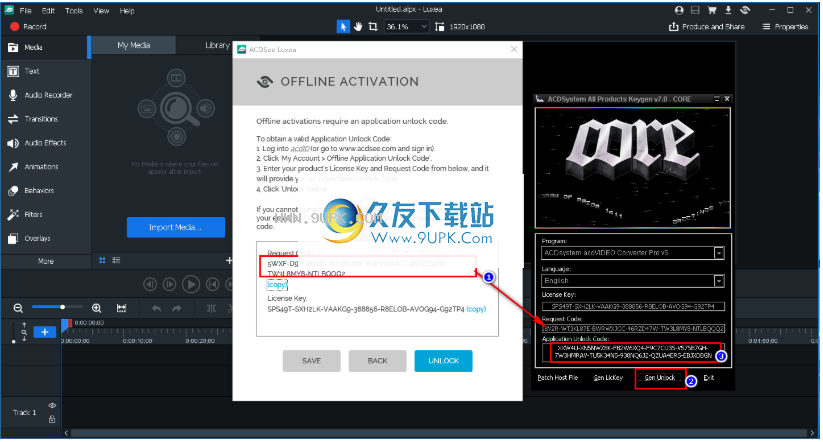
11.单击注册界面上的[解锁]按钮,进入解锁窗口,如下所示,将解锁代码粘贴到注册机上,然后单击[验证]按钮进行解锁。
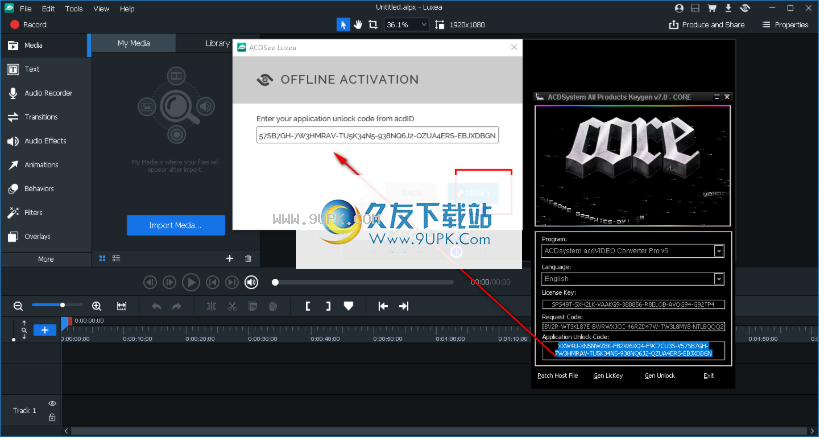
12.弹出成功激活的提示,单击[确定]。
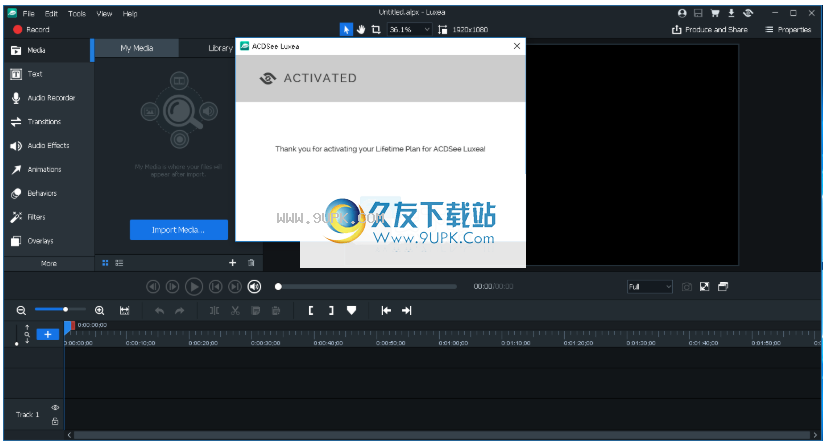
软件功能:
一,视频编辑和屏幕录像
1,记录
导入自己的材料,使用现有媒体或生成自己的材料。记录您的网络摄像头,麦克风或屏幕,并将其添加到您的项目中。
2,编辑
排列,编辑,分割,修剪和合并音频,视频和静止图像。添加效果,字幕,滤镜和过渡效果,以使视频脱颖而出。
3,生成
以各种格式和大小(包括4K)完成和缩放视频。然后直接从该应用程序在社交媒体上分享您的杰作。
2.提高绩效
1,加紧
每秒最多支持60帧,您的视频和过渡效果将更加流畅,从而提供更丰富的观看体验。
2,根据您的需求定制
现在,您可以缩放时间轴以适合您的媒体以查看大图。
3,从时间表控制
新的快捷方式使编辑更加容易。单击两次以旋转媒体。在介质之间复制和粘贴复杂的过滤器。
4.节省时间和精力
更剪辑的持续时间时,可以轻松管理介质之间的间隙。
5.认识
通过分离查看区域并将其移至其他屏幕,您可以控制平台以更清晰地查看正在编辑的项目,这非常适合全屏查看和编辑。
6.管理您的视频质量
降低播放质量可以加快编辑速度并最大化处理能力,而不会影响输出质量。
软件特色:
包含其他功能
安装该应用程序后,您会注意到将生成三个图标,而不是一个。一种是用于工具本身,第二种是更改日志快捷方式,第三种是屏幕录像机。该记录器可用于创建与您在台式机上的工作相关的教程和其他资料。
相同的直观界面
就用户界面而言,Luxea与之前的版本没有什么不同,因为大多数功能都在左侧菜单和下部中。为了进行编辑,您可以找到许多功能,这些功能可以帮助您分割,修剪,排列和合并视频,音频甚至纯图像。此外,如果要向视频添加滤镜,效果或字幕,则可以轻松完成。
使用“选项”菜单进行设置
如果您在喜欢后没有设置应用程序,则可以进入“选项”菜单并更改或调整所需的内容。例如,您可以调整转场,效果,字幕,动画等的持续时间。此外,您可以设置自己的水印,这可以帮助您保护作品并增加观众。
总而言之,Luxea Video Editor是一个简洁的程序,可以帮助那些已经开始创建内容的用户以及想要向家庭视频中添加一些内容的业余用户。
使用说明:
一,添加和删除媒体
您可以将硬盘中的媒体添加到“我的媒体”,然后将其放在时间轴上进行编辑和制作。您可以添加视频,图像和声音文件。这些文件可以称为剪辑或媒体。 “媒体”部分中有两个选项卡,它们用作媒体的存储库。我的媒体包含您导入的项目中使用的文件。该库包含从ACDSee下载和导入的内容包中的内容。
要将媒体添加到“我的媒体”:
单击媒体选项卡或按中间数字。
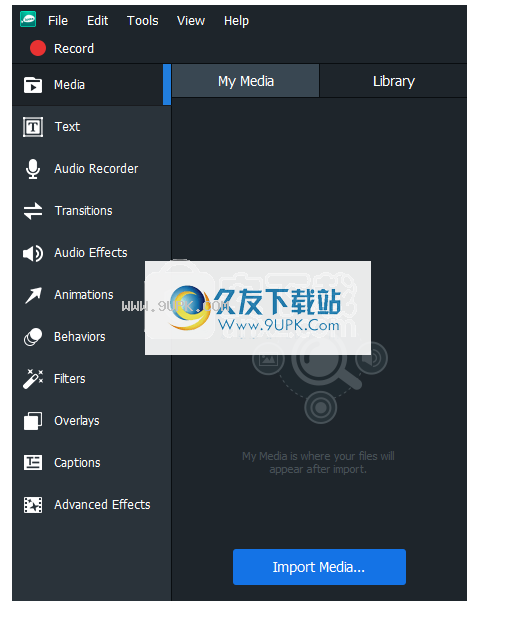
要将媒体添加到“我的媒体”,请执行以下操作之一:
转到文件|导入媒体...
单击“我的媒体”右下方的“导入媒体”按钮。
在“我的媒体”窗格中,按“导入媒体...”按钮。
按Ctrl + M键。
将媒体文件直接从Windows资源管理器拖到“我的媒体”或时间轴中。
在“添加媒体文件”对话框中,浏览并选择您的媒体,或使用Ctrl +单击选择特定文件,使用Shift +单击选择多个文件,或单击+拖动文件选择多个文件。
按打开。
您可以使用“排序”菜单按“文件名”,“文件大小”,“媒体类型”或“修改时间”对添加的媒体进行排序。右键单击该文件以访问上下文菜单,然后选择“排序依据”。
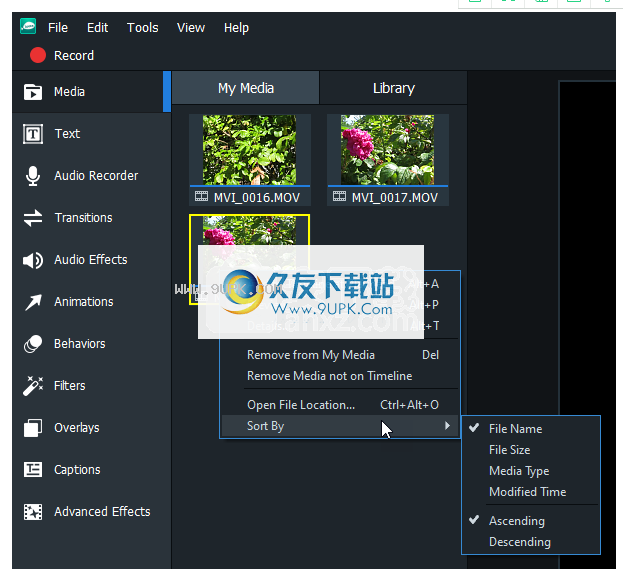
要将媒体添加到时间轴:
要将媒体添加到时间轴,请执行以下任一操作:
右键单击要添加到时间轴的媒体。
从上下文菜单中选择“添加到播放头时间轴”。继续对要添加的所有媒体执行此操作。选择并拖动剪辑的边缘以指定所需的持续时间。
要么:
选择要添加到时间线的媒体。
将其拖到时间轴上的所需位置。选择并拖动剪辑的边缘以指定所需的持续时间。
要么:
选择要添加到时间线的媒体。
按Alt + A键。片段将添加到时间线上播放头的当前位置。
您也可以通过将光标拖到片段上,然后将它们拖到时间线上,一次将多个片段从“我的媒体”移到时间线上。或者,您可以在选择剪辑时按住Shift键,然后将它们拖到时间轴上。
时间轴使您可以一目了然地轻松跟踪视频的长度。您可以将光标悬停在时间线上的剪辑上以查看其持续时间数据。请注意,前五位数字代表时间。但是,最后两位数字(分号之后)代表帧,而不是毫秒。每秒高达60帧。
要从“我的媒体”中删除媒体:
要从“我的媒体”中删除媒体,请执行以下操作之一:
右键单击要删除的媒体。从上下文菜单中选择“从我的媒体中删除”。
在“我的媒体”中选择媒体,然后按Delete键。
要从“我的媒体”中删除所有媒体,请执行以下一项操作:
转到编辑|从“我的媒体”中删除“全部”。
按Ctrl + Alt +R。
删除所有尚未添加到时间轴的媒体:
您可以从“我的媒体”中删除所有尚未添加到时间线的媒体。
右键单击“我的媒体”中的任意位置,然后从上下文菜单中选择“不在时间轴上删除媒体”。
要从时间线删除媒体:
您可以通过右键单击时间线上的单个剪辑并选择“删除”来删除单个剪辑。
要删除时间轴上的所有剪辑,请转到“编辑” |“删除”。 “删除”。从时间轴中全部删除。
预览媒体:
要在“我的媒体”中预览媒体,请执行以下一项操作:
右键单击该文件,然后从上下文菜单中选择“预览...”。
选择一个剪辑,然后按Alt + P键。
您可以按F显示全屏预览,也可以按全屏按钮。
2.制作视频
您可以使用ACDSee Luxea Video Recorder录制屏幕,使用网络摄像头录制并将录制的剪辑添加到时间线。
要启动Luxea Video Recorder:
要启动Luxea Video Recorder,请执行以下操作之一:
按下ACDSee Luxea Video Editor左上角的“记录”按钮。
按Ctrl + R键。
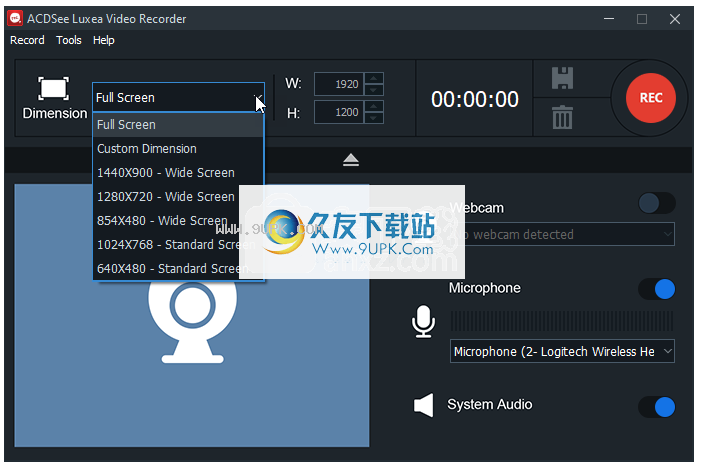
记录画面:
在记录器窗口中配置所需的设置。请参阅下面的“记录器选项”部分。
在右上角,按REC按钮或按F9。
要停止录制,请按F10。 (要更改此键盘快捷键,请参阅下面“记录选项”表中的“热键”部分。)
在“保存文件”对话框中,输入记录的名称,然后按“保存”。
在“我的媒体”中找到您录制的剪辑。
录制期间:
您可以切换“暂停/继续”按钮开始和停止录制。
要保存录音,请按保存按钮。
要取消录制,请按Delete键。
记录器选项
设置记录器窗口选项:
选择“大小”部分旁边的下拉菜单,然后选择记录区域的大小。使用“全屏”以外的尺寸时,可以拖动选取框手柄将记录区域调整为所需的尺寸。

您也可以在“宽度”和“高度”字段中输入一个值。使用“链接”按钮可以锁定或解锁记录大小的纵横比。
网络摄像头录制:
要启用网络摄像头录制,请在“网络摄像头”部分中切换“开/关”开关。从下拉菜单中选择您的设备。

要禁用网络摄像头录制,请在“网络摄像头”部分中切换“开/关”开关。
当正在进行屏幕录制时,您将无法使用网络摄像头进行录制。
音:
要启用音频录制,请在“麦克风”部分中切换“开/关”开关。从下拉菜单中选择您的音频输入设备。
要禁用音频记录,请在“麦克风”部分中切换“开/关”开关。
系统录像:
要启用或禁用系统音频,请在“系统音频”部分中切换“开/关”开关。
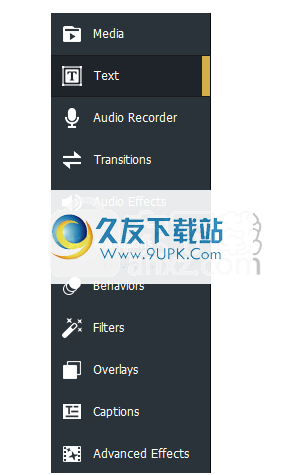
三,向媒体添加文字
您可以将文本添加到项目中。这对于向观众提供其他信息(例如介绍新场景)很有用。您还可以为文本选择不同的效果,以使其更加有趣。您可以将“过渡”,“动画”,“行为”,“滤镜”,“色度键”,“颜色LUT”和/或“颜色转移”应用到文本。使用过渡,可以使文本在每个剪辑之间淡入和淡出。请参阅“淡入和淡出文本”。
要将文字添加到图像或视频:
单击“文本”选项卡或按T以查看“文本样式”列表。
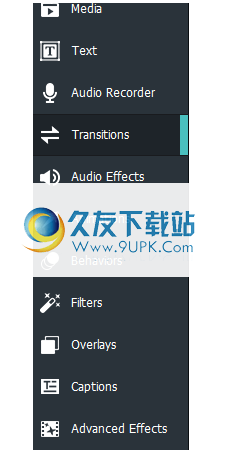
选择要使用的文本样式,然后将其拖动到时间轴上的所需位置。在要使用并单击的文本样式中,也可以右键单击以应用或按Alt +A。
将在显示区域下方打开一个文本框,您可以在其中编辑显示的文本及其样式。在右侧,您将看到可以更改字体,颜色,大小,样式,文本效果,方向和对齐方式的设置。
在显示区域中,您可以使用鼠标来调整文本的大小和方向。
创建自定义文字样式
您可以自定义文本样式并将其另存为预设以供将来使用。
要创建自定义文本预设:
在文本设置中,按“另存为自定义”按钮。
在“新预设”对话框中,输入文本预设的名称。
按确定。
删除自定义文本预设:
在“文本”选项卡中,选择一个自定义文本预设,然后按Delete键。
删除文字:
右键单击时间轴上的文本,然后选择“删除”。
文字效果
您可以为文本添加效果。
要添加文字效果:
在文本设置中,按fx按钮。
在“文本效果”对话框中,选中所需效果的复选框。
按照下面的“文本效果”选项表中所述配置设置。
按定。
批处理文字编辑
您可以在媒体中编辑多个文本。
要使用批量修改文本:
使用Ctrl +单击来选择时间轴上的多个文本,或者单击并在其周围拖动一个框。
右键单击并选择“批量编辑文本...”。
在“批量编辑文本”对话框中,选择要应用于所有选定文本的相关编辑。在常规选项卡中,您可以编辑字体,颜色,大小,样式,方向,对齐方式和位置。
四,向媒体添加过渡
过渡是一种视觉效果,您可以在一个剪辑的结尾和另一个剪辑的开头之间添加。您可以使用过渡来指示视频叙事中的更改或在视频和静止图像之间进行过渡。
要在图像或视频之间添加过渡,请执行以下操作:
在时间轴上放置两个或更多剪辑后,单击“转换”选项卡或按S。
在“转场”面板上,选择要使用的转场并将其拖动到时间线上两个剪辑的交点。或者,您可以将其拖动到剪辑的开头或结尾。
如果您在单个剪辑的末尾添加过渡,然后尝试添加第二个剪辑,则过渡将仅在第一个剪辑的末尾可见,而在第二个剪辑中根本不显示。
删除过渡:
右键单击时间轴上的过渡,然后选择“删除”。
要更改过渡的持续时间:
单击剪辑上过渡的边缘,然后将其拖动以指定所需的持续时间。
要将一种转换转换为另一种转换:
在时间轴上,选择剪辑上的过渡,然后按右上角的“属性”按钮。
从“类型”下拉菜单中,选择另一个过渡。























![Subtitle Monster 0.1.5免安装版[电影字幕识别下载工具]](http://pic.9upk.com/soft/UploadPic/2014-2/20142201246480731.gif)