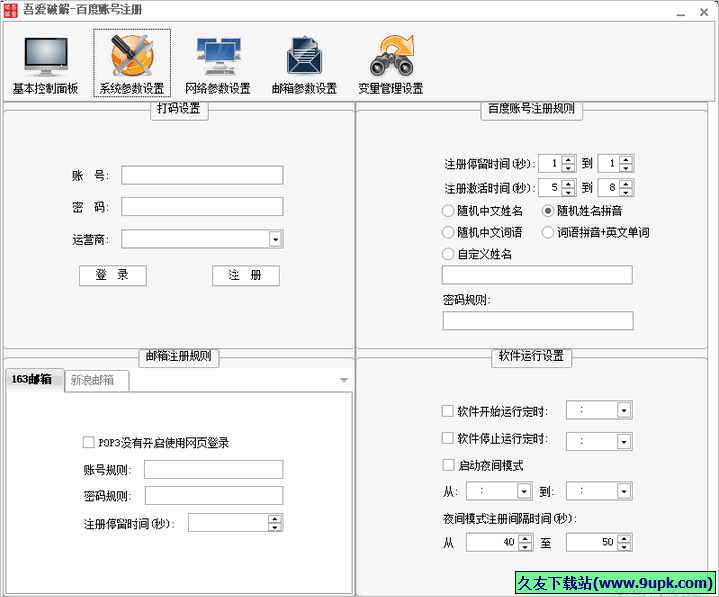Xara Web Designer 16是一款你绝对不能错过的网页设计软件。最好用的网页设计软件莫过于这款Xara Web Designer 16。您可以设计在设计窗口中看到的内容。该软件程序使您能够从各种格式导入信息,包括BMP,TXT,EPS,JPG,GIF,PNG,EPS,HTML,PAL,ICO,PCD,TGA,WBMP,PGM,SWF,FLV,PDF和RTF,以及可以同时导出XAR,JPG,PNG,GIF,HTML,RTF,EMF,PSD或WIX文件。除此之外,您还可以使用拼写检查,插入项目符号和编号列表,文本框,线条和几何形状,访问大量选项,例如控制字体类型,样式,大小和颜色以及文本对齐。您可以调整亮度,对比度,饱和度和色相级别。您还可以使用透明度,模糊或清晰度工具在某些最受欢迎的Web浏览器(例如Google Chrome,Mozilla Firefox),Opera等)或内置查看器中放大和缩小,添加链接并预览项目。
使用说明:
文档中有多页
Xara Web Designer Premium文档可以包含多个页面。每个页面都导出到单独的HTML页面,因此Xara Web Designer Premium中的每个文档都对应一个网站。
默认情况下,当您打开或创建新的Web文档时,Web Designer Premium仅显示一页。但是,默认情况下,打印的文档以多页视图显示。右键单击页面或其粘贴板,然后选择/取消选择“多页面视图”以在显示模式之间切换。
当前页面
如果单击多页文档中的页面,它将成为当前页面。
插入,复制或移动页面时,当前页面是相关的,如下节所述。
文档的当前页面由页面角上的指示器显示。
将页面插入文档
单击该页面,然后选择“新建页面”或“新建双页面展开”。一个新的空白页将被插入该页之后。
要么
右键单击该页面,然后选择“复制当前页面”。在页面之后插入当前页面的副本。
新页面将与原始页面相同,包括其大小和方向,并将包含其所有内容,以便您可以将其用作新内容的模板。
您也可以使用“编辑”>“页面”下的菜单项
此外,标准工具栏还具有一个弹出栏,可让您快速添加,复制和删除页面。
将鼠标指针悬停在条形图中的每个图标上可以查看每个可用操作的工具提示。您可以添加新的空白页面,复制当前页面或删除当前页面。
复制和粘贴页面
您可以将整个页面复制并粘贴到当前文档中,也可以将页面粘贴到另一个文档中。除了页面上的所有对象之外,页面大小,图层和其他页面属性也被复制。
要复制当前页面,请按Esc或单击页面的空白部分或粘贴板以清除所有当前选择。状态行显示“未选择对象”。右键单击页面的空白部分,然后选择“复制页面”(或按“ Ctrl + C”)。
粘贴复制的页面时,它将立即添加到当前页面之后。要粘贴,请使用“ Ctrl + V”或右键单击页面,然后从上下文菜单中选择“粘贴”>“页面”。
注意:如果粘贴页面的文档中的所有页面在“文件”>“页面选项”中启用了相同的选项,则粘贴页面的大小将被文档的页面大小覆盖。因此,新页面将具有与文档中所有其他页面相同的尺寸。
在文档中移动页面
更改文档中页面顺序的最简单方法是拖动页面
多边形和图层库中页面的缩略图(默认情况下停靠在右侧)。您也可以一次选择多个页面并拖动以对其重新排序。
或移动当前页面:
•选择“编辑”>“页面”>“向上移动页面”或单击鼠标右键,然后选择“向上移动页面”以将当前页面与上一页交换。
•选择“编辑”>“页面”>“向下移动页面”或右键单击并选择“向下移动页面”以将当前页面与下一页交换。
如果您在文档的第一页或最后一页,这些菜单选项将显示为灰色。
从文档中删除页面
要从文档中删除当前页面,请右键单击并选择“删除当前页面”,或选择“编辑”>“页面”>“删除当前页面”。当前页面及其所有内容将被删除。或在“页面和图层库”中选择一个或多个页面,然后按“删除”按钮或“删除”键。
在页面之间导航
除了在文档中移动的常用方法(如滚动条和鼠标滚轮)之外,还有一些其他浏览页面的方法:
向上翻页:向上移动文档。移动量取决于您的缩放级别。收缩的距离越大,运动就越大。
Ctrl +向上翻页:转到上一页并将其居中。
向下翻页:向下移动文档。移动量取决于您的缩放级别。收缩的距离越大,运动就越大。
Ctrl +向下翻页:转到下一页并将其居中。
或单击状态行上的向上或向下箭头:
状态行也有助于了解您当前正在查看的页面。
注意所有这些移动都与您正在查看的页面有关,而不是当前页面。
页面和图层库
您还可以使用页面和图层库轻松管理文档中的页面。它使您可以从单个视图查看,添加,复制,删除和重新排序页面。有关更多信息,请参见页面和图层库。

标尺
默认情况下,标尺处于关闭状态。要打开它们:
•右键单击并选择“显示网格/参考线”>“显示标尺”以打开/关闭网格显示。
•按“ Ctrl + Shift + R”。
•或选择“窗口”>“条形图”>“显示标尺”。
Web Designer Premium使用标尺来:
•在文本工具中控制文本边距,制表符和缩进。
•让您知道您正在查看页面的哪一部分;
•显示当前指针的X / Y位置;
•应用指南。如果“窗口”>“捕捉到网格”处于活动状态,则参考线将捕捉到标尺上的分区。有关准则的更多信息,请参考“对象处理”中的“准则和准则”部分。
创建或缩放对象时,可以使用标尺检查其大小。您还可以更准确地使用SelectorTool(有关详细信息,请参见“选择对象”)。
标尺显示在窗口的左侧和顶部。每个标尺上的虚线跟随当前指针位置。
标尺上的单位和分割数量与用于自定义屏幕网格的单位和数量相同。这些是使用“选项”对话框的“网格”和“标尺”选项卡设置的。当前单位和任何比例因子都显示在顶部标尺的右端。
显示/隐藏标尺
右键单击并选择“显示网格/参考线”>“显示标尺”(“ Ctrl + Shift + R”)以打开/关闭标尺。任何更改将应用于您打开的当前窗口和后续窗口。它不会影响其他打开的窗口。
更改标尺的零点
如果标尺的原点(0,0)与对象对齐,则通常更容易测量对象。要移动原点(0,0),请在两个标尺的交点处拖动正方形。
您可以沿标尺或Web Designer Premium编辑窗口的任何部分垂直或水平拖动。如您所做的那样,虚线将勾勒出新位置。
这也将移动网格原点,以便标尺上的分隔线始终与网格对齐。
您也可以在“选项”对话框的“网格和标尺”选项卡下移动零点。

Xara Web Designer高级窗口
标题
当前显示文件的文件名
标准按钮栏
画廊吧
信息栏
工具栏
标尺
页
纸板背景
色线
状态栏
实时拖动/捕获指示器
网络工具栏
每个打开文件的“文档”选项卡
Web Designer Premium窗口类似于绘图板或画架上的传统纸张。白色矩形代表纸张(展开或一页)。浅边框是粘贴板背景。
您可以通过右键单击并选择“页面选项”,然后单击“页面大小”选项卡来更改页面大小。

自动备份
Xara Web Designer Premium可以选择保存以下文件的常规备份副本:
工作时打开文档。
要打开或关闭自动备份,请打开“实用工具”>“选项”对话框,然后选择“备份”选项卡。
备份打开的文档
要打开备份,请选中此复选框,然后选择要备份的频率。建议的时间为10分钟,这意味着如果自上次备份文档以来(或者自创建或打开文档以来)已超过10分钟,则将备份所有打开的文档。
请注意自上一次备份以来配置的时间段到期后,下一次备份将仅在程序空闲至少15秒钟后保存。这是为了避免尽可能多地中断工作,并避免在主动修改文档时备份文档。在正常使用中,不太可能会有15秒或更长的常规不活动时间段,从而允许在到期后立即进行备份。但是,请注意,如果您长时间进行主动编辑,则配置备份时间可能比下一次备份运行之前要长得多。
自动备份工具不会保存更改以打开“内部编辑”子文档。运行计划的备份时,只有父主文档被保存为当前状态,未保存的组不会被编辑。因此,建议您定期将“内部编辑”编辑保存回父文档。
备份过程中,保存完成后,您会在Xara Web Designer Premium窗口的底部看到保存进度栏。
备份位置
如果要更改存储备份的文件夹,请使用“浏览”按钮。
您可以随时使用“文件”>“打开最近的文件”>“备份”菜单选项来访问保存在此处的备份文件。这将打开备份文件夹上的文件对话框,以便您可以浏览,打开或删除任何备份文件。
修订版
默认情况下,每个设计最多可保留10个修订版本,但是您可以在修订字段中选择更改此编号。超过所选编号的旧版本将被自动删除。每个备份文件都以获取文件的文件名命名,后缀是备份的日期和时间。
警告:请注意,如果您的计算机上不同文件夹中有多个共享相同文件名的文档,则它们的备份也将在备份文件夹中共享相同的名称。因此,请尝试使用设计的唯一文件名,以避免一个设计的备份覆盖另一个设计。
无标题文件
使用名称“ Untitled”,后跟数字和日期/时间来备份已创建但尚未保存的文档。当您编辑新的未保存文档时,此名称和编号与标题栏中显示的名称和编号相对应。
警告:由于所有未保存的新文档都被命名为Untitled1,Untitled2等,因此这些文档的备份可能会很快被覆盖。因此,您应始终使用所选的唯一名称保存重要文档,以便可以轻松地在备份文件夹中标识该文档的备份。
程序关闭时备份打开的文档
“选项”对话框中的“备份”选项卡还允许您打开自动备份和还原。启用此选项后,当您关闭Xara Web Designer Premium时,系统将不会提示您保存已打开的任何已修改文档。而是将所有打开的文档备份到备份文件夹中,然后关闭程序。然后,下次启动程序时,将自动重新加载同一文档,以便您可以从上次中断的地方继续工作。
请注意,如果打开了任何“内部编辑”子文档视图,则在关闭程序并将其保存回主文档并备份主文档时,这些视图将被静默关闭。下一个程序启动时,“内部编辑”子文档视图将不会重新打开。请参阅在组中编辑。
从异常程序关闭中恢复
如果您打开自动备份并且程序异常关闭(例如,由于电源故障),则程序应在下次重新启动时检测到此情况。然后,它将为您提供恢复上次备份期间打开的每个文档的最新备份版本的机会。
如果自上次正常程序关闭以来自动备份尚未完成,则不会检测到异常关闭。
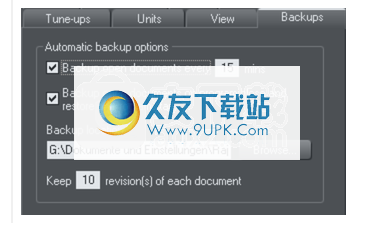
移动和对接画廊
您可以从库栏“分离”任何库并将其移动到工作空间中任何位置的更方便的位置。您还可以将画廊停靠在工作区的顶部,底部,左侧或右侧(或画廊组,请参阅对库进行分组)。
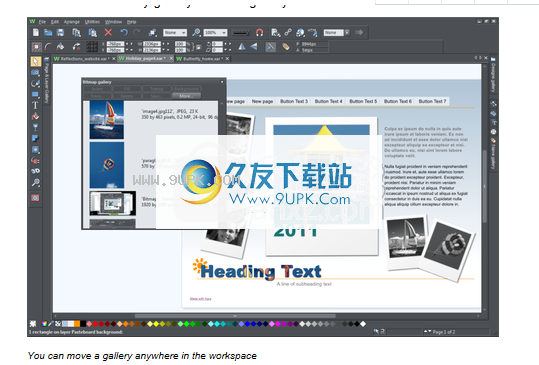
您可以将画廊移动到工作区中的任何位置
移动图库:
1.打开图库,然后单击“自动隐藏”按钮以修复图库。该按钮将变为向下的指针,指示可以移动画廊并将其固定在其他位置。
2.单击并拖动图库的标题栏将其移动。您可以将工作室“自由浮动”在工作区中的任何位置,也可以将其停靠在新位置。
如果您移动以下任何一个库,则其他库将作为一个组伴随。通过单击组底部的选项卡访问单个库,或者单击并拖动库选项卡以将其从组中移开。
•位图
•线
•填
当您单击并拖动可停放画廊的标题栏时,工作区上将出现许多箭头,指示您可以在其中停放画廊。

拖动图库会导致停靠箭头出现在工作区的中央,顶部,底部,左侧和右侧。通过将库拖到箭头停靠。
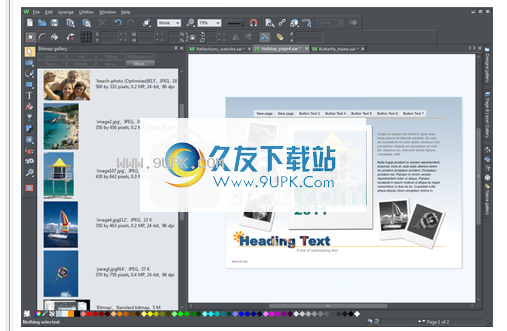
停靠在工作区左侧的库示例
码头画廊:
1.单击并拖动图库,以指向要放置图库的箭头。例如,如果您希望图库位于屏幕顶部,请将其移至工作区顶部的向上箭头。
2.当鼠标指针到达箭头时,灰色透明框突出显示画廊的新位置。
3.单击鼠标按钮停放画廊。现在,当您关闭或“自动隐藏”图库时,其选项卡将出现在新位置。
4.盖或单击其选项卡以重新打开图库。
注意:要将所有图库移回其默认位置,请从“窗口”菜单中选择“控制栏”,然后单击“库”,然后单击“重置”。
团体画廊
您可以安排两个或更多公共画廊,使它们彼此相邻。
1.要移动第二个画廊,使其与您先前停靠的画廊相邻,请单击并将第二个画廊拖到工作区中心的四个箭头中。
2.当您指向(第一个)向前移动的图库的箭头上方时,移动鼠标。第二个画廊停靠在第一个画廊旁边。
您还可以对画廊进行分组,并将整个组移动到新位置,例如,如果您主要使用2个或3个画廊,则您希望彼此靠近并易于访问。
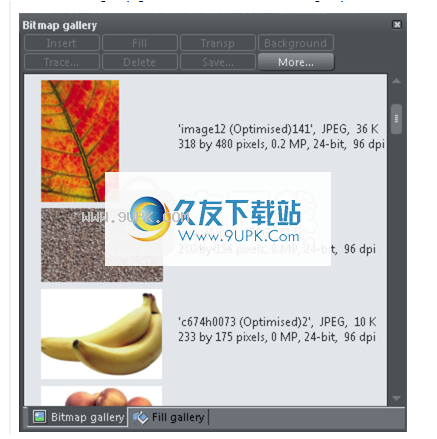
在底部单击图库标签的图库组示例,然后单击并拖动以从组中添加或删除图库。
要将画廊分组:
1.在以下库之一上禁用“自动隐藏”按钮(图钉):位图,线和填充库。画廊会自动与其他五个画廊合并,并作为标签显示在组的底部。
2.单击选项卡并拖动以从组中删除库。
3.击选项卡以在组中打开库。
4.要将图库添加到组中,请单击并拖动图库。四个停靠箭头出现在组的中心。
5.将库拖放到这些箭头中间的正方形中,然后Web Designer Premium将其添加到组中,并在组底部显示其选项卡。
6.停靠画廊组时,该组中的所有画廊也将停靠。当您自动隐藏或关闭图库组时,该组中的所有图库标签将显示在最靠近上一个停靠位置的工作区边框中。
安装方式:
1.下载并解压缩该软件,获取安装程序和破解补丁,首先双击安装程序“ Xara_Web_Designer_Premium_en-II_setup.exe”以开始安装。
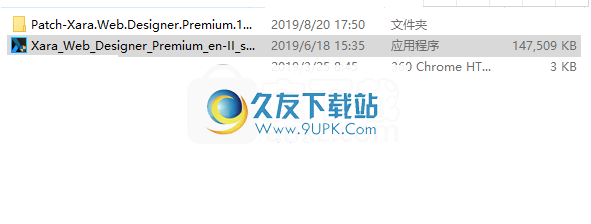
2.弹出以下界面,单击[同意并安装]按钮。
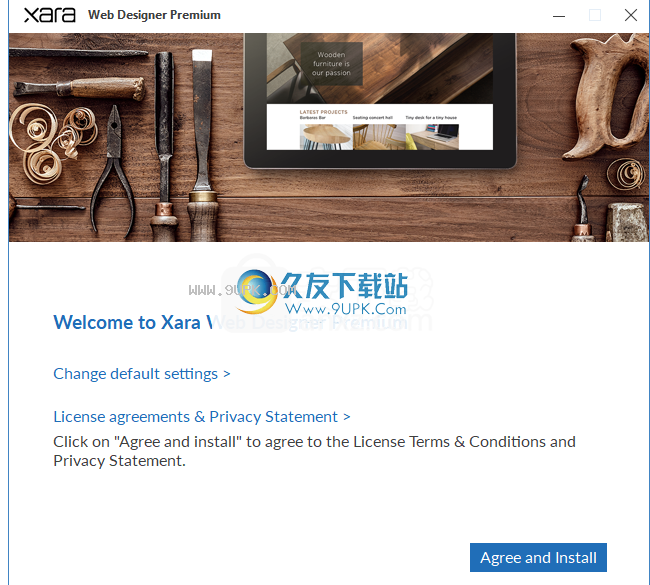
3. Xara Web Designer正在安装,并且用户正在等待安装完成。
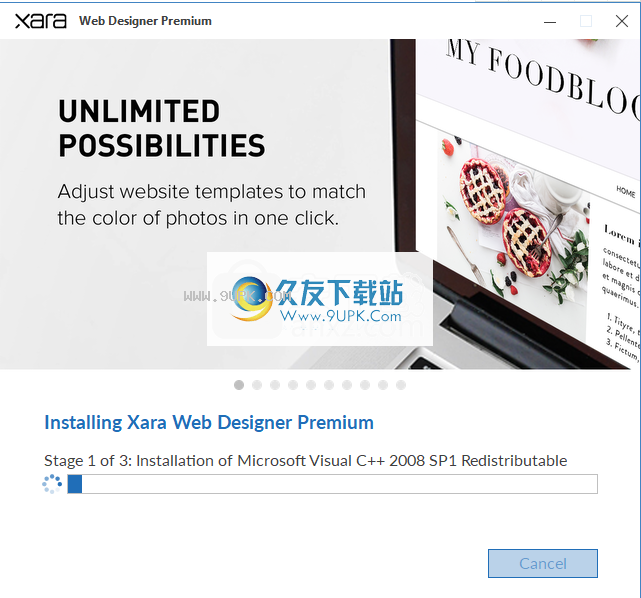
4.弹出以下成功安装提示,只需擦拭窗口即可。
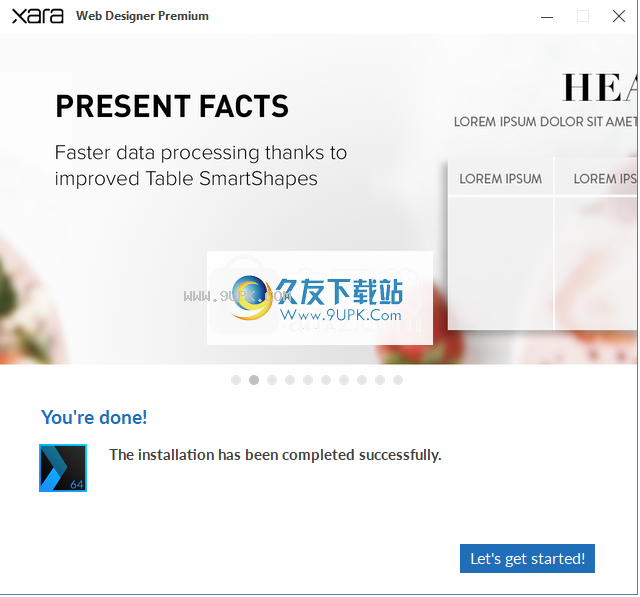
5.将破解的补丁复制到软件的安装目录,默认安装路径为“ C:\ Program Files \ Xara \ Xara Web Designer Premium \ 16”。
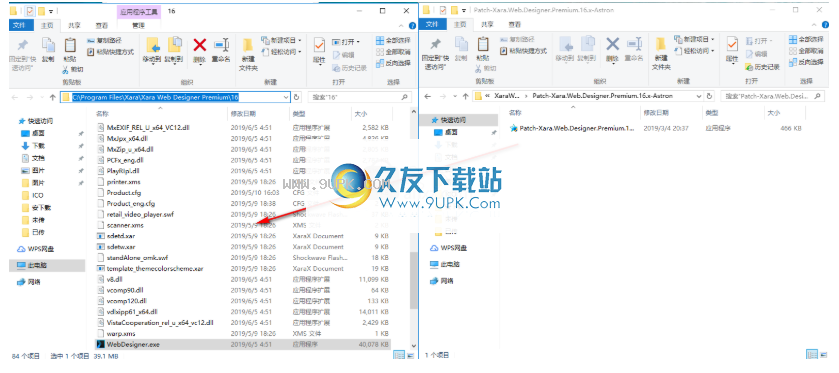
6.在安装目录中运行注册机程序,点击[补丁]按钮,将弹出补丁完成提示以完成破解。
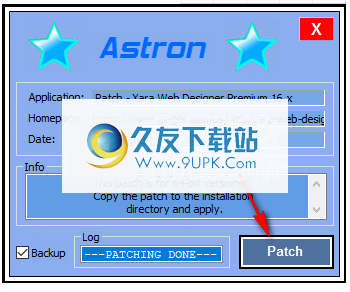
7.运行Xara Web Designer Premium 16,即可使用它。
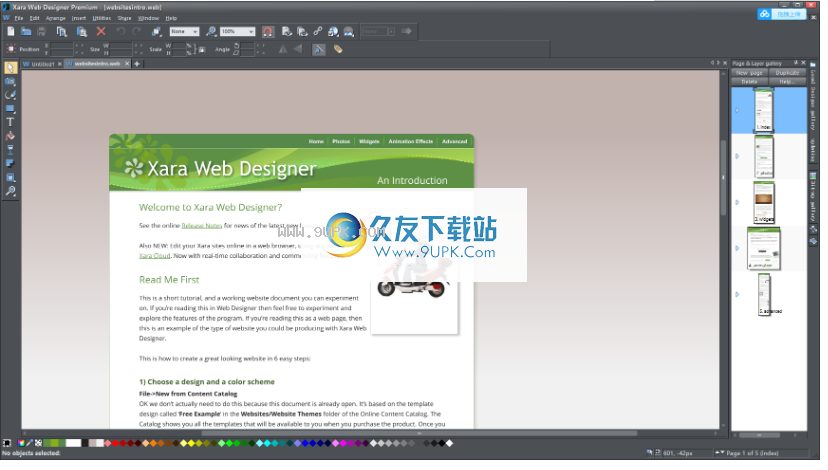
软件功能:
Xara Web Designer是专门为帮助个人设计自己的网站而构建的软件工具,并带有许多修改选项。
快速,顺利的安装过程后,您将获得一个现代化,直观的界面,该界面使所有用户类别都能轻松找到所需的方式。
该软件程序使您能够从各种格式导入信息,包括BMP,TXT,EPS,JPG,GIF,PNG,EPS,HTML,PAL,ICO,PCD,TGA,WBMP,PGM,SWF,FLV,PDF和RTF,可以同时导出XAR,JPG,PNG,GIF,HTML,RTF,EMF,PSD或WIX文件。
此外,您还可以使用拼写检查,插入项目符号和编号列表,文本框,线条和几何形状,访问大量选项,例如控制字体类型,样式,大小和颜色以及文本对齐。
您可以调整亮度,对比度,饱和度和色相级别。您还可以使用透明度,模糊或清晰度工具在某些最受欢迎的Web浏览器(例如Google Chrome,Mozilla Firefox),Opera等)或内置查看器中放大和缩小,添加链接并预览项目。 。
此实用程序还允许您在鼠标悬停在所选对象上时显示弹出文本或图层,以及设置要在本网站所有页面上使用的默认标题,描述和关键字,并将项目直接发布到via FTP虚拟主机。
轻松移动,旋转和缩放照片:
在“照片”工具中选择一张照片,您将在照片上看到一些新的手柄,用于缩放,旋转和裁剪。与使用“填充”工具进行这些简单但频繁的操作相比,在框架中移动照片或更改框架形状时,它更容易,更直观,更智能地确保您不会在照片边缘看到任何间隙。最重要的提示-非常适合地平线校正!
使用弯曲的箭头进行缩放和旋转,然后用手推动照片。您可以使用边缘手柄更改框架的形状
其他增强功能:
一个经过改进的新媒体播放器(默认情况下,它使用Web浏览器的HTML5功能播放浏览器支持的音频和视频,否则使用Flash)
预览窗口已更新,包括MS Edge预览(Windows 10)
现在,您可以在页面和图层库中提供单个对象名称,以帮助查找对象和组织设计
分配操作已添加到“对齐”工具栏
总而言之,Xara Web Designer证明CPU和内存使用率低,响应迅速,用户友好的环境,全面的帮助内容(视频教程,每日技巧,在线论坛等),丰富的选项和高质量的结果。成为高效的软件和全面的网站设计师。
软件特色:
新模板和其他新内容:
超过20个新的网站主题都包含移动版本
一种新的杂项模式
其他网站背景
精选全新现代NavBar和独立按钮设计
方便的新页面计数器小部件
模板现在包括新按钮和NavBar设计以及一种杂项图形
新的SmartShapes:
SmartShapes是创建和编辑某些最常用形状的非常快速简便的方法。这些超级可编辑的现成形状库在SmartShapes的工作方式(例如改进的手柄)方面进行了改进,并提供了一些新功能:
新的文字面板和图片面板:
其新的SmartShapes包括一些简单的形状,例如矩形,您可以分别编辑角和自定义线
现有SmartShapes的新变体,例如箭头和气泡
我们很快将为有兴趣开发自己的人(使用Java编程)的任何人提供SmartShapes公共API。
新的在线内容目录:
作为新更新保证的一部分,将免费提供增强的在线内容目录,为期一年。基于v11内容目录,此新版本和改进版本现在将提供:
定期更新模板,作为更新保证的一部分
全关键字搜索整个目录
新的内容的逻辑结构提供了更好的工作流程
计库(现在称为“本地设计库”)现在仅用于显示您的当前资产(从在线内容目录或从可选备份CD下载的资产),以便更快地访问您所使用的资源。
现在,您可以使用新在线版中的搜索功能轻松找到合适的内容
使用Dropbox或GDrive同步文档:
Web Designer现在可以通过Dropbox和Google云端硬盘同步文件。因此,如果您在多台计算机上打开同一文件,并且在一台计算机上编辑并保存了该文件,则该文件将在其他计算机上的Web Designer中更新。
还有一个优点:Dropbox和Google Drive维护文件的旧版本,并提供了一种查看和还原到以前版本的简单方法(在Dropbox中,只需右键单击该文件并选择“查看以前的版本”)。这是维护多个版本的网站文件的安全,简单和节省存储的方法
使用cloud.xara(测试版)进行在线编辑:
使用世界各地的任何计算机或平板电脑Web浏览器(甚至是Mac或Android平板电脑!),以超简单的方式查看,编辑和更新Xara网站的内容,然后重新发布该网站。
软件功能:
内容目录:
照片网格:
这些是显示照片的很酷的新方法。您将在“组件”>“图像资源”下找到新类别。
照片网格提供了一种新颖的照片显示方式
字处理:
符号和图标:
查看Insert>符号。这些不仅是可以添加到文本中的有用的符号和图标,而且还是完全可编辑的矢量形状!
受欢迎的Font Awesome系列已经过更新,现在由一系列Google Material Design图标进行了补充,共有1500多个符号
我们为符号添加了搜索功能,例如搜索“面部”,它将显示Facebook符号,笑脸等。
随着新版本的发布,这些符号将自动更新
此外,改善了添加到文本中的符号的处理(例如,它们不受文本字体更改的影响)
右键单击“替换符号”选项(包括项目符号列表中的符号)
您现在可以从1500多个图标和符号中进行选择
其他文字增强功能:
更好地处理按钮上的文本(因此,当鼠标关闭且鼠标悬停时,字体和字体大小的变化是同步的)
改进的下标/上标定位
新的矩形文字排除选项
选项可以更改所选文本的大小写,在大写或小写句子或大小写之间切换
拼写检查菜单现在允许您设置整个文档的语言
对自动字距调整的改进(现在支持字符类之间的字距调整,并且现在以正确的字距呈现许多更新的OpenType字体)
列表编辑改进
和其他小改进
其他:
更新保证:在开发过程中访问新功能
我们知道,很多人感到沮丧的是,您必须等待整整一年才能进行下一次更新-我们知道我们正在努力(而且很可能已经完成)新的前沿功能和趋势内容。我们有答案!在购买后的365天内,您可以随时访问我们首次开发的新功能和内容。除了您今天购买的版本之外,您还可以免费下载和使用这些新功能。
更新保证为您提供365天的访问权限:
Xara在线设计师,包括该期间的所有更新
新的在线内容目录,包括发布的所有新模板
敲这个时期
购买和注册后365天内发布的Web Designer升级和修补程序。注意:这些更新在任何安装的365天到期后将继续有效,但是,如果您在更新保证到期(且尚未更新)后重新安装该软件,则将不包括这些更新(该软件将已恢复)给您购买或注册之日的版本。
进出口:
改进的PDF导入
改进的RTF导入和导出

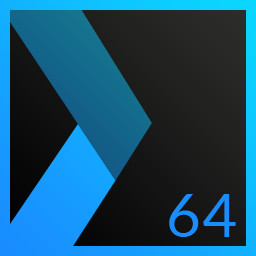






















![爱谷飞手机刷单软件[手机刷单工具] 1.0.01 免费版](http://pic.9upk.com/soft/UploadPic/2015-11/20151171085864847.gif)