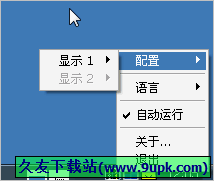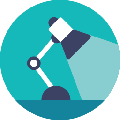Windows Layout Manager是一款拥有超高人气的桌面布局管理器。需要同时打开多个窗口工作的人一定需要这款好用的桌面布局管理软件Windows Layout Manager。该软件旨在以简单的方式创建布局规则,以便可以调整,移动,最大化,最小化任何窗口的大小,或使用任何其他功能来帮助您组织工作区域。它具有简单直观的操作界面。添加布局任务后,您可以配置为覆盖应用程序默认值,包括最小化的窗口(包括最大化的窗口),仅主窗口(包括不可见的窗口)以及包括选项(例如无标题的窗口),以获得最佳的布局效果。另外,允许将热键分配给布局,以便可以通过快捷键更方便地执行操作。
软件特色:
主要用于帮助保存桌面上窗口的大小和位置(布局),以方便下次还原或在不同布局之间切换
这对于同时打开多个窗口的人来说非常方便
支持为布局设置快捷键
所有任务都显示在主窗口的列表中
不使用时,将使用创建操作的快捷方式将应用程序最小化到托盘区域
您还可以通过热键触发布局,并在专用面板中查看分配的按钮
使用说明:
1.运行Windows布局管理器,然后进入主软件界面,如下所示。
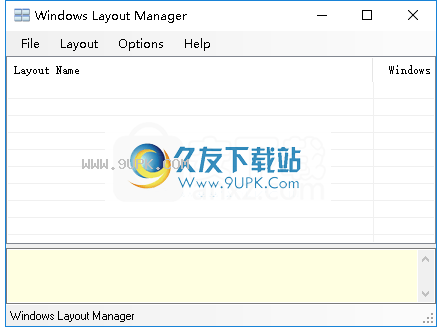
2.单击布局按钮,然后选择[添加]按钮以添加布局。
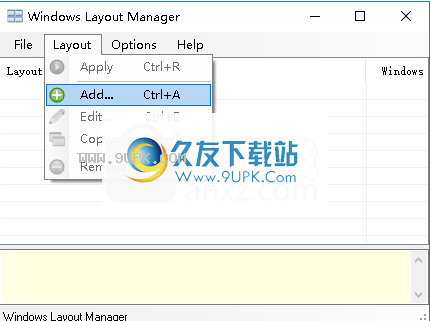
3.编辑布局,您可以根据需要进行配置。
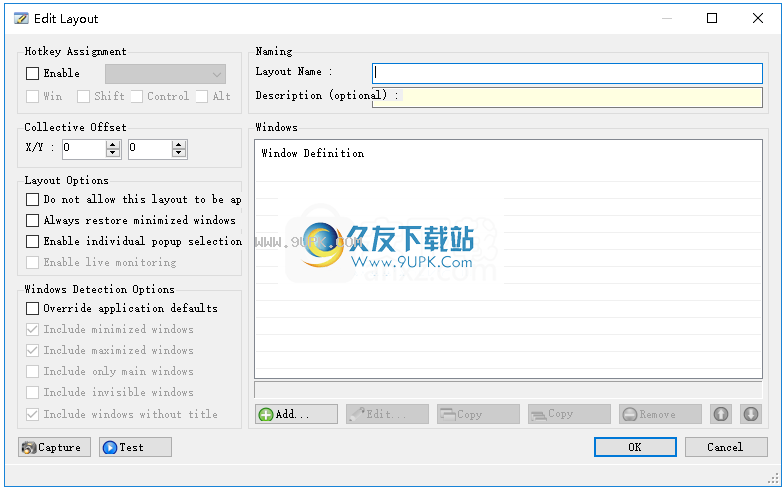
4.在选项下,它使用默认值提供了多种功能,例如配置,热键浏览器,启用热键。

软件功能:
可随时随地使用
您的桌面只能容纳这么多元素,您可能需要使用太多窗口。为了快速有效地进行管理,Windows布局管理器可以帮助您创建不同的规则。您只需单击几下鼠标,甚至通过热键,就可以将这些规则应用于任何符合这些条件的窗口。
一方面,该应用程序跳过了完成安装程序步骤所需的工作,从而使您可以直接从非您自己的计算机上的USB闪存驱动器中使用它。另一方面,您需要确保目标PC已安装.NET Framework,因为它是该功能的必要组件。
没有预先配置的规则,因此您需要花费一些时间来完成创建过程。由于配置面板中显示的选项多种多样,一开始看起来似乎很复杂。
在初始选项集中,您可以选择通过热键命令触发它,定义集体偏移量,指定名称,描述,是允许应用程序布局还是覆盖应用程序默认值(包括最小化或最大化窗口) ),主窗口,不可见窗口或无标题的窗口。
设置适用于多个窗口的规则
一个简单的步骤是使用捕获工具来捕获活动窗口。但是,您可以自由打开规则配置面板以使用高级选项。您不必针对特定的窗口,但是相关的选项使您可以匹配标题,过程名称,过程文件或类名称。
此外,可以将多个条件添加到列表中,例如在屏幕上还是在特定的坐标集中可见,最大化。结果,您可以还原,最小化,最大化,调整窗口大小,放置窗口等。
简而言之,Windows布局管理器可能会在配置过程中花费一些时间和精力,但是仔细管理选项可以帮助您处理屏幕上几乎所有窗口。缺少对特定窗口的依赖是一个优势,各种规则以及将它们组合在一起的可能性使该应用程序至少值得一试。
使用说明:
由于Windows布局管理器实际上是比乍看之下功能更强大,更复杂的工具,因此不用说,有很多事情可以并且可能需要配置。在布局编辑器中,可以使用“选项”->“配置”菜单项进入配置对话框。您还可以通过``选项''->``使用默认值''菜单项将这些配置属性恢复为其出厂默认值。
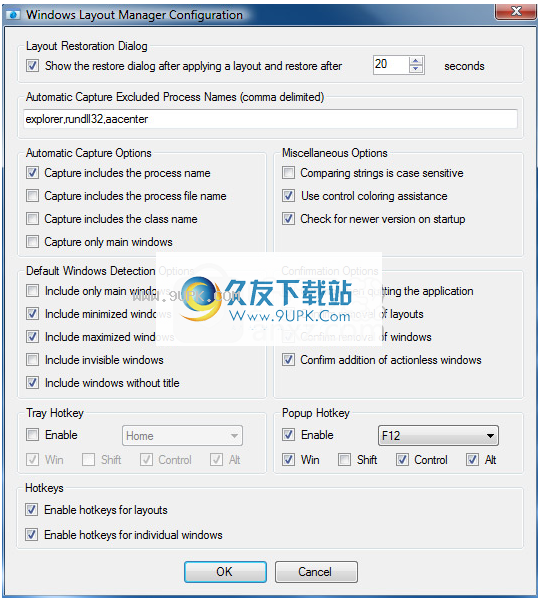
布局还原对话框
·应用布局后显示还原对话框,并在几秒钟内还原
当您应用布局(作为布局或通过分配给单个窗口定义的热键)时,所采取的操作可能不是您想要的。如果启用此选项,将弹出一个对话框供您选择撤消操作或保留结果。对话框
将在指定的秒数内自动超时并撤消操作。
高级用户可能会对关闭此选项感到满意,但我个人建议保持此状态。
自动捕获排除的进程名称
布局编辑器中的自动捕获功能可以排除对属于此处输入的过程名称的窗口的检测。根据系统上正在运行的应用程序,应用程序可能具有您不希望在自动捕获期间包括的隐藏窗口。您可以输入要排除的进程名称列表,并用逗号分隔。默认情况下,在此处添加了资源管理器和rundll32进程(因为您确实不想重定位桌面窗口本身,所以)。
自动捕获选项
自动捕获窗口后,将基于以下选项设置和启用某些属性。您可以决定执行捕获时始终包含的内容。
·包括进程名称:如果启用此选项,则将启用由捕获的窗口定义的进程名称。
·包括进程文件名:如果启用此选项,则将启用由捕获的窗口定义的进程文件名。
·包括类名:如果启用此选项,则将启用由捕获的窗口定义的类名。
·仅主窗口:如果启用此选项,则自动捕获功能将仅包括主窗口。
Windows默认检测选项
为了使Windows布局管理器将窗口定义与桌面上的窗口匹配(或在应用定义时在系统上可用),它需要快速浏览该窗口并检查是否匹配。由于许多应用程序都有不可见的窗口(您不希望将它们弄乱),因此始终浏览所有窗口都没有意义。
您在此处配置的选项将用作您创建和定义的所有布局的默认选项。除非您为特定的布局定义覆盖这些默认值。请注意您在此处所做的更改。建议在此处保留出厂默认设置(仅启用主窗口和不可见窗口,然后启用所有窗口)。
·仅包括主窗口:这会将默认检测设置为仅识别作为主窗口的窗口。
·包括最小化窗口:这将设置默认检测以识别最小化窗口。
·包括最大化窗口:这将设置默认检测以识别最大化窗口。
·包括不可见窗口:这将设置默认检测以识别不可见窗口。
·包括没有标题的窗口:这将设置默认检测以识别标题为空的窗口。
确认选项
您可能对要完成某事时弹出的“确定可以执行此操作(是/否)”对话框很熟悉。尽管这些方法通常会阻止您执行不想做的事情,但它们的确可能使高级用户感到厌烦。以下配置选项使您可以在以下对话框中打开这些问题:
退出时确认
显然,它询问您是否确定要退出该应用程序。我无法想象有人会退出该应用程序,因此默认情况下它将询问您是否绝对确定要执行此操作。 Windows布局管理器将托盘最小化,因此它甚至不会占用任务栏上的任何空间,那么为什么要退出它呢?仅仅是因为我是一个好人,所以我提供了关闭此功能的选项。如果没有,我将实现一个对话框,该对话框将确定您是否确定在退出前五次...只需再次打开该应用程序,然后第六次询问您。
确认删除布局/窗口
删除布局或窗口定义很容易。有时这太容易了,因此如果您打算这样做,将会提示您。我敢肯定,如果您像我一样,一个始终知道您在做什么并且没有任何错误的人,那么您将关闭这两个功能。
确认添加一个没有动作的窗口。
如果窗口定义具有定义应如何匹配的属性,但没有为应采取的操作配置任何选项,则认为窗口定义无效。创建这样的定义是合法的(直到法院推翻裁决)(以防您以后要定义这些行为),但这很容易是一个错误。除非关闭此选项,否则系统将提示您。
其他选择
比较字符串区分大小写
当应用布局并且窗口定义与桌面上的窗口匹配时,系统通常会根据您定义的属性比较窗口标题,窗口进程名称等。默认情况下,所有比较的字符串均以不区分大小写的方式执行。启用此选项意味着将考虑大写和小写字母。
使用控制着色辅助
启用此功能后,如果有任何超出范围的属性
在定义后,窗口编辑器可以为控件着色。尽管Windows布局管理器允许您使用可能会将窗口移出屏幕空间的属性(然后您无法输入它!),但是控件的颜色将提供一些最小的帮助,以使您知道某些组合或属性可能超出范围。
启动时检查新版本
尽其所能。较新的版本将在启动时进行检查。
托盘热键
启用或禁用用于隐藏和显示布局管理器的热键。您可以选择一种组合,但是如果需要我的建议,为什么呢?一旦配置了所有必需的布局,就几乎不需要使用此功能了。只需双击任务栏图标以再次调出布局管理器即可。默认情况下,此热键是禁用的。
弹出按钮
活动窗口上下文弹出键是一个非常好的功能(我应该知道它是因为我想要的而创建的),但是只有在定义了热键之后才能访问它。我个人更喜欢使用Win-Control-Alt-W。但是您可以根据需要决定其他事情。默认情况下,此热键是禁用的,但是建议将其启用并将其设置为您喜欢的键,否则,您将错过真正复杂的功能。
热键
有时您可能想禁用对布局和/或单个窗口的热键支持。如果碰巧要退出而不是退出Windows布局管理器的情况,可以使用这两个选项。
热键浏览器
热键浏览器将显示Windows布局管理器中定义和启用的所有热键。
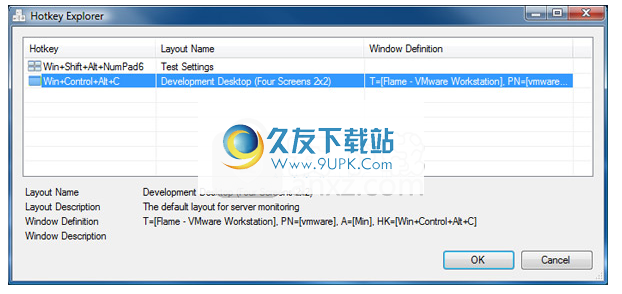
您很容易忘记甚至忘记分配热键。在布局之间复制窗口定义或复制整个布局也可能导致多个窗口定义的热键重复。尽管这是完全有意的行为,并且从设计上讲,它可能会导致意外的布局行为,然后您仍然无法浏览所有布局和窗口定义以尝试查找所有热键。这是热键浏览器派上用场的地方。它将向您显示按键组合,布局和窗口定义(可选描述,如果有的话,因此这可能是确保为定义提供正确描述的充分理由)。
编辑布局定义
顾名思义,布局编辑器允许您编辑布局定义并管理其管理的窗口定义。它的作用应该非常简单,但是尽管如此,我将尝试描述这些功能,尤其是因为某些功能可能变得不明显。正如软件架构师曾经告诉我的那样,“永远不要以为有人知道“确定”按钮的作用”。再次,那个同事编写了银行和金融机构使用的软件,因此他的用户基础有所不同。现在,对于所有人来说,很明显,实际上,许多财务经理和投资者都不知道“确定”按钮的作用。
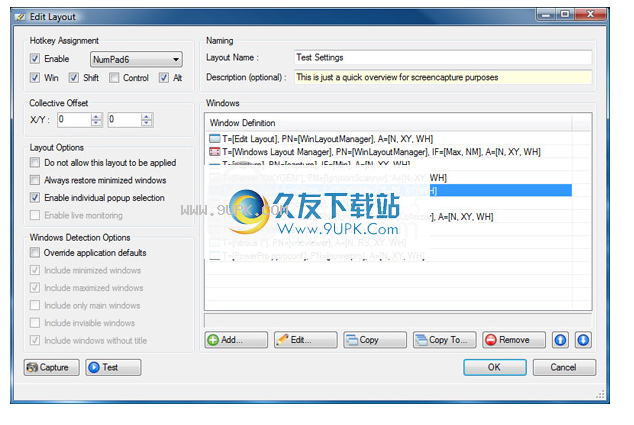
名称
布局需要一个名称。如果您没有给它起一个名字,那么如果您想接受布局定义的话,您会感到不安。但是,此描述完全是可选的。此描述仅供参考,尽管您可能不需要它,但可以在需要时找到它。我经常使用描述的原因是因为我有许多相似但略有不同的布局,描述确实可以帮助我避免在错误的时间应用错误的布局。布局名称也是Windows布局管理器的任务栏图标上下文菜单和活动窗口上下文弹出菜单中显示的名称。
热键分配
您可以为布局分配热键。执行此操作时,它使您可以在系统上运行Windows布局管理器时通过按热键组合直接应用布局。此热键对于每个布局都必须是唯一的(不同于每个窗口中定义的热键),并且会警告您(并防止其接受)已被另一个布局使用的热键。
集体补偿
这是一个有趣的问题,我认为如果不解释此X / Y偏移量的目的就不会很明显。指定的X / Y偏移量将应用于使用定位操作的布局中的所有窗口。话虽如此,我相信您可能仍想知道其目的。
假设您有两个并排设置的1920x1200分辨率的显示器。如果您不必想象它,因为这是您要使用的设置,那就更好了!现在,假设您在布局中有几个窗口定义为右侧屏幕上的位置,但您还希望布局在左侧屏幕上的相同位置包含相同的窗口定义。使用Windows布局管理器有多种方法可以完成此操作,其中一种方法涉及编辑所有窗口定义。取而代之的是,集体偏移量可用于获得相同的结果,只需使用-1
X的值920(负1920)。
还是看不到? 想象一下一个窗口定义,它指示您的Firefox窗口位于1920,0,大小为1100x1200。 如果复制包含窗口定义的布局并将X的设置偏移量设置为-1920并应用该布局,则Firefox窗口将显示在左侧屏幕上
的0,0。
布局选项
不允许应用此布局
这实际上使布局不适用。有充分的理由禁用布局。与单独的弹出选择选项结合使用,它允许您创建布局定义,该布局定义仅包含在活动窗口的上下文弹出菜单中显示的窗口。另一个很好的理由是,如果要创建布局定义作为窗口定义的存储库,则可以将其从该布局复制到另一个活动布局。禁用布局可以防止您意外应用布局,还可以确保无法从任务栏图标上下文菜单使用该布局。
始终还原最小化的窗口
除窗口定义选择还原操作,否则最小化的窗口将不会还原到其正常位置。在某些情况下,您可能希望布局始终强制还原最化的窗口。使用此选项,您可以指示布局将其应用于所有窗口定义,而不管其行为如何。
启用单个弹出窗口选择
这是Windows布局管理器的稍微隐藏的功能之一,但如果使用正确,它也将非常强大。通常与禁用直接应用程序布局一起启用此选项。有关更多信息,请阅读活动窗口的上下文弹出菜单中的章节。
窗口检测选项
为了使Windows布局管理器将窗口定义与桌面上的窗口匹配(或在应用定义时在系统上可用),它需要快速浏览该窗口并检查是否匹配。由于许多应用程序都有不可见的窗口(您不希望将它们弄乱),因此始终浏览所有窗口都没有意义。
对于可能需要使用修改的滤镜的非常特定的布局,应用程序的默认窗口检测选项可能是不可取的。在这种情况下,您可以选择“覆盖应用程序默认值”,然后选择要应用于布局的过滤选项。请注意您在此处所做的更改。建议在此处保留出厂默认设置(仅启用主窗口和不可见窗口,然后启用所有窗口)。
·仅包括主窗口:这会将默认检测设置为仅识别作为主窗口的窗口。
·包括最小化窗口:这将设置默认检测以识别最小化窗口。
·包括最大化窗口:这将设置默认检测以识别最大化窗口。
·包括不可见窗口:这将设置默认检测以识别不可见窗口。
·包括没有标题的窗口:这将设置默认检测以识别标题为空的窗口。
窗口
窗口定义列表包含用于布局管理的所有窗口定义。它们的显示方式是定义和操作的文本表示形式,当您熟悉Windows布局管理器时,对您来说应该显而易见。文本格式来自早期版本(无用户界面的版本)的工作方式。
应用布局时,将按照每个窗口定义在列表中出现的顺序对其进行处理。使用上下按钮修改列表中窗口定义的顺序。如果任何窗口使用“移至前景”和“发送至背景”操作,这通常很有用。
添加
将窗口定义添加到布局中,然后打开窗口编辑器。
编辑
编辑选定的窗口定义。您还可以通过双击窗口定义来执行此操作。
复制
在布局中复制选定的窗口定义。
复制到
将选定的窗口定义复制到另一个布局。
去掉
删除(删除)选定的窗口定义。
捕获
根据应用的过滤器捕获当前窗口,并将其转换为预制的窗口定义,以进行进一步的编辑和微调。基于桌面上当前窗口的布局创建新的完整布局定义时,此功能可以节省大量时间和精力。
测试
允许您测试应用程序布局的结果。
窗户定位器
窗口定位器可以帮助您在桌面上查找和调查窗口。

在窗口编辑器中使用匹配功能时,它将显示匹配的窗口或允许您选择一个窗口,以便它可以自动在窗口定义中填写详细信息(使用搜索功能时)。每个窗口还将在窗口定位器底部的窗格中向您显示其基本详细信息。
您可以更改用于扫描所有窗口的过滤器,并使用“刷新”按钮更新窗口列表,但是请记住,此过滤器不会自动更改窗口或布局的过滤器选项。您将必须手动执行此操作。默认情况下,t
窗口定位器将使用应用程序配置中指定的默认检测选项。

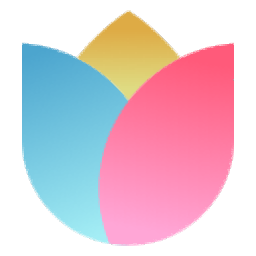
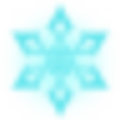
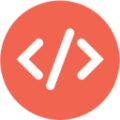
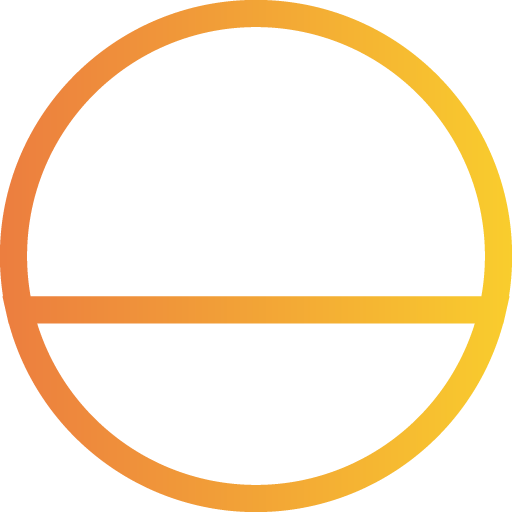















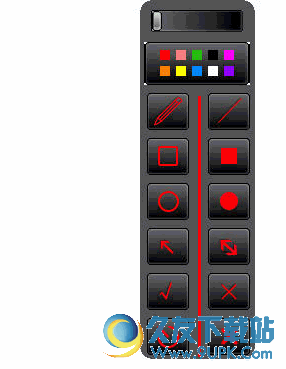
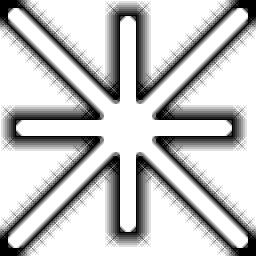

![Calendar日历窗口提醒软件[桌面日历窗口提醒工具] v2.76 绿色版](http://pic.9upk.com/soft/UploadPic/2015-10/2015102114402746041.gif)