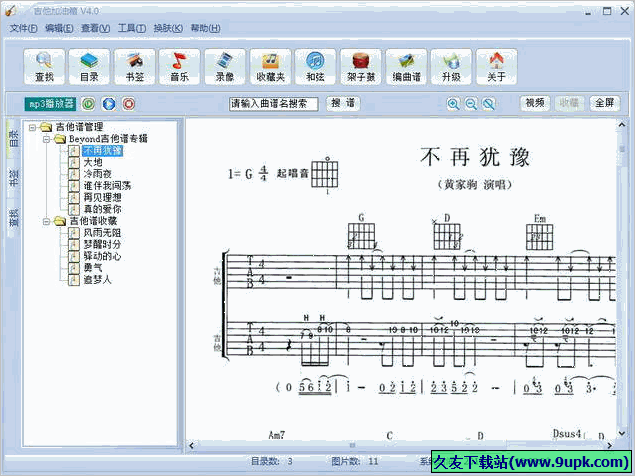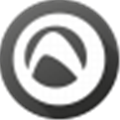WinFF是一款功能强大的音视频转换软件。对于音频视频的转换久友下载站小编为你推荐这款二合一的音视频转换工具WinFF。该工具支持的文件格式涵盖了大多数视频文件。它支持一次处理多种格式的多个文件。它可以一次将mpeg,flv和mov转换为avi;它可以帮助用户在很短的时间内将音频和视频文件转换成不同的文件格式;它提供类似于窗口的智能界面,可以轻松地将音频和视频转换为不同的格式,还可以仅通过拖放将音频文件和视频排队;用户可以自定义音频或视频文件的某些技术功能,包括帧频,宽高比,频率,音量和同步。视频文件也可以裁剪。您可以提及要裁剪的视频的特定帧;通过该应用程序,您还可以控制计算机的其他功能。通过WinFF选项转换特定文件后,可以关闭计算机。需要它的用户可以下载体验
软件功能:
支持一次将多个不同文件转换为相同格式。
支持将视频转换为音频。
支持音频格式之间的转换。
无需外部编解码器。
包括针对各种常用格式和设备的预设转换设置。
可以创建预设转换,以将其编码为FFmpeg支持的任何格式。
轻松访问常见的转换选项,例如比特率,帧大小,帧率。
为高级用户指定其他命令行参数(选项按钮)。
轻松更改FFmpeg版本。
支持FFmpeg的多线程双核处理器
安装步骤:
1.用户可以单击本网站提供的下载路径下载相应的程序安装包
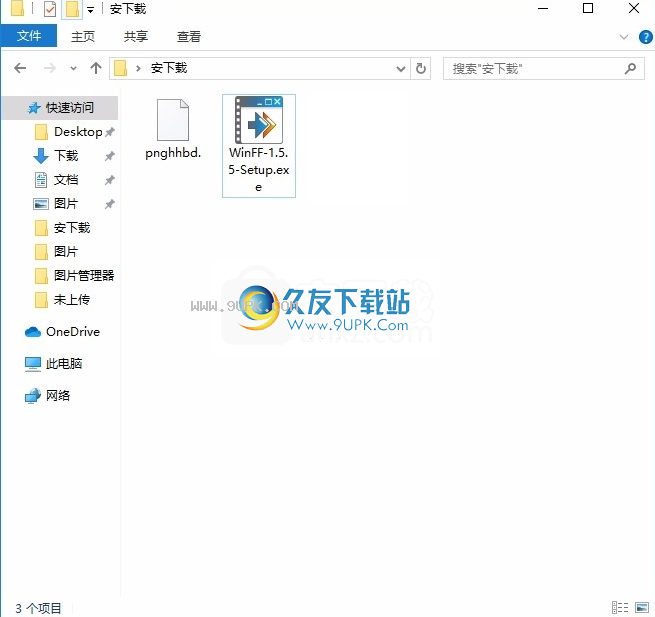
2.只需使用解压功能打开压缩包,双击主程序进行安装,并弹出程序安装界面
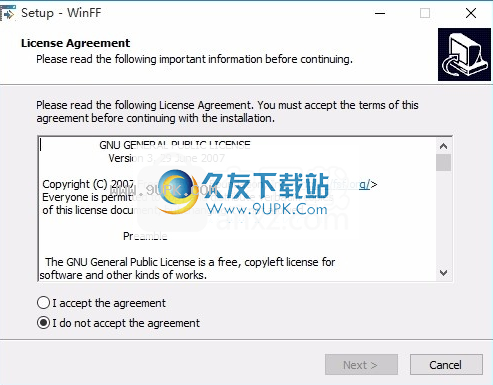
3.同意协议的条款,然后继续安装应用程序,单击“同意”按钮
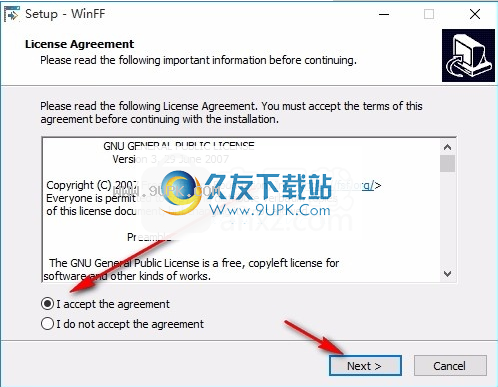
4.可以单击浏览按钮根据需要更改应用程序的安装路径
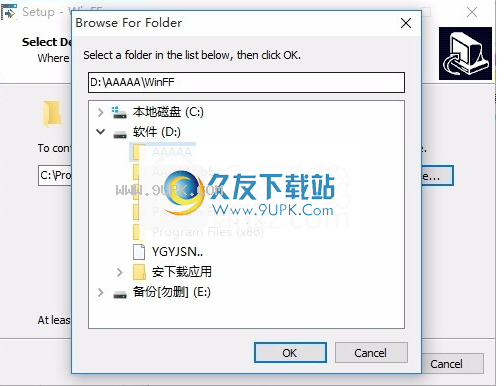
5.弹出以下界面,用户可以直接用鼠标点击下一步
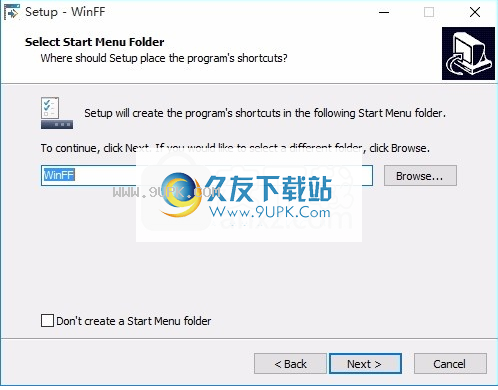
6,桌面快捷键的创建可以根据用户的需要而定
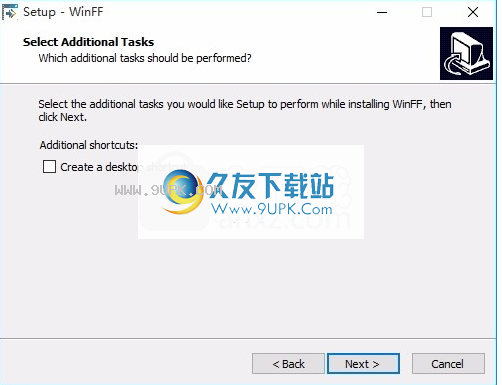
7.现在就可以安装主程序了,单击安装按钮开始安装。
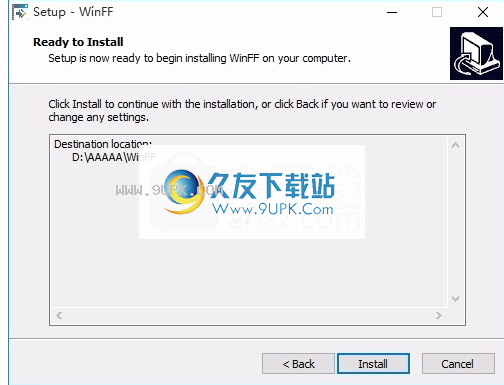
8.弹出应用程序安装进度栏的加载界面,等待加载完成
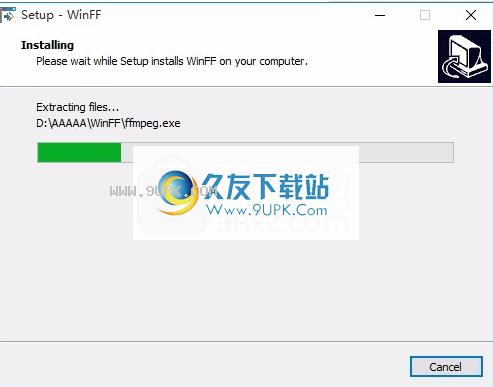
9.根据提示单击“安装”,然后
程序安装完成界面将弹出,只需单击“完成”按钮
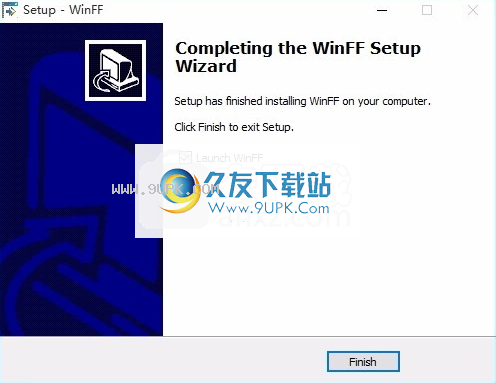
软件功能:
默认名称是xml文件中使用的内部名称。
它必须遵循XML标记名称的所有规则。也就是说,一个单词只有字母和数字。
如果预设名称与另一个预设相同,则现有预设将被当前信息替换。
预设标签是显示在主窗口中的预设列表中的标签
它可能包含您想要的任何字符。它应该是描述性的。
最多可以看到40个字符。由于命令行参数是预设的FFmpeg参数,将显示Extra。
-参数将在-i inputfile之后和输出文件名之前指定。
参数间距应与在命令行中输入的间距相同。参数前后的间距将自动处理
不要指定输入或输出文件名。现有的预设就是很好的例子。
预设扩展名是输出文件的文件扩展名。
这也指定了文件的容器格式。在参数中使用-f强制使用特定格式。
预设类别是要显示的预设类别。要创建新类别,只需键入一个新名称。
要使用现有类别,请输入类别。添加/更新按钮添加或更新当前预设。
系统将要求您确认添加或更新。
易于使用的界面,快速(无论如何,Winff都不会阻止FFmpeg)。
高质量输出,多语言,支持十多种语言
WinFF可用于基于Debian,Ubuntu,Redhat的Windows 95、98,ME,NT,XP,VISTA和GNU / Linux发行版。
WinFF是用Free Pascal和Lazarus编写的开源和跨平台。
WinFF是根据GNU公共许可证发布的。 WinFF的发布不具有任何目的的保证或适用性。
使用教程:
安装WinFF后,打开WinFF。您将看到主窗口。在顶部是按钮。
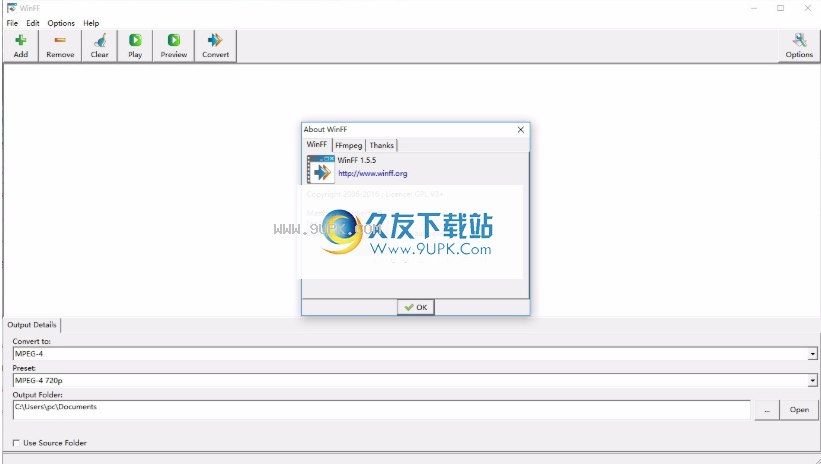
在它们下面是文件列表。接下来是选项。
要做的第一件事是选择所需的视频格式。在选项详细信息中,您将看到“转换为”。例如,您可能需要将视频转换为MPEG4或Google Android。
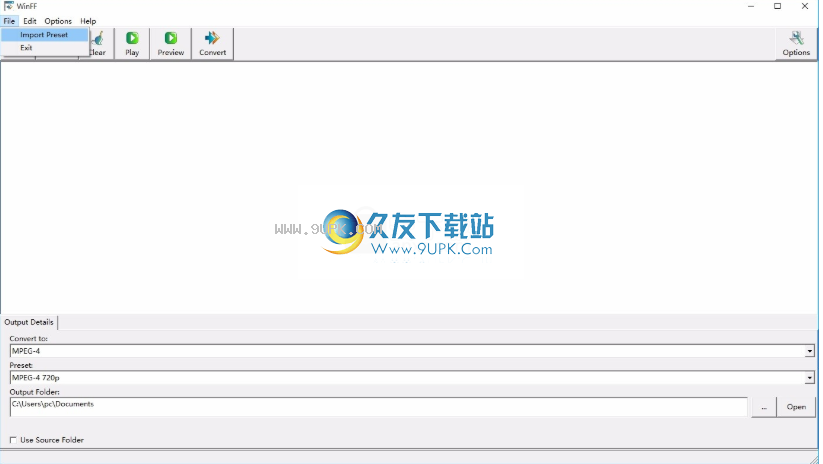
如果要转换音频文件,则可以选择“音频”。您还可以将视频文件转换为音频文件。
接下来是预设(预设配置)。如果选择MPEG4,则可以选择Mpeg4 720p。您也可以选择全屏或宽屏。
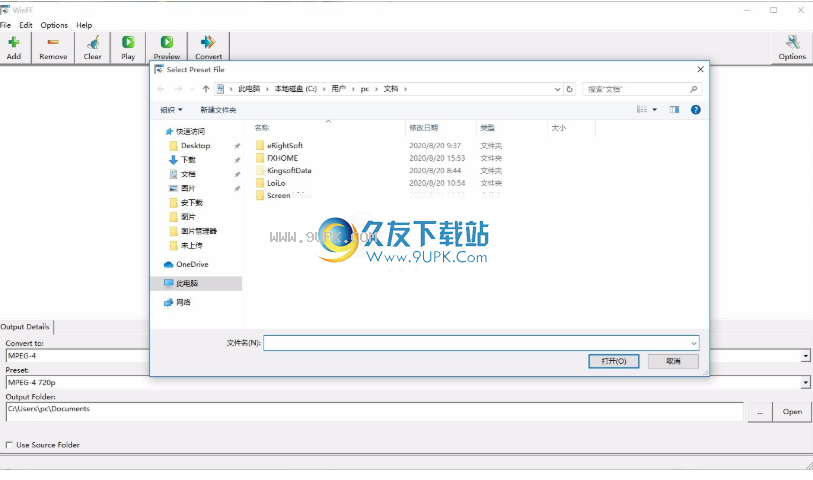
然后是输出文件夹(或目标目录)。您要在此处放置转换后的视频。您也可以选中“使用源”框以使用视频文件所在的文件夹。
要添加视频,请单击添加按钮。浏览到要转换的视频。您可以一次选择多个视频。您也可以将视频文件拖放到WinFF窗口中。
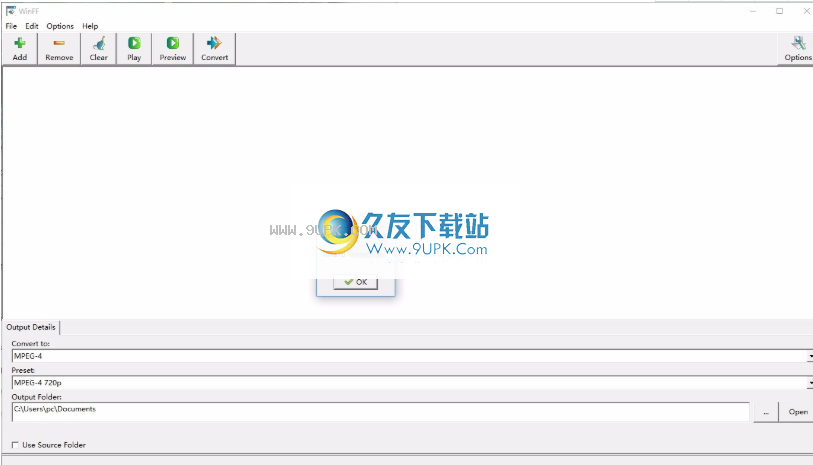
如果添加了错误的视频,则可以单击该视频,然后单击“删除”按钮。要删除文件列表中的所有视频,请单击清除按钮。
要播放电影,请单击播放按钮。
要预览要转换的视频,请单击“预览”按钮。预览按钮会将您的视频转换一分钟并播放。根据每个视频,视频数量,所选格式和您的计算机,某些视频转换将花费很长时间。您可能需要先预览视频,然后再进行全部转换。
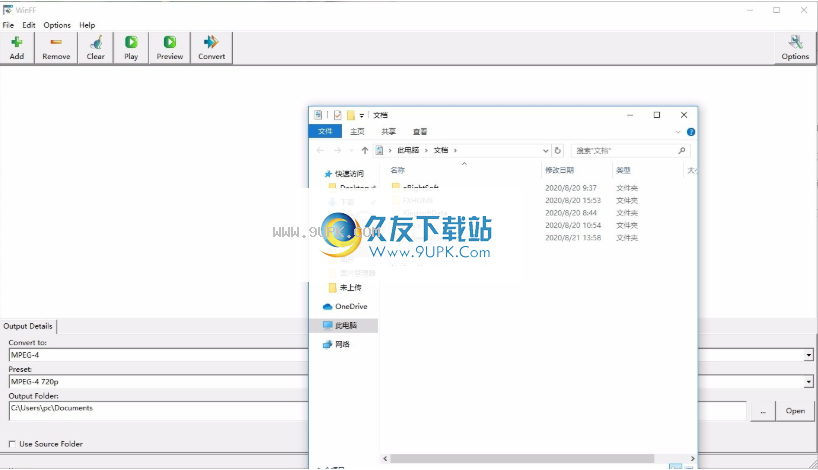
要开始转换,请单击“转换”按钮,将打开一个命令窗口,并且FFmpeg将开始转换。知道FFmpeg在做什么并不重要。
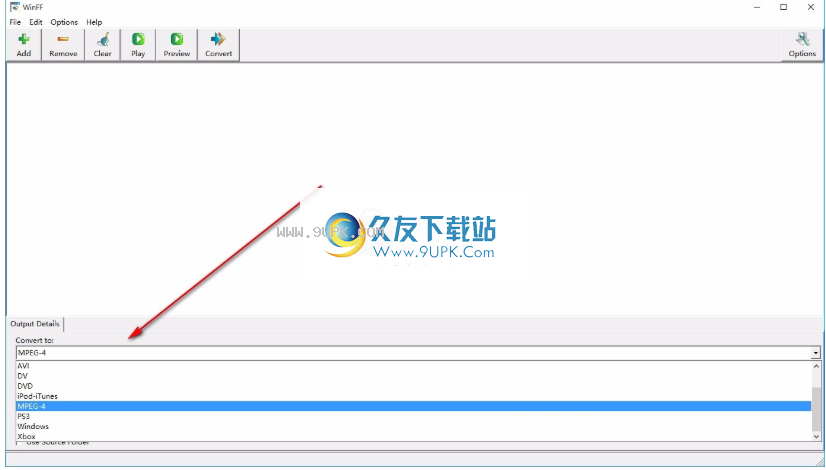
高级用户将可以插入输出。即使报告错误,视频也可以正常播放。
您可以在FFmpeg文档中找到有关输出的更多信息。您可以在此时关闭WinFF窗口。
FFmpeg将继续转换,视频转换完成后,您会看到按任意键继续。按下键后,命令窗口将关闭。
您的视频现已转换。并非所有视频都会始终被转换。您应该检查视频中是否有错误。
选择视频选项
您可以为不同的视频选择不同的预设和选项。您可以将某些视频转换为一种格式,而将其他视频转换为其他格式。
要选择视频,请在文件列表中单击视频。选项将更改为当前视频的选项。
然后,您可以更改视频的转换,预设和输出文件夹。
然后,取消更改,应用更改,所有应用程序将出现在WinFF主窗口的底部。
单击“应用更改”以应用更改。
单击选项按钮以显示其他选项。
您将在输出文件夹选项卡旁边看到一个新选项卡。
单击视频选项卡以显示视频选项。您可以更改视频比特率,帧速率,视频大小,宽高比并旋转视频。
2Pass复选框将在同一视频上运行Ffmpeg两次。
有时,这可以提高最终视频的质量。与480i相比,去隔行将使视频以720p逐行扫描。
音频选项卡显示音频比特率,采样率,音频通道,音量和同步。
裁剪选项卡将允许您裁剪视频。时间标签可让您转换视频的各个部分。
FFmpeg选项卡允许您更改Ffmpeg命令行。附加的命令行参数允许高级用户向Ffmpeg添加参数。
第一遍和第二遍允许将参数分别添加到每个参数。
更改选项后,请始终记住在选择其他文件之前单击“应用更改”。
编辑预设
通过从“编辑”菜单中选择“预设”,可以打开预设编辑器。打开后,您将看到预设列表。单击预设将在下面的框中填充所选预设的信息。






















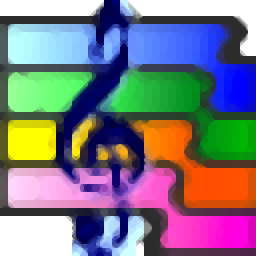
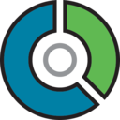
![Music Collection 1.9.9.2免安装版[音乐收藏管理工具]](http://pic.9upk.com/soft/UploadPic/2013-11/2013111711232118051.jpg)