DVDVideoMedia DVD Ripper是一款专业的光盘翻录工具。光盘翻录你在使用什么软件呢?DVDVideoMedia DVD Ripper旨在将DVD翻录为每个系统或移动设备中当前使用的标准视频格式。它具有快速的翻录速度和高质量的图像和音频。打开软件后,它具有电影编辑功能。功能模块可以修剪视频,裁剪特定场景,添加视频效果,自定义DVD视频和音频的比特率,调整视频分辨率,将帧频设置为更高或更低等。该软件的主要优点之一是,将翻录的视频的文件大小减小到较小的大小,使其适合于任何移动设备。它还可以更快地上传和下载视频,用户可以将新翻录的视频发送到他们的移动设备。需要它的用户可以下载体验。
安装步骤:
1.用户可以单击本网站提供的下载路径下载相应的程序安装包

2.只需使用解压功能打开压缩包,双击主程序进行安装,并弹出程序安装界面

3.同意协议的条款,然后继续安装应用程序,单击“同意”按钮
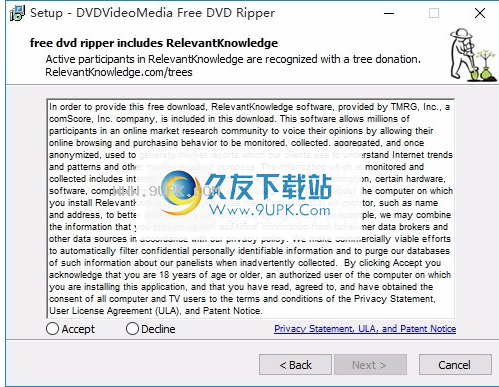
4.可以单击浏览按钮根据需要更改应用程序的安装路径
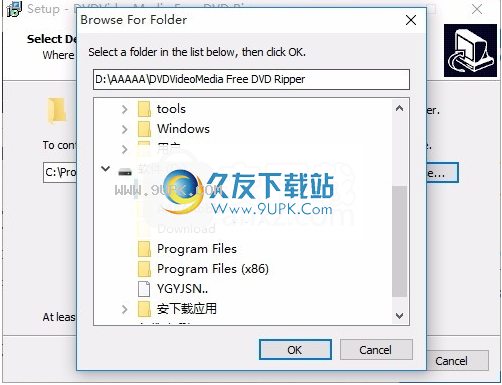
5.弹出以下界面,用户可以直接用鼠标点击下一步
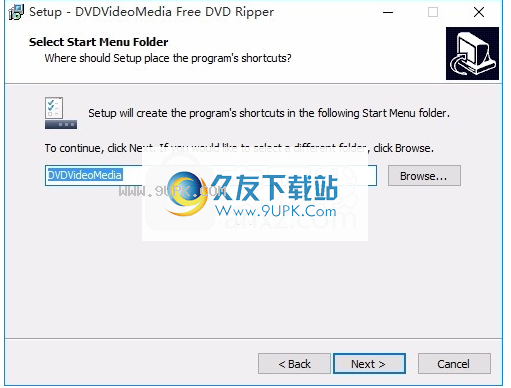
6.桌面快捷键的创建可以根据用户的需要而定
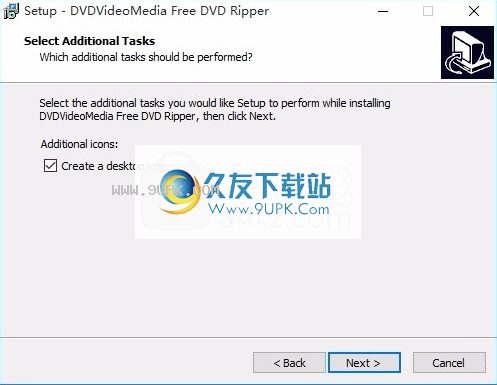
7.现在就可以安装主程序了,单击安装按钮开始安装。
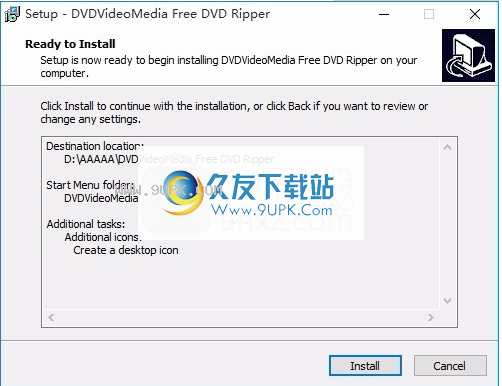
8.弹出应用程序安装进度条的加载界面,等待加载完成

9.根据提示单击“安装”,弹出程序安装完成界面,只需单击“完成”按钮即可。
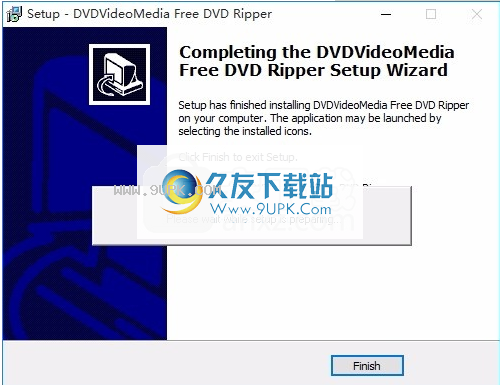
讲解
安装程序后,可以直接运行该程序,并弹出相应的用户界面

然后点击文件添加按钮,将弹出相应的文件导入界面,此时添加文件进行编辑

在家用蓝光播放器上创建可播放蓝光的过程:(需要蓝光刻录机驱动器)
选择迪
sc编辑为DVDVideoMedia Free DVD Ripper
添加和删除视频文件
按所需顺序和标题排列文件(可选)
在视频中添加章节(可选)
选择编码选项(可选)
添加菜单(可选)
刻录视频蓝光
这些步骤中的每一个都将在下面详细说明。
选择光盘编辑
您可以通过使用工具栏(主窗口顶部的图标行),选择“视频”标签,然后选择“视频蓝光”按钮来选择视频蓝光类型。
另外,您可以单击工具栏上的“新光盘”按钮,或使用“此光盘”菜单的“光盘类型”并选择一种数据类型。您也可以输入Ctrl +H。
添加和删除视频文件
要将视频文件添加到Blu-ray,请单击“添加文件”或“添加文件夹”按钮,或进入菜单项“文件”->“添加”。
将会打开一个浏览窗口,从这里您可以找到,查看和选择以下类型的视频文件格式:
.AVI .MPG .MPEG .ASF .WMV .MOV .MP4 .3GP .DIVX .MKV .M4V .FLV .VOB
其中某些格式会自动下载插件以解码所选格式。如果没有互联网连接,则可以从NCH网站上单独下载它们,然后将它们安装在有问题的PC上。另外,某些格式需要添加解码,在较慢的计算机上可能需要一两分钟。
也可以处理许多其他格式,但是它们需要安装DirectShow编解码器。 Windows已预先安装了许多文件,因此请尝试加载文件。您可能需要选择“所有文件”以查看特定文件。
添加文件后,如果要删除其中的任何文件,只需选择文件并单击“删除”按钮,或从菜单中选择“文件”->“删除”。要一次选择多个文件,请按Ctrl键,然后在要选择的文件上单击鼠标左键。
要删除所有文件,请从文件菜单中选择选项全部删除,或按Ctrl + Delete。
拖放和系统托盘
您还可以通过将视频文件拖放到主文件列表窗口中来添加文件。该文件将自动添加。同样,如果将文件拖放到Express Burn桌面图标上,该文件将被添加到光盘中。如果Express Burn尚未运行,它将自动启动,并且图标将出现在系统托盘中。
播放档案
要播放文件,请选择所需的文件,然后单击主界面底部的“播放”按钮,或从菜单中选择“文件”->“播放”。如果在选择多个文件时按播放按钮,则将播放第一个选择的文件。
按所需顺序排列文件,然后选择标题
视频Blu-ray上的电影被组织成标题的有序播放列表。每个视频的列表视图中的“标题”列指定了视频的播放顺序。默认情况下,添加到Express Burn的视频将添加到列表的末尾。
刻录后,文件列表窗口中的文件顺序将为DVDVideoMedia Free DVD Ripper上视频的顺序。您可以通过拖动文件并将其放到所需位置来重新排列文件,然后再进行刻录。
在视频中添加章节
标题中的所有视频都可以包含章节,使您可以轻松跳转到特定场景。您可以为标题中显示的每个视频添加章节。您可以导入标题文件或使用“管理章节”选项来选择所需的确切点。请注意,章节时间基于每个视频的开头。如果您有基于整部电影的章节列表,请将它们添加到列表中的第一个视频中。
选择编码选项
您可以选择单击“视频设置”按钮,以选择蓝光电影的编码质量。请注意,更高质量的视频设置将需要更长的编码时间和蓝光光盘上的更多空间。
质量设置还将影响可用的视频时间(例如,较低的质量设置将使光盘上有更多时间)。请注意,可用时间仅是估计时间;编码视频的最终大小可能会有所不同,具体取决于编码视频的复杂程度。例如,具有大量细节和动作的视频(例如水上运动视频)比具有稳定图像的视频需要更多的空间。
还有一个用于选择帧频的选项。通常,逐行扫描24帧/秒选项最适合电影,但隔行扫描30帧/秒选项对于更高的帧率可能更好。
添加菜单系统
如果要向Blu-ray添加菜单,请单击“创建菜单”按钮。在菜单对话框上,您可以选择预制菜单模板或下载新模板。然后,您可以更改菜单标题和副标题(显示在右侧的预览中),甚至可以选择自己的背景图片。
如果选择了菜单,将制作蓝光光盘,以便在初次播放该光盘时显示该菜单,从而允许v
从正在编辑的视频中选择。如有必要,将使用“上一个”和“下一个”按钮创建多个菜单页面进行导航。
刻录视频蓝光
按所需顺序排列视频文件列表后,将BD-R或BD-RE(可写蓝光光盘)放入DVDVideoMedia Free DVD Ripper驱动器中。然后,您应该单击“刻录视频蓝光”按钮,或从菜单中选择“文件”->“刻录视频蓝光”。
然后将提示您输入“刻录设置”。如果不确定要选择哪些设置,请将其保留为默认设置。如果您想进一步了解操作,请选择适当的设置。对设置所做的任何更改都将被保存,以备将来刻录会话使用。
然后它将检查插入的光盘。对于二手的BD-RE,在刻录光盘之前,系统会询问您是否要擦除光盘。
请注意,视频编码过程可能非常慢。根据介质和驱动器的不同,最多可能需要30分钟才能将数据写入蓝光光盘。
软件功能:
将DVD翻录成所有流行的视频和音频格式
最好的DVD Ripper软件可以轻松将DVD复制到MP4,H.264,AVI,MP3,WMV,WMA,FLV,MKV,MPEG-1,MPEG-2、3GP
以及:3GPP,VOB,DivX,Mov,RM,RMVB,M4A,DPG,AAC,WAV等。支持几乎所有流行的便携式播放器
它可以将DVD翻录到iPad,iPhone 4,PSP,iPod Classic,iPod Touch,iPod Nano,iPhone(3G)
iPhone,Zune,Zune 2,Blackberry,Creative Zen,Sony Walkman,iRiver PMP,Archos,手机,NDS等
编辑显示效果
最好的DVD Ripper提供解决方案来调整显示器的亮度,对比度和饱和度。
从DVD输出各种格式的最快方法
DVDVideoMedia Free DVD Ripper支持一次轻松地将DVD转换为不同的视频或音频格式。
输出视频和音频参数
此工具提供的更多视频和音频设置,例如视频分辨率/比特率,帧速率,编码器和音频通道,采样率,编码器,音频比特率
剪辑成段并裁剪框架尺寸
根据您的喜好设置确切的时间长度进行编辑,并裁剪视频中不必要的部分,以突出显示适合您不同便携式播放器的亮点
软件特色:
合并成一个
如果要将多个视频文件合并为一个,可以选择“合并为一个文件选项,然后合并为一个输出文件”。
默认情况下,合并文件以第一个选定文件(标题或章节)命名。
支持预览和拍摄喜欢的图像
您可以预览源视频和编辑后的视频,并比较文件前和文件后以进行进一步的操作。
如果您喜欢视频的当前图像,则可以使用快照选项拍摄电影的快照并将其另存为图片文件。
您可以通过单击首选项按钮选择图片的目的地。
选择音轨和字幕
DVDVideoMedia Free DVD Ripper可让您为转换后的视频选择音轨和字幕。易于使用
您只需单击几下即可翻录和复制DVD电影。
最快的转换速度
DVD Ripper提供无与伦比的转换速度,并完全支持双核CPU。



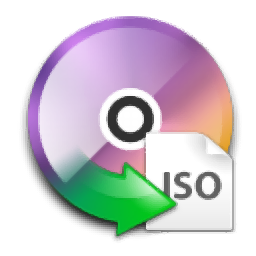




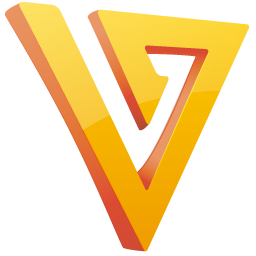
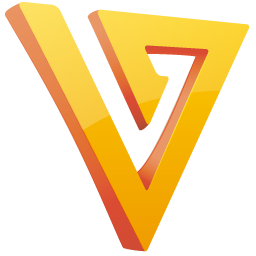
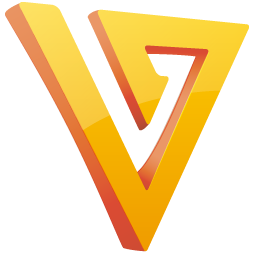







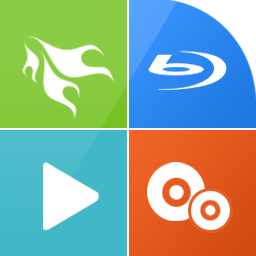

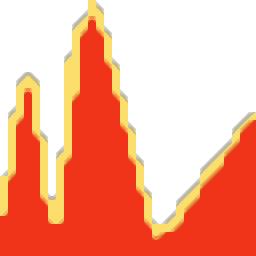


![OpenCloner UltraBox[DVD拷贝/提取/烧录工具箱] 1.70 Build 213 免安装特别版](http://pic.9upk.com/soft/UploadPic/2015-9/2015941550329364.gif)



