Camtasia Studio 2020是一款非常好用的视频剪辑神器。为视频剪辑新手专门准备的视频剪辑工具Camtasia Studio 2020。用户可以通过该软件快速设计出色的视频作品。该软件提供视频模板。您可以使用官方模板在软件中设计视频。您可以使用官方介绍材料添加到自己的视频编辑中。您可以将多个视频添加到软件管理中,将要编辑的视频拖到时间线以开始编辑视频,支持注释,转换,行为,动画,光标动画,旁白,音乐等编辑工具,用户可以单击相应的工具显示相关的编辑功能,例如单击过渡功能,您会发现许多场景切换的特殊效果,这很方便将过渡效果添加到视频,例如,单击视觉效果可以显示相关功能,例如阴影,边框,着色,色彩调整等,方便进行视频色彩效果修改,此处的编辑器建议使用Camtasia Studio 2020,如果需要,请下载!
使用说明:
1.打开Camtasia Studio 2020软件并直接安装,单击“安装”。
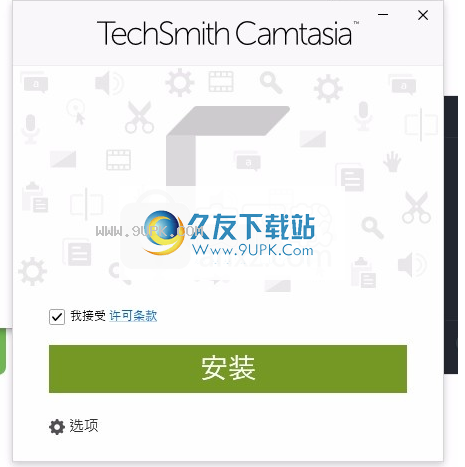
2.软件的安装进度,等待安装完成

3.提示安装结束,单击完成
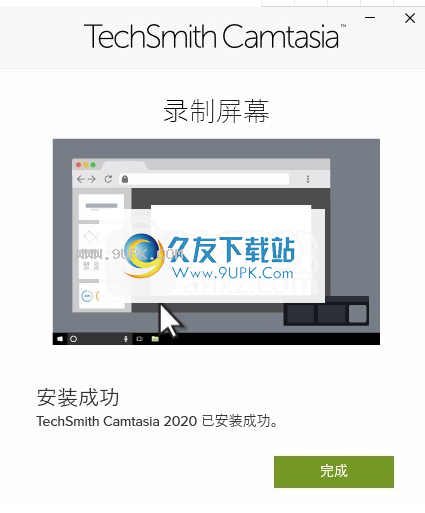
4.在计算机桌面上找到已安装的Camtasia Studio 2020,然后开始
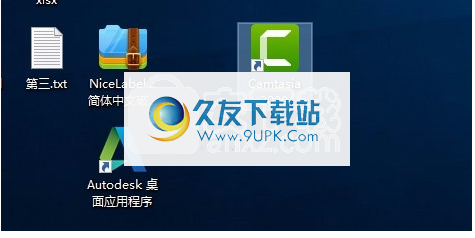
5.如图所示,它提示软件的向导功能,可以创建新的视频程序,可以创建新的录制程序
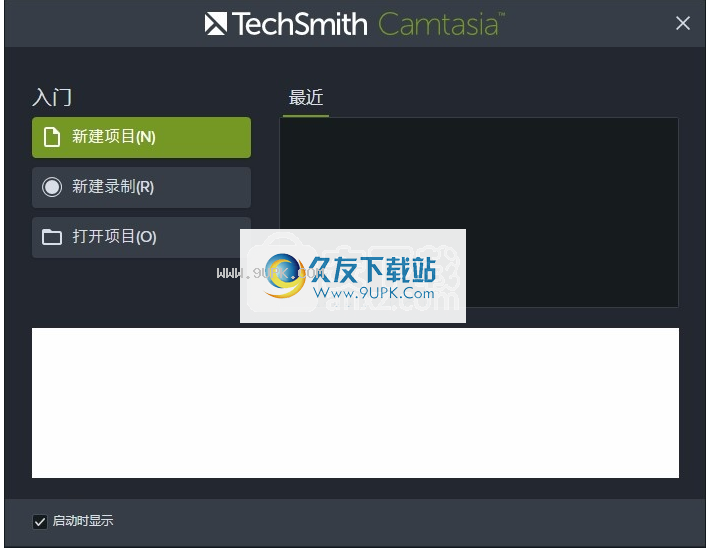
6.选择录制功能以在计算机上录制视频
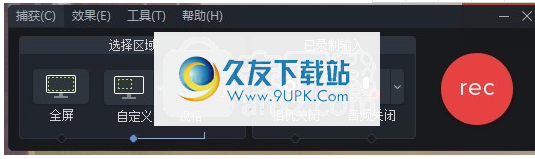
7.如图所示,软件自动在计算机屏幕上显示该区域,鼠标将其拖到录像界面
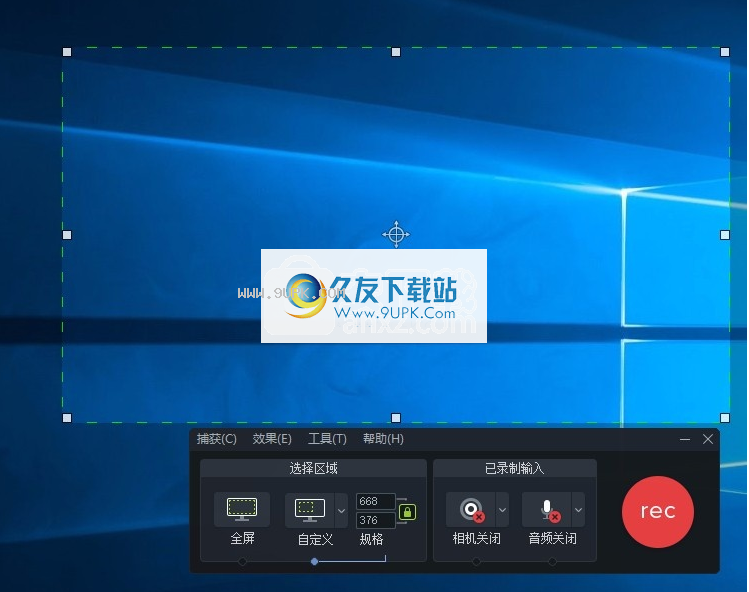
8.单击红色直接录制
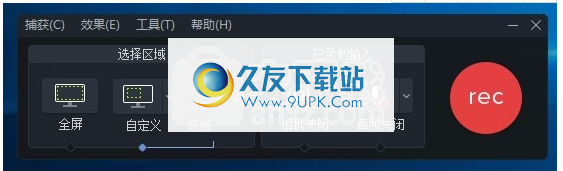
9.如图所示,提示录音功能,单击F10停止

10.显示一些简单的编辑功能,可以在录制的屏幕上添加文本水印
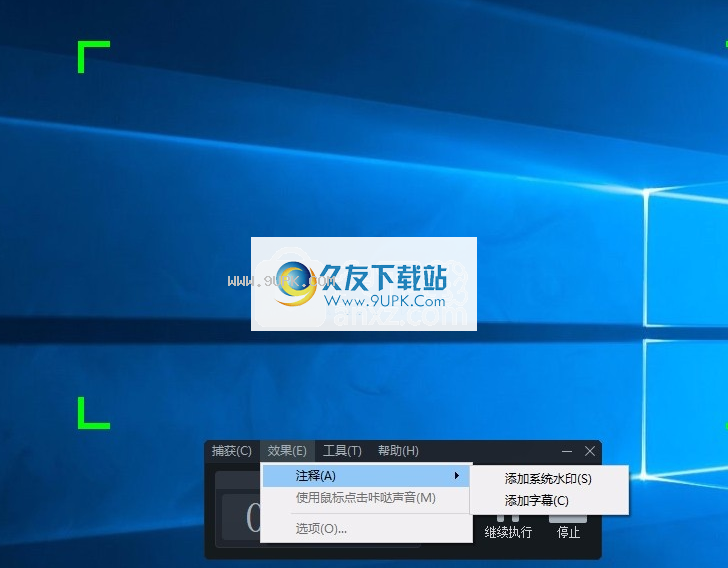
11.录音后ng,您可以进入编辑界面,并且您录制的视频将显示在媒体界面上
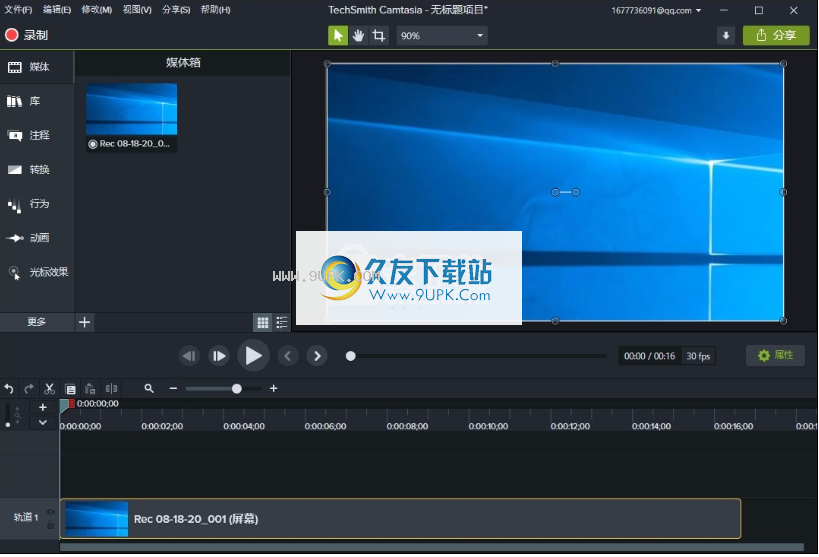
12.将视频添加到下面的剪辑中,使用软件左侧的功能修改视频
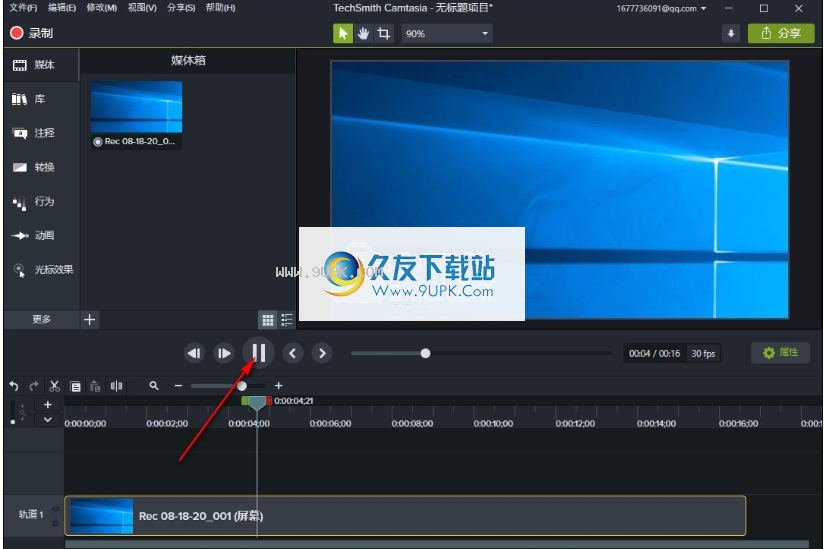
13.例如,向该软件添加一个新的前奏和结尾片,并将您喜欢的前奏视频添加到下面的编辑区域
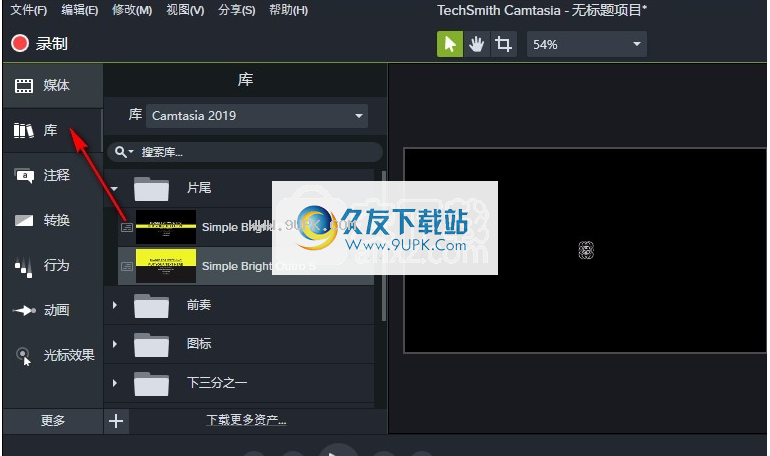
14.这是效果设置功能,可以设置视频界面的颜色
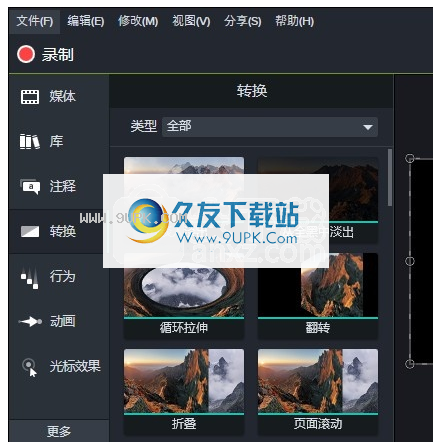
15.提示共享功能,设计完成后点击本地共享,本地保存视频
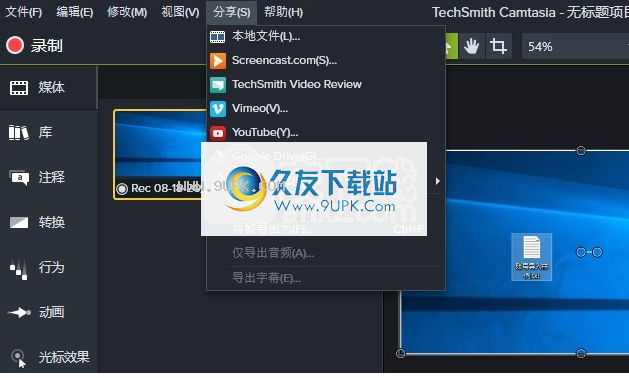
16.选择视频的所有生成设置。选项包括文件格式,视频规格,视频和音频质量等。
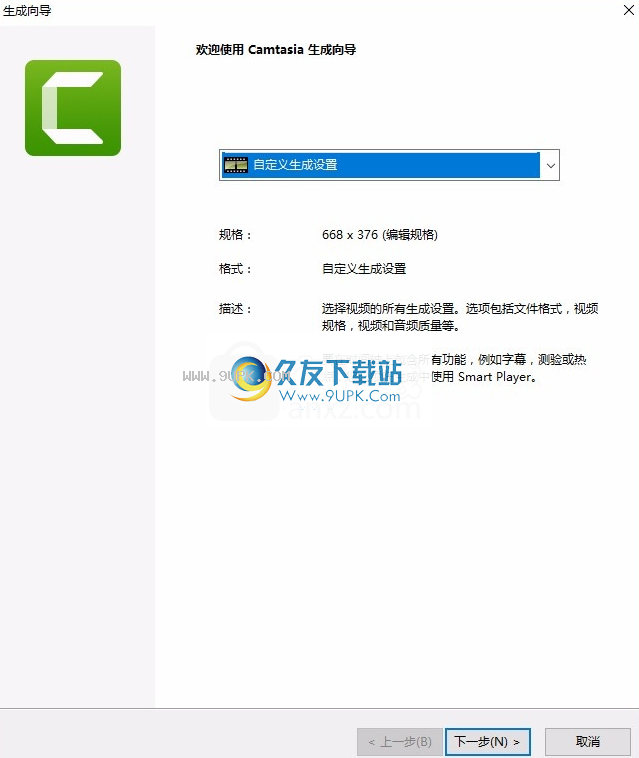
17.如图所示,您可以选择多种保存方法,例如直接上传到YouTube。
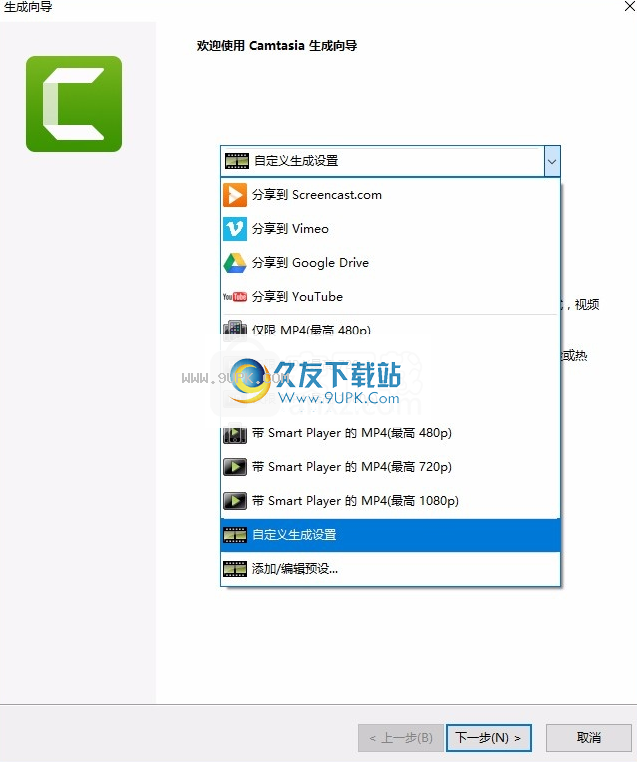
18.保存格式设置界面,只需选择MP4,如果还有其他格式需要保存,请自行检查
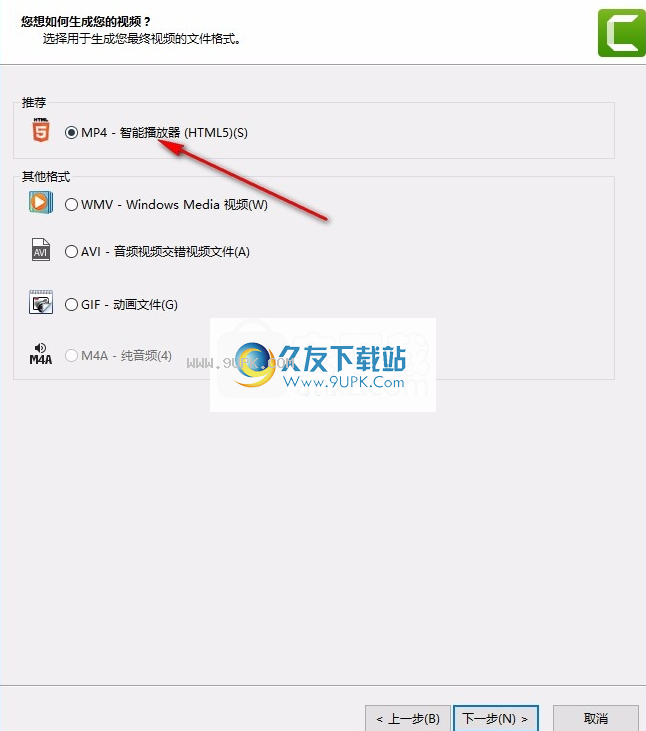
19,Smart Player选项,确定是否使用HTML5控制器生成,并确定生成中包含哪些功能
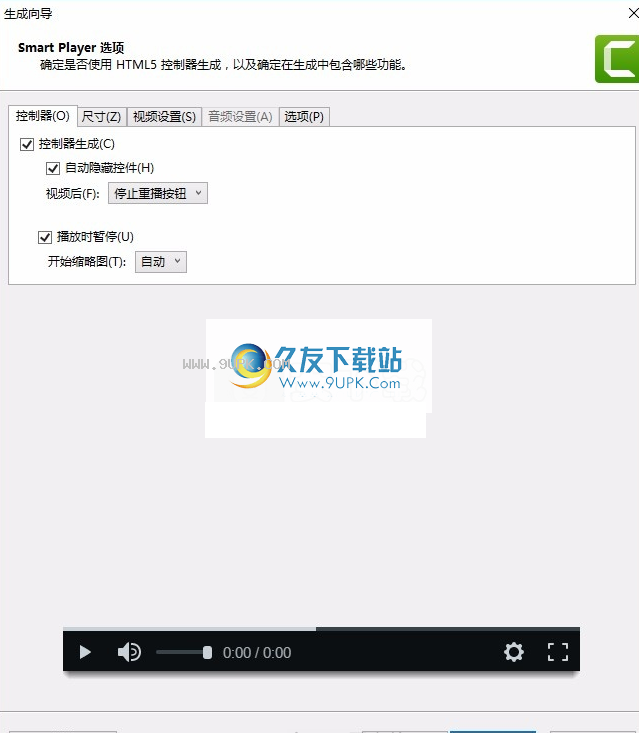
20,帧速率(F)30,关键帧间隔(K):5秒,H.264配置文件(R):基线,H.264级别(L),自动,基于标记的多个文件
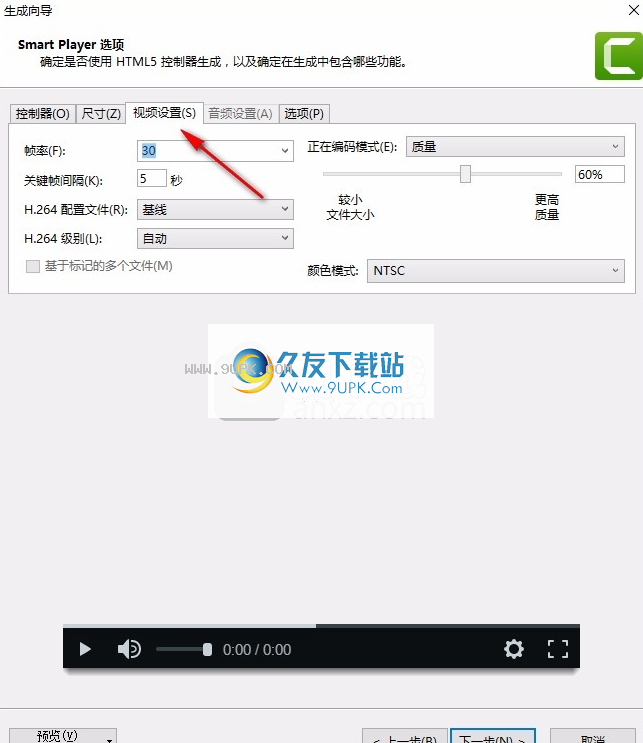
21,视频信息
使用此选项可将作者和版权信息添加到您的视频文件中
报告
使用您的视频生成打包的在线学习课程
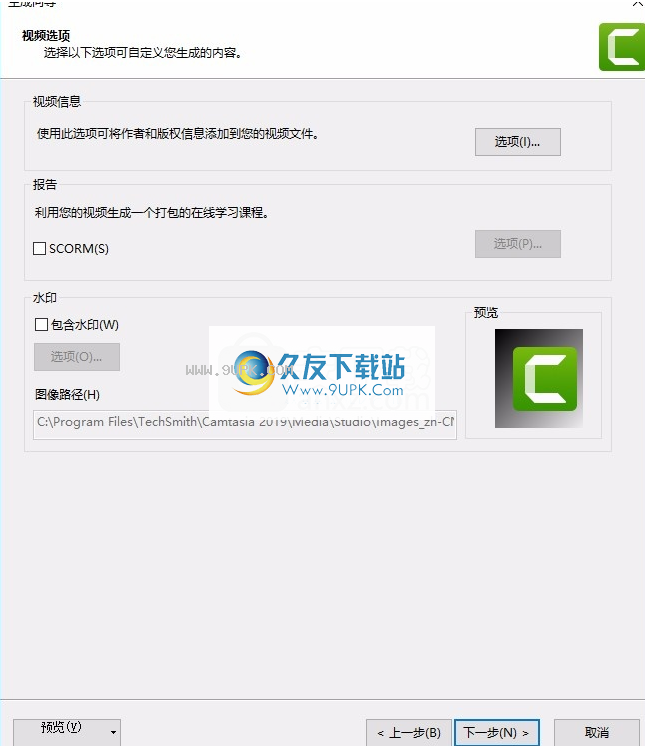
22.生成视频,选择输出位置和可选的上传选项。单击完成以生成您的视频
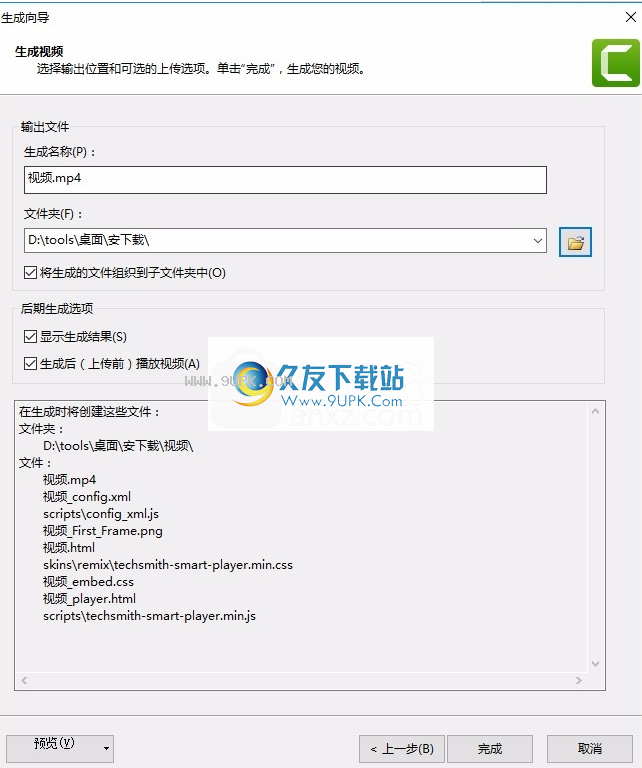
23.单击“完成”开始保存视频,等待保存结束
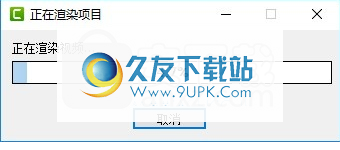
24.制作已经完成,现在您可以播放视频以检查设计效果

25.一般来说,该软件使用起来相对简单,适合需要快速编辑视频的朋友!
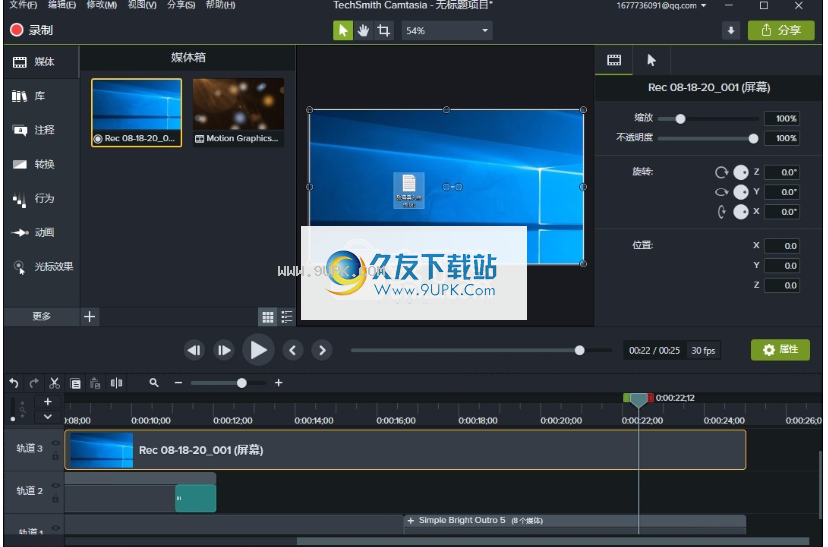
软件功能:
1.Camtasia Studio 2020提供屏幕录制和编辑功能
2.您可以通过该软件快速录制自己的视频,从而添加到编辑界面制作中
3.教师可以通过此软件记录自己的微型课程
4.游戏玩家可以通过此软件制作游戏操作教程
5.自媒体人员可以通过此软件快速编辑视频
6.您也可以在软件中制作影视作品,并轻松完成编辑
7.该软件具有多种附加功能,您可以在该软件中管理自己的媒体资源
8.您可以通过将视频添加到时间线来执行编辑,并且可以在软件中预览视频
9.支持库功能,官方视频资料存储在库中
10.支持添加文本,箭头,形状和突出显示以增强视频。其他类型是模糊,聚光灯,热点和击键。
11.支持添加到媒体的开头,结尾或之间,以实现流畅的流动或指示时间的流逝
12.支持使用动画放大,缩小或平移。添加旋转,倾斜,缩放等运动效果。
13.增强Camtasia录制中的光标效果。使用高光,聚光灯和缩放效果,或添加点击和效果
14.您可以进行培训或教程,演示或信息共享,视频游戏录制中的软件
软件特色:
1.简化视频制作过程
Camtasia 2020简化了视频创建过程,使您或您的整个团队比以往任何时候都更轻松地创建引人入胜且有影响力的视频。
2.视频模板
视频模板可以帮助您和您的团队在创建视频时达到更高的速度和一致性。
3.收藏夹
“收藏夹”使您可以将所有常用工具,注释和效果保存在一个位置,以便快速访问和快速编辑。
4,轻松保持视频一致性
通过将模板,库,主题,快捷方式,收藏夹和预设绑定到一个文件中,以便在计算机,团队和组织之间共享,可以轻松维护所有视频的一致性。
5.全新简化的录音机
新型简化的记录仪可让您捕获更高的帧速率,并以高达4K的分辨率记录高质量的网络摄像头。
6.创建自己的外观
使用“轨迹蒙版”,可逆转场和其他高级功能释放您的创造力,以创建自己的外观。
官方教程:
使用Camtasia 2020制作视频过渡效果
我不知道您是否有这样的经历。当我们显示两个不相关或不那么相关的视频时,如何使它们自然过渡。例如,在某些讲座中,当我们播放一些视频时,我们可以使用文本过渡让人们更清楚地感受到视频想要表达的内容。在Camtasia 2020中,这种操作可以非常简单和实际地完成。
接下来,让作者与您分享如何实现这种操作。当然,我们首先需要准备相关的视频,文本和基本思想,然后才能进入基本操作。
一,导入文件
在继续下一步之前,我们需要将将要使用的文件导入Camtasia。打开中文版的Camtasia后,很容易在页面的左上角看到导入媒体的绿色标志。单击后,可以将计算机文件夹中的文件导入Camtasia,然后将它们拖到相应的轨道中。

图1:将媒体资料导入Camtasia Studio
2.特殊会议方式
让我说说一种简单的过渡方法,即文本过渡。在某些特殊场景中,我们可以充分利用开头和结尾来完成过渡效果。例如,我们可以通过Camtasia的开头和结尾完全实现文本过渡。在界面左侧的“库”列中,有一个添加的信用,可以通过添加相应的文本信用来添加,然后根据需要进行编辑。
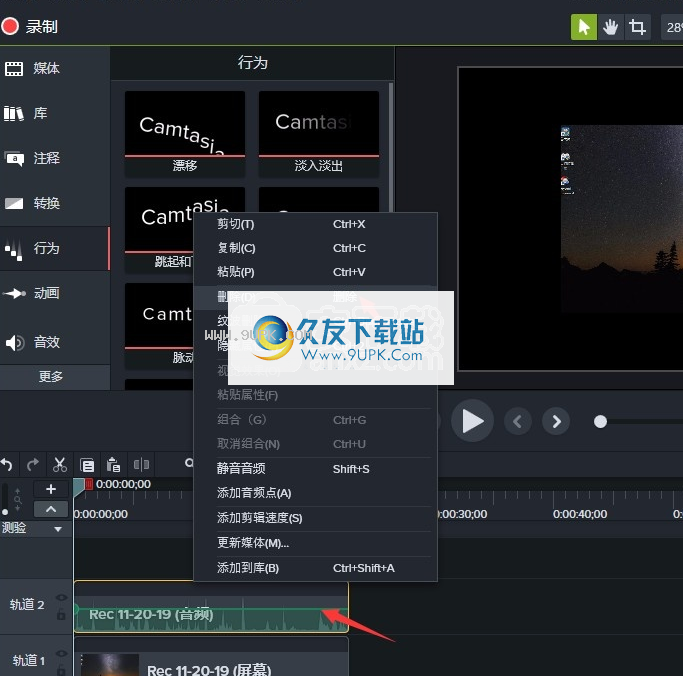
图2:添加文本过渡
然后是视频和文本过渡。同样,在视频末尾添加视频,然后只需在视频末尾通过文本注释添加文本。在按照上一步的方式添加视频的视频结尾后,单击注释。有不同的文本格式。 ,单击添加并编辑。
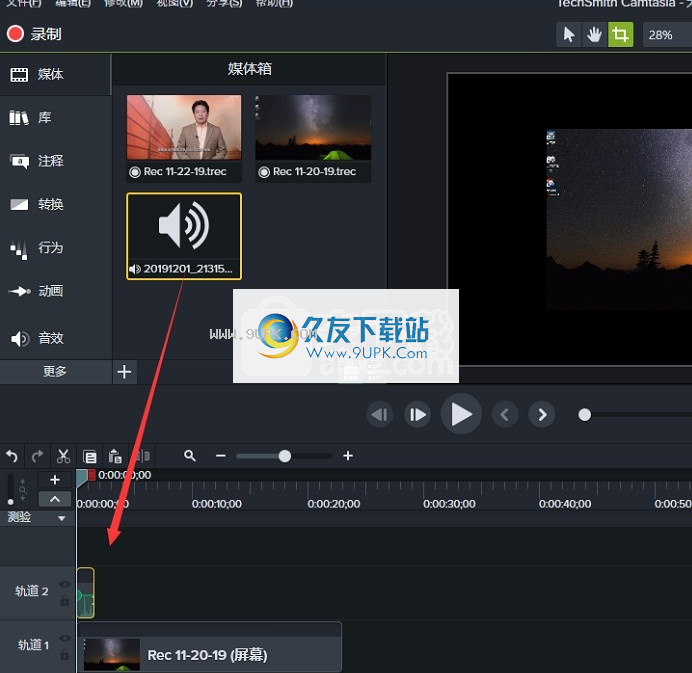
图3:添加完视频后添加评论
音频和文本过渡。在此步骤中,我们可以先将音频添加到Camtasia中文版,然后将其拖动到两个视频之间,然后在上一步中添加相同的文本注释。操作相对简单。
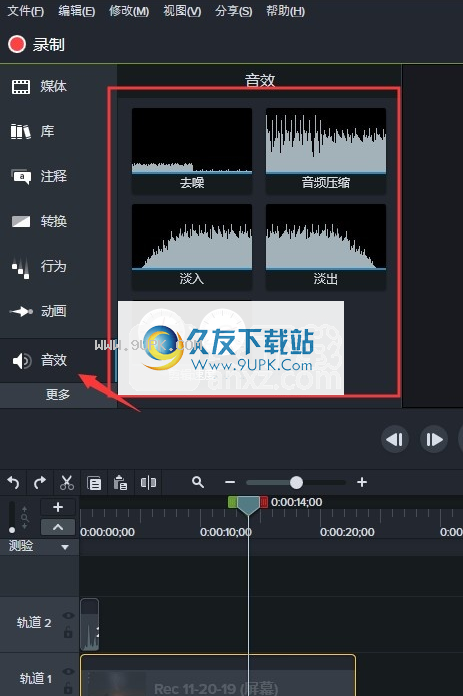
图4:将音频媒体添加到视频中间
最后,保存视频以完成两个视频之间的过渡。
关于安装完成后Camtasia2020无法运行的问题的解决方案
视频编辑软件Cmtasia更新到2020版后,一些朋友遇到了这样的问题:安装软件后,它无法运行。今天,编辑器将告诉您如何解决此问题。
方法一:
一步是在桌面上选择Camtasia 2020,右键单击并选择[打开文件的位置]。
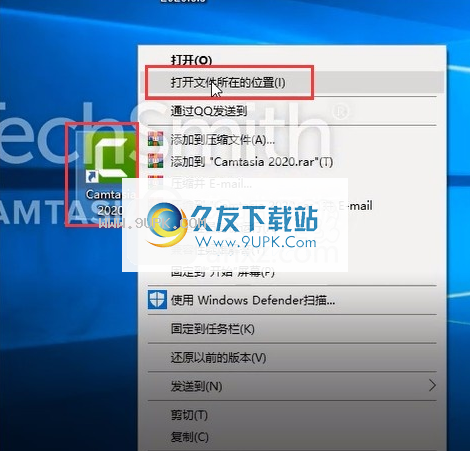
图1:打开文件的位置
在第二步中,选择[CamtasiaStudio],然后右键单击并选择[以管理员身份运行],以检查是否有任何响应。如果没有效果,请参阅方法2。

图2:以管理员身份运行
附言:照片是在录制屏幕后拍摄的,无效的Camtasia导出的视频将带有水印。如果要删除水印,则可以获取Camtasia激活码将其激活。
方法二:
转到此位置“ C:\ Users \ Public”,删除TechSmith文件夹,然后运行Camtasia。
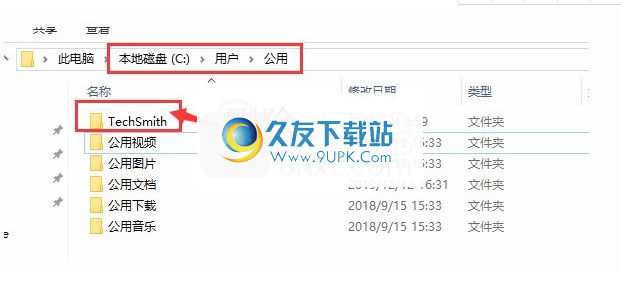
图3:删除TechSmith文件夹
以上是“ Camtasia2020安装完成后无法运行”问题的解决方案。有需要的朋友可以按照上述步骤操作。

























![Aone Ultra Video Splitter[视频分割工具] 6.4.1208 汉化特别版](http://pic.9upk.com/soft/UploadPic/2015-9/20159716312777362.gif)

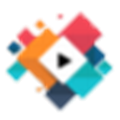
![图片缩小器 1.0免安装版[图片缩小处理器]](http://pic.9upk.com/soft/UploadPic/2013-9/20139109243944544.gif)