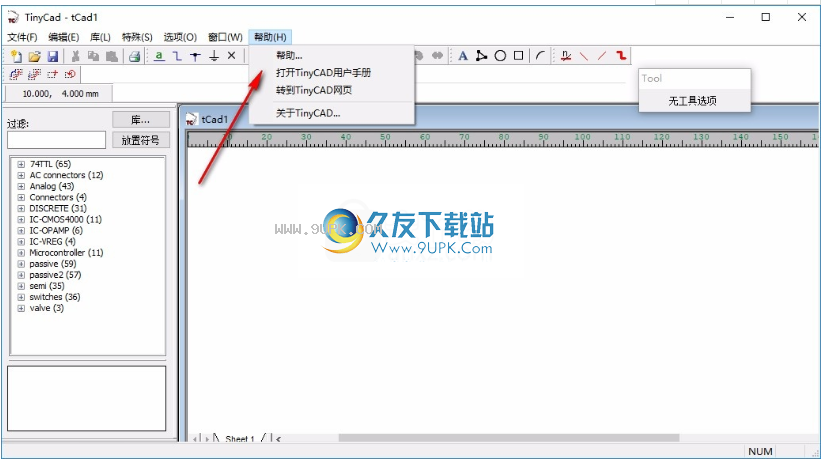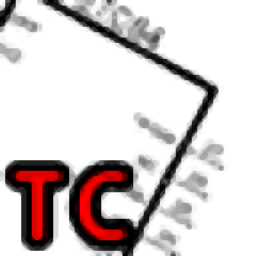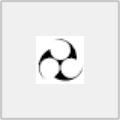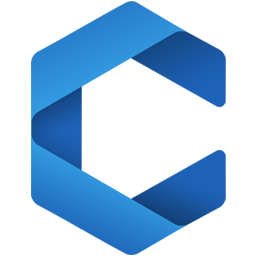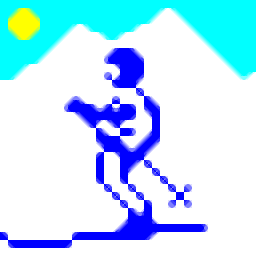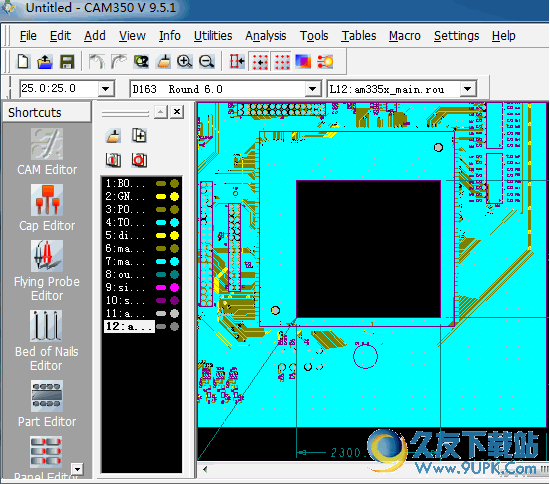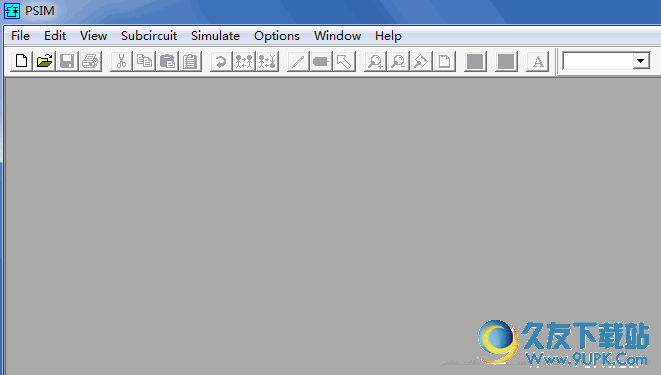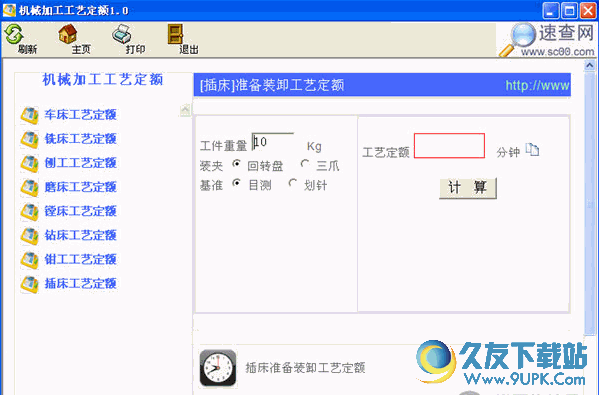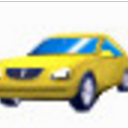X-TinyCAD是一款非常好用的pcb电路图绘制工具。行业必备的pcb电路图绘制软件X-TinyCAD。用户可以在软件上设计新的PCB图。设计中的电源对象显示了电源连接到电路的位置。定义了各种形状的电源符号。您必须始终将电源连接到电源对象的引脚端。在中心或导线交叉处,可能需要一个节点。如果您需要一个节点,它将自动为您放置。电源对象的形状将被忽略-重要的是电源项目的值。连接到具有相同值的电源对象的所有项目都被视为连接在一起。某些组件符号(例如74个TTL库符号)会自动连接到电源。为确保正确连接电源,请始终使用库电源名称中使用的相同名称,例如,当使用74个TTL bank时,分别将电源名称GND和VCC分别用于0v和5v。
官方教程:
总线电线。
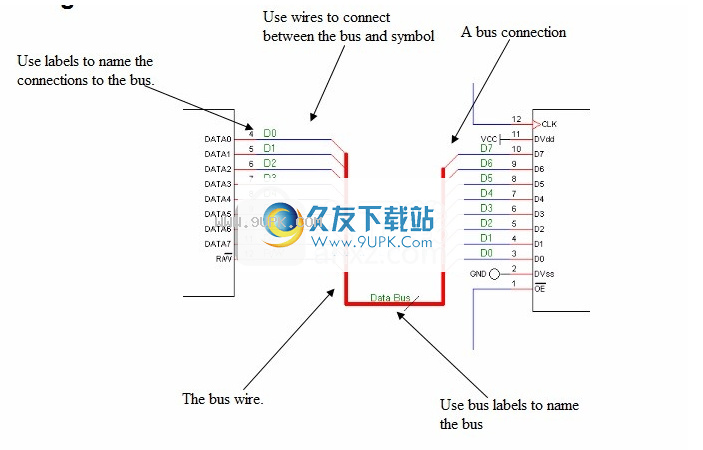
总线可用于指示大量连接。为了帮助您绘制公交车,可以使用重复选项。
要创建总线,请首先在您要连接的位置附近绘制总线。现在将总线条目添加到总线中。按“ R”(在“编辑”菜单中重复),后根据需要重复此操作以获取所需的条目数。
从公交车入口到连接点画一条线。现在再次按“ R”以完成所有电线连接。
最后,您必须添加标签。放置第一个标签。根据您的重复选项,标签名称将自动更新。在每根电线上放置一个标签。
现在,线连接完成!
在与总线的所有连接上,对总线条目使用相同的名称;但是,名称的顺序并不重要。公交车不必在任何地方的交叉路口。
总线就位后,可以使用“总线名称”工具来命名总线。您可以使用它在总线旁边放置一些文本。该名称可以通过仅指定一个数字来指示总线代表多少个导体,或者可以通过将其称为“数据总线”等来定义总线的含义。
添加文字和注释
您可以添加以下注释:文本,直线,矩形,椭圆和圆弧。所有这些对象将被特殊工具忽略。
注释可以跨越导线,符号和结,而不会影响它们。这些对象的使用方式完全取决于您。
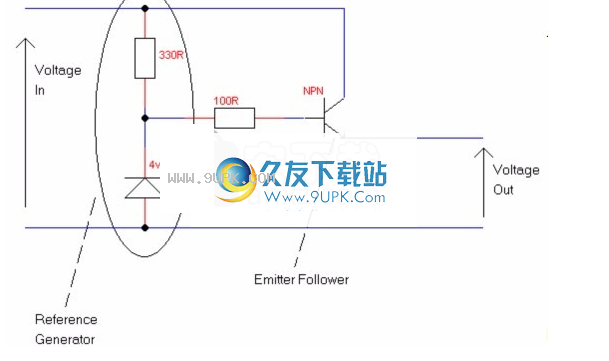
绘制矩形和椭圆形
TinyCAD 1.80.00的新功能是现在可以填充这些对象,并且TinyCAD现在使用Windows的默认颜色选择对话框,使您可以访问所有颜色。
要绘制矩形或椭圆形,请在注释工具栏中选择正确的工具,然后使用鼠标左键拖动形状的轮廓。释放鼠标按钮时,将选择形状并准备根据需要重新定位。
您可以通过选择形状,单击形状然后使用手柄移动形状并调整大小来编辑形状。
您还可以使用通常显示在图形右上角的工具对话框来选择线条样式和填充颜色。
绘制多边形和折线
折线是一组连接的线,所有线必须具有相同的宽度和颜色。多边形是一组
封闭连接线并填充。
要绘制多边形或折线,请首先在注释工具栏中选择一个工具。然后通过单击鼠标左键放置形状的每个角来绘制形状。完成后,双击或使用右键单击上下文菜单放置最后一个角。
完成后,将选择形状进行编辑。您可以使用通常显示在图形右上角的工具对话框选择形状的填充并选择线型。填充一条打开的折线时,将从终点到起点添加一条附加线以闭合循环并创建一组闭合线,即多边形。
您可以通过使用工具对话框或使用右键单击上下文菜单将弧线段添加到形状的轮廓。
编辑多边形和折线
放置多边形或折线后,您可以:
·调整到完整的形状
·移动任何角落
·添加新角落
·删除角落
·侧面从直线变为圆弧
选择形状后,使用显示的手柄调整多边形或折线的大小并移动它。
要添加角,请右键单击要添加角的位置,然后从菜单中选择新的手柄。
要删除一个角,请右键单击要删除的角的手柄,然后选择“删除手柄”。
要将线从一条直线更改为一条圆弧或再次更改为一条直线,请右键单击要更改的直线,然后从菜单中选择一条圆弧选项。
更改绘图顺序
如果您的一个便笺被另一个便笺遮盖,请右键单击它,然后使用“ Z顺序”菜单将其放在图纸顺序的顶部,或者将其发送回所有其他便笺的后面。
图书馆介绍
符号是布局设计的重要组成部分。这些符号一起收集在符号库中。您可以编辑和创建自己的新符号和库。
提供的符号库可能无法涵盖您想要的所有符号。该程序旨在允许您非常轻松地创建自己的符号。
选择图书馆
在可以从库中使用任何符号之前,必须选择正在使用的库。这是通过使用“库”菜单中的“库”选项完成的。

该对话框显示正在使用的库列表。必须先在此处列出库,然后才能编辑库或从库中提取符号。库列出后,可以使用工具栏上的“获取”选项从中提取符号。
要将库添加到此列表,请单击添加按钮。出现文件选择对话框。选择一个库索引文件(扩展名.idx)或数据库文件(扩展名.mdb)。选定的库将被添加到列表中。
要从列表中删除库,请单击列表中的库以将其选中,然后单击“删除”按钮。这不会以任何方式删除文件,并且该库仍可供其他人使用。要实际删除该库,必须使用Windows资源管理器。
不存在的库也可以在此处列出。如果该库不存在,则每次读取该库的索引时都会通知您。通常在首次启动TinyCAD并选择“库”菜单中的“重新加载库”选项时发生。
您可以通过双击列表框中的库名称或选择它,然后单击“编辑”按钮来打开库的缩略图视图。
升级库会将其从旧格式转换为新的Microsoft Access数据库格式。这种格式将创建一个稍大的文件,但将来它将为TinyCAD提供更多功能。
从TinyCAD 1.90.00开始,新库格式不再需要“ Tidy”选项,因此已从此对话框中将其删除。
编辑和打印库
使用库对话框选择要编辑的库。选择后,您将看到一个带有库缩略图的新窗口。如果该库是一个全新的库,则该窗口将为空白。
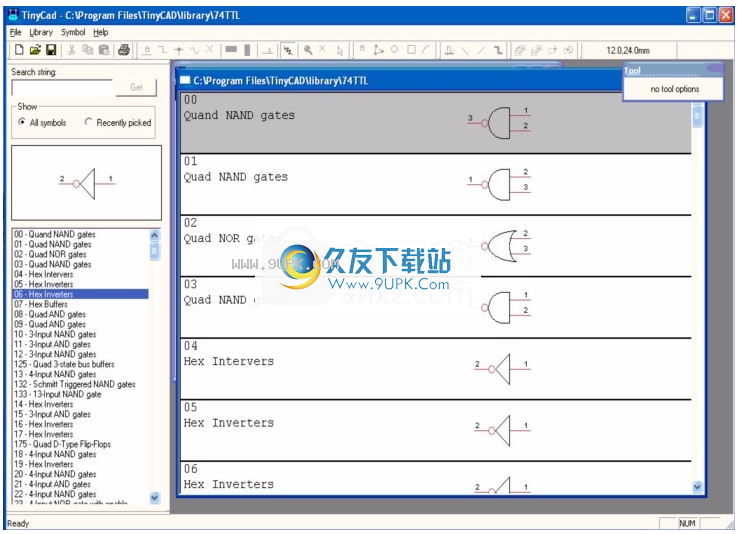
使用库编辑窗口可以:
·查看库中所有符号的缩略图
·添加新符号
·删除并重命名库中的符号。
·编辑符号名称和属性
·将符号从一个库移动到另一个库
·将符号导出到XML文件
·将符号的XML文件导入此库
您可以通过单击库中的符号来选择它们。选择后,可以使用“符号”菜单来编辑或删除符号。您也可以右键单击缩略图以打开上下文菜单,这是转到符号菜单的快捷方式。
使用符号菜单或上下文菜单将新符号添加到库中。
编辑符号的快捷方式是双击它。
编辑和添加符号
符号是从工具栏上的公共对象创建的。它们可以包含除
除他的号以外的任何这些对象。
如果该符号确实包含任何具有特殊功能的对象(例如电源或电线),则这些对象将被视为注释。在符号中使用时,其所有特殊功能都将丢失。
要编辑现有符号,请首先在“库”菜单的“库”选项中选择要编辑的库。
接下来,单击以在库缩略图视图中选择要编辑的符号。将打开一个新的包含符号的符号编辑窗口。您可以按照与编辑常规设计相同的方式来编辑符号。区别在于您不能插入任何符号,但可以添加引脚。
完成后,使用“文件”菜单中的“保存”选项,或直接关闭窗口。这将使您能够将新符号保存回库中。该对话框将自动记住所选符号的详细信息。如果您在此处输入另一个名称,该符号将以新名称存储,从而复制该符号。如果输入现有符号的名称,它将替换库中的旧符号。
符号销
通过引脚连接到符号。正确键入每个引脚很重要。这样,“特殊”菜单中的“网表生成”和“检查设计规则”可以正常运行。引脚还使每个包装的零件正常工作。
设计规则确定每个引脚的类型。如果您在设计中出错,则可以解决。例如,它可以检查是否没有输出驱动输入。为此,必须指定正确的引脚类型。
每个包装有多个零件
一些半导体每个封装具有多个部件。您可以为每个封装定义一组不同的引脚,也可以为每个符号定义轮廓。在设计中插入符号时,可以从符号中选择要使用的软件包。
每个包装中有两种类型的符号,具有多个部分,它们是同质和异质符号:
1.相似符号的轮廓相同,但包装中每个零件的插针均不同。
2.异类符号在包装中的每个零件上都有不同的轮廓和不同的引脚。
当零件可互换时,请使用同类符号。当不同部分代表符号的不同方面,因此不能互换时,请使用异构符号。
绘制符号之前,请确定它是哪种类型,然后使用“库”菜单中的“同质”或“异质”选项,或右键单击视图底部的选项卡。这些项仅在设置每个包装的零件数之前起作用。
然后,使用“库”菜单中的“为每个包装设置零件”选项,或右键单击视图底部的选项卡。此选项将选择符号的每个包装的零件数。使用符号底部的标签在编辑不同部分之间进行选择。
对于同质符号,对轮廓的所有编辑将应用于所有零件。对于异构符号,每个部分的轮廓可能不同。
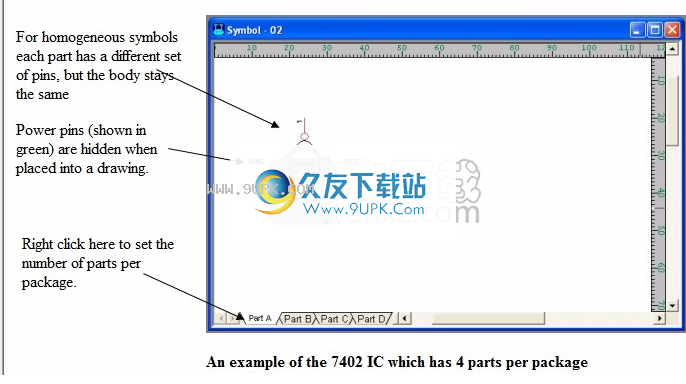
以7402 IC为例,每个封装有4个部分
例如,7402每个包装有4个零件。这些部件的标签是A,B,C和D。这是一个统一的符号,因此每个部件之间的唯一区别就是引脚号。
创建一个新的符号库
创建新库很容易。使用库编辑对话框中的“新建”按钮。将使用您指定的名称创建一个空白库。
双击库以对其进行编辑。现在,您可以添加第一个新符号。
符号属性
仅当编辑库或组件时才可以使用此选项。
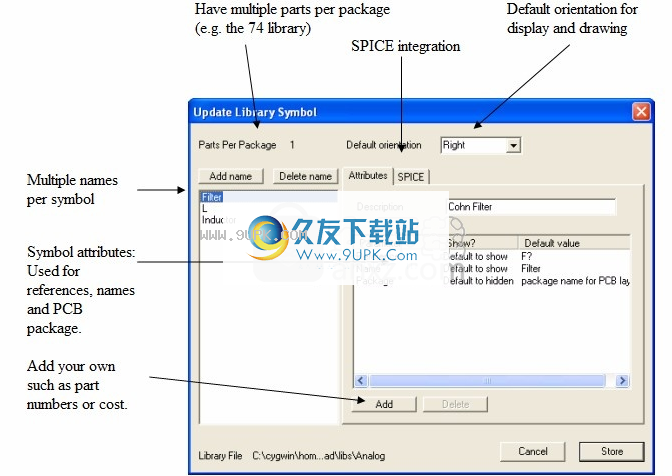
该对话框用于编辑符号的名称和默认属性。从TinyCAD 2.00.00版本开始,您现在可以为符号分配多个名称。与符号的每个名称相关联的可以是所需的许多不同的默认属性。符号名称没有限制,可以使用大写或小写,并且名称可以包含空格
您可以通过两种方式访问此对话框。在缩略图视图中右键单击该符号,然后选择“符号属性”,否则在关闭或保存窗口后编辑符号后将显示该符号。
如果希望符号在库中具有多个名称,请使用“添加名称”选项。每个名称都有其自己的一组默认属性和描述。您可以使用其他名称为同一基本符号赋予不同的属性。例如,对于您在PCB程序中使用的每个不同的PCB封装(封装),您可能需要使用不同的电容器名称。
您也可以在符号中添加任意数量的附加参数。使用“添加”和“删除”按钮将新参数添加到符号中。您不能删除名称或引用,因为符号始终需要这些名称
或参考。
您必须输入符号的默认参考。 。 这是使用Get命令首次从库中提取符号时出现在符号参考字段中的文本。 记住,引号通常应该是字母后跟a? 。 例如:U?
这些附加参数可用于存储您喜欢的任何信息。 例如,PCB布局信息或SPICE信息。 将符号放置在设计中后,此信息将显示给用户。 参数也写在网表中(请参见特殊菜单)。
单击确定按钮保存符号,或单击取消按钮退出而不更改符号。
软件功能:
TinyCAD是一个开源原理图捕获程序。使用TinyCAD绘制自己的电路图。
您可以使用提供的库来布置电路图。此外,TinyCAD具有内置的组件库编辑器,因此您可以轻松创建自己的符号。您可能还会发现Yahoo组中其他用户为您绘制的更多库。
绘制设计后,您可以使用特殊功能自动添加符号参考,对照正确性规则检查设计并创建零件清单。 TinyCAD还可以导出网表,以导入到PCB布局程序中。
设计完成后,您可以将其复制并粘贴到其他程序包中,例如Word(或者更好的是OpenOffice)。您也可以将设计打印到任何受支持的Windows打印机。如果您的设计大于单个页面,则可以缩放以适合单个页面,也可以跨多个页面打印。
安装方式:
1.打开X-TinyCAD中文version.exe并直接安装,然后单击“下一步”。

2.软件安装简介,单击“下一步”。
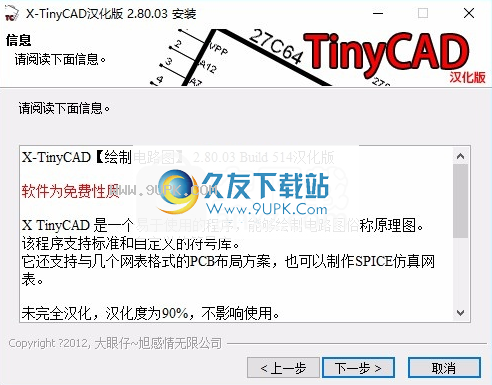
3,软件安装在C:\ Program Files(x86)\ X-TinyCAD中文版
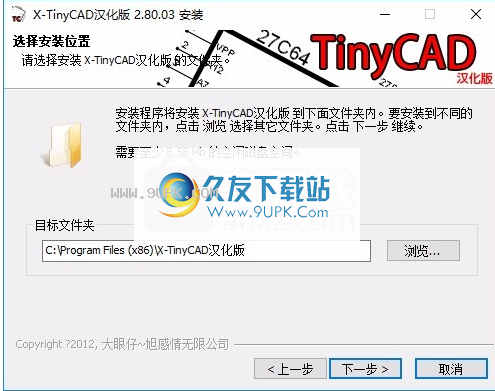
4,提示软件的快捷方式名称X-TinyCAD中文版2.80.03
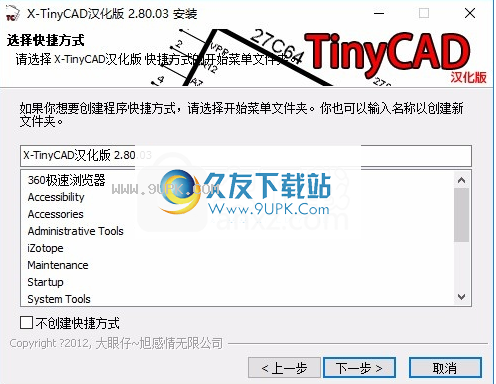
5.软件安装开始图标设置,单击下一步
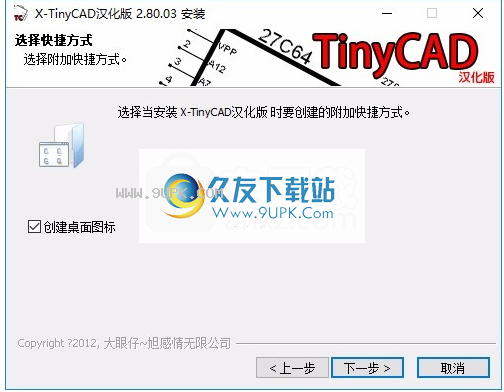
6.软件安装准备界面,单击安装
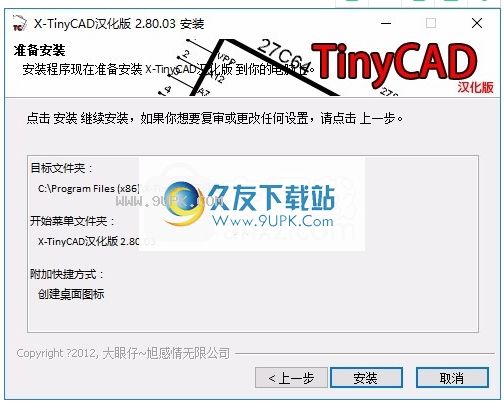
7.X-TinyCAD中文版.exe安装完成,单击完成
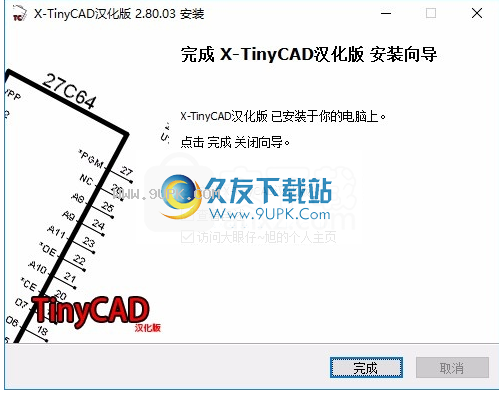
软件特色:
1.折线和多边形
折线和多边形仅用于注释图。在大多数情况下,所有特殊工具都将忽略它们。
这些工具是TinyCAD 1.80.00的新功能,在“添加文本和注释”部分中进行了详细说明。
2.圆弧
只能绘制代表椭圆四分之一的弧。圆弧仅用于注释您的设计。所有特殊工具都将忽略它们。
弧现在是折线工具的一部分。有关完整的详细信息,请参见“添加文本和注释”部分。
要绘制圆弧,请使用鼠标左键选择起点。然后移动或拖动到终点,然后再次用鼠标左键单击。如果弧向错误的方向弯曲,请沿另一个方向绘制弧,或从工具栏菜单或上下文菜单中选择另一种弧类型(弧入或弧出)。
您可以使用通常显示在图形右上角的工具对话框来更改绘制的圆弧的宽度或圆弧的填充颜色。
弧可以作为多边形或折线的一部分进行编辑。
3.椭圆形
省略号仅用于注释设计。所有特殊工具都将忽略它们。
唯一可以绘制的椭圆是可以被矩形包围的矩形,并且其边缘与设计的边缘平行。
要绘制椭圆,必须首先移动到将椭圆包围的矩形的一角(实际上不会显示该矩形)。用鼠标左键单击。当您移动或拖动鼠标时,将显示一个椭圆。椭圆位置正确后,再次用鼠标左键单击。
您可以使用通常显示在图形右上角的工具对话框来更改绘制的圆弧的宽度或圆弧的填充颜色。
4.矩形
矩形仅用于注释设计。所有特殊工具都将忽略它们。
要绘制矩形,请在工具栏上选择一个工具。然后转到矩形的一个角。用鼠标左键单击。当您移动或拖动鼠标时,将显示一个矩形。一旦“矩形”位于正确的位置,请用鼠标左键再次单击。
您可以使用通常显示在图形右上角的工具对话框来更改绘制的圆弧的宽度或圆弧的填充颜色。
5.文字
文本仅用于注释设计。特殊工具将忽略它。不要将文本工具与标签工具混淆,标签工具会产生有效的网络名称。
通常需要在文字中的字母上加上一条水平线。可以通过在每个字母上方需要一个小节的字母前放置一个字符来实现。如果需要将整个单词放在水平条上,则单词中的每个字母必须在其前面带有一个`。
在对话框中键入要添加的文本。输入文本时,鼠标旁边将出现一个矩形,指示文本的大小和位置。
用鼠标将矩形移到要放置的位置,然后单击鼠标左键。
您可以通过使用鼠标右键单击来取消文本输入。
放置后可以编辑文本。为此,请选择工具栏上的“编辑项目”。然后,用鼠标左键单击要编辑的文本。将出现一个带有原文本的窗口。现在,您可以根据需要进行更改。完成后,用鼠标左键单击其他要编辑的内容,或用鼠标右键单击。
使用放置在项目周围的手柄或使用通常显示在图形右上角的工具对话框来调整放置文本后的大小。
使用说明:
1.打开X-TinyCAD提示软件的功能界面,然后在此处创建新设计
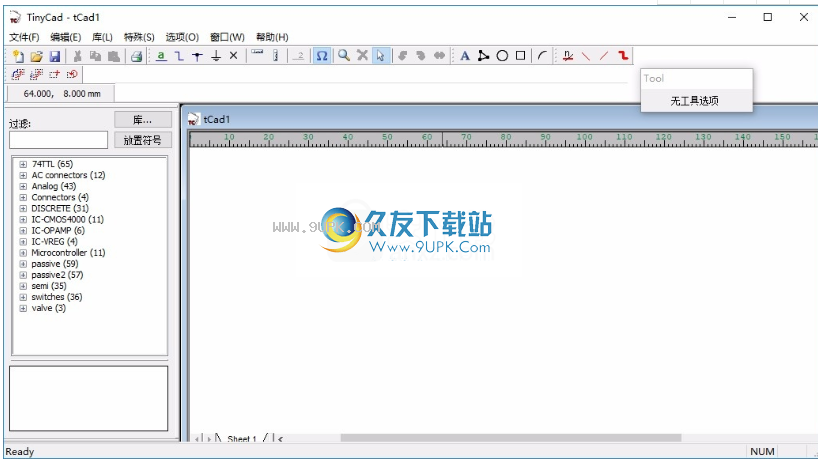
2.显示并设置每个套件的组件,统一的符号(所有组件都具有相同的轮廓),异构的符号(每个部件的轮廓不同)
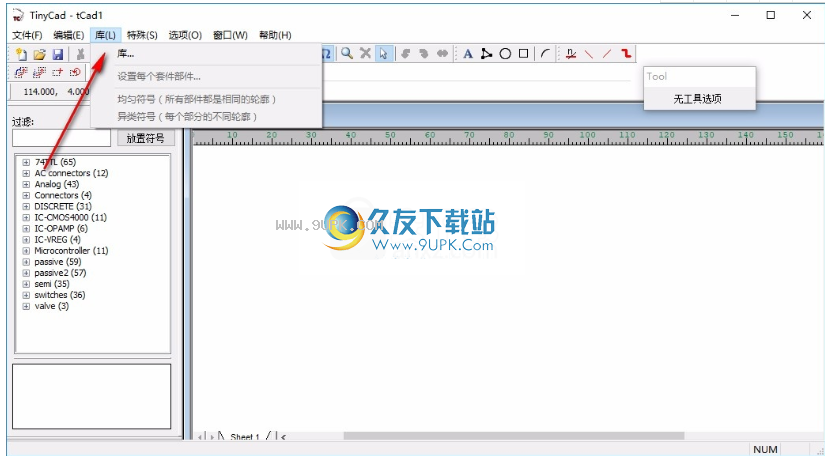
3.创建PCB网表,检查设计规则,生成符号参考,创建零件清单,创建SPICE网表,插入另一个符号设计
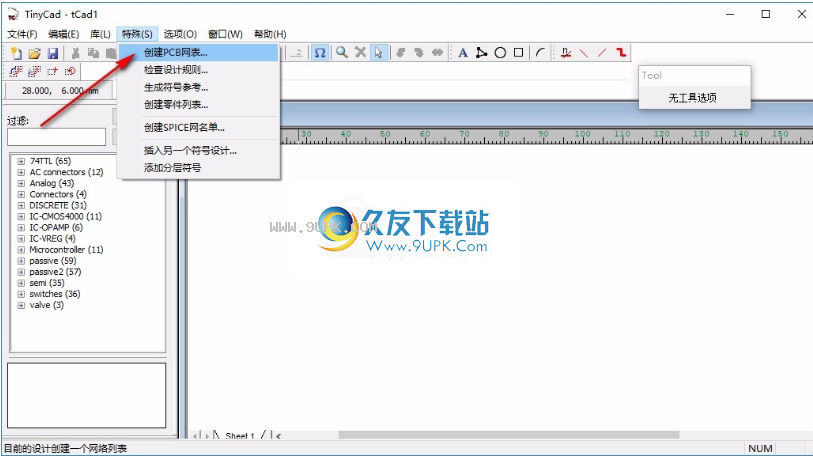
4.文件已保存,备份文件扩展名与原始文件位于同一目录中
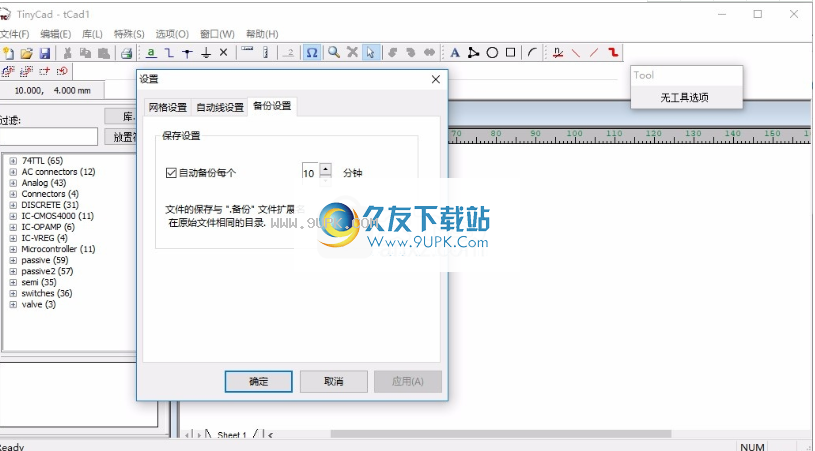
5.自动线设定:自动单位线,自动电阻线,自动交点
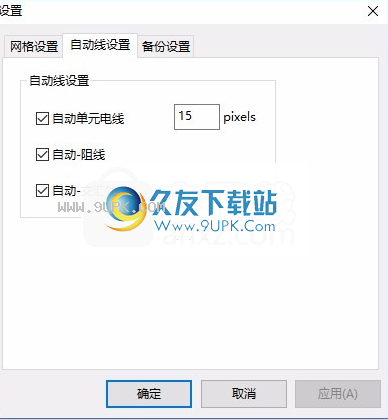
6.网格设置:显示网格,对齐网格,法线网格间距,精细网格间距,用户设置的网格间距
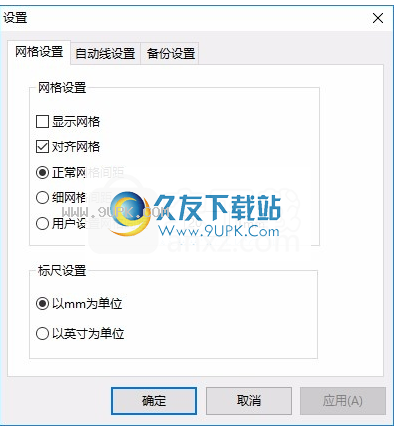
7.提示软件的帮助界面,如果您需要查看教程,请单击“帮助”。