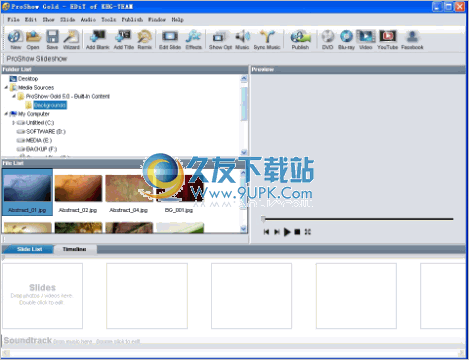Ustream Producer是一款专业的多媒体制作管理工具。对于多功能媒体文件的制作管理你一定不能错过这款Ustream Producer。可以根据用户需要创建不同类型的媒体文件,可以对背景音乐进行分层,可以将预先录制的剪辑与实时相机拍摄结合使用; Producer允许用户播放高达1080p的广播,并使用最高质量的H.264 / AAC编码来获得清晰的广播质量的高清流媒体;使用支持的采集卡,用户可以连接多个USB,HDMI,SDI或模拟视频源,并通过单击鼠标轻松切换相机;非常适合用于更改。用于合并和修改视频文件的程序;您可以拍摄两个或更多视频文件,然后更改其声音,将它们合并为一个,交换部分,添加特殊效果,将文件分为多个部分,导出为新格式-执行创建操作最佳视频所需的任何操作!
安装步骤:
1.用户可以单击本网站提供的下载路径下载相应的程序安装包
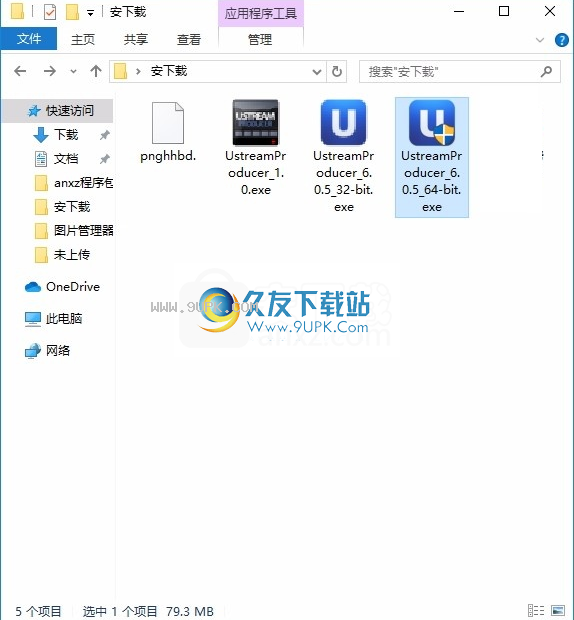
2.只需使用解压功能打开压缩包,双击主程序进行安装,并弹出程序安装界面
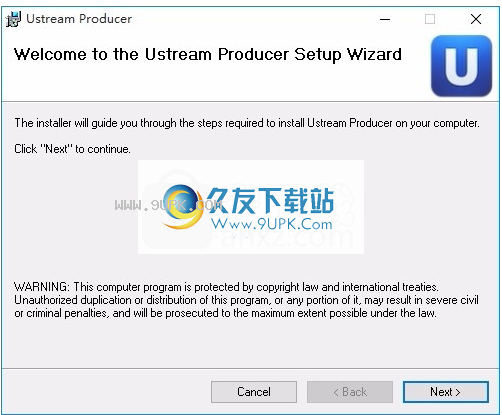
3.同意协议的条款,然后继续安装应用程序,单击“同意”按钮
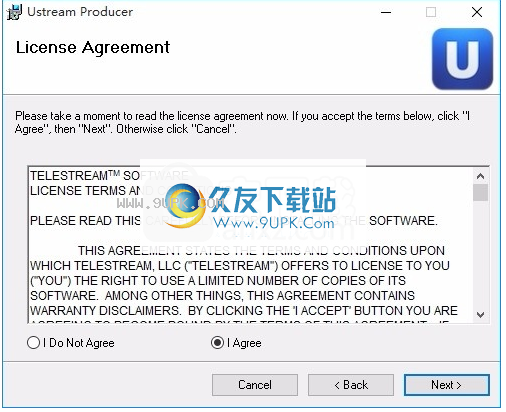
4.可以单击浏览按钮根据需要更改应用程序的安装路径

5.现在您准备安装主程序,单击安装按钮开始安装。
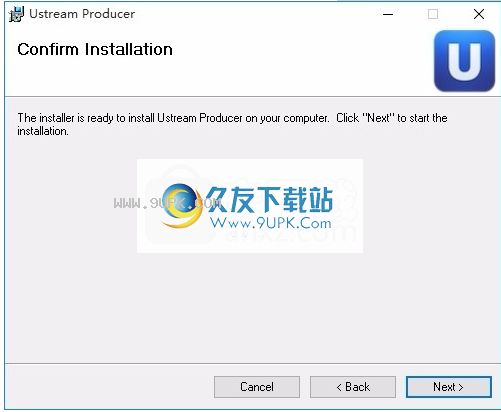
6.弹出应用程序安装进度栏的加载界面,等待加载完成
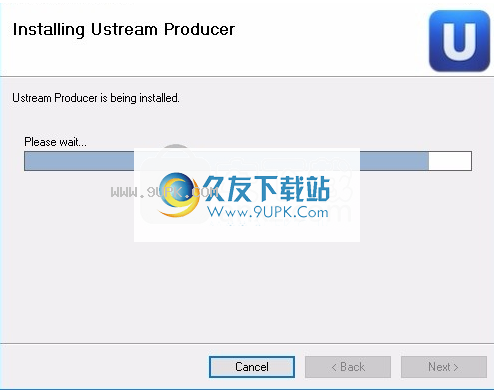
9.根据提示单击“安装”,弹出程序安装完成界面,只需单击“完成”按钮即可。

软件功能:
编码器预设-您需要决定如何编码广播,这意味着您将使用哪种压缩类型,例如JPEG或MPEG4等。
有线广播具有许多常见的编码样式。
现在,只需选择这些默认值之一,目的地,就需要确定广播的目的地
宣布QuickTime流媒体服务器
这将与QuickTime流服务器对话,并使用该服务器将广播反映给查看该服务器的用户。
内置流媒体服务器
Wirecast包含一个内置的流服务器,该服务器将允许少数观众观看您的广播。
只需定义SDP文件的名称,您就可以立即广播。
单播:这将直接广播到客户端,必须为单个客户端定义地址,并且演示文稿将直接流式传输到此计算机。
组播:这是一项高级功能,将在网络上进行全局广播。
在局域网环境中,此选项可以提供向多个用户广播的功能,而无需使用QuickTime流
记录到磁盘:如果要保存广播以进行存档,则可以使用此选项将流记录到磁盘。
软件特色:
流实时视频和音乐收藏。
选择计算机上存储的多媒体文件,或使用各种设备开始广播
例如网络摄像头,USB摄像头,支持Firewire的DV或转换器。
更改镜头的基于模板的源和音频源,然后打开或关闭音频输出。
该软件位于多媒体工具(更确切地说是编辑器和转换器)中。
使用说明:
通过有线广播进行简单的现场直播
使用的UStream Producer Pro软件是Wirecast的定制版本,选项较少。
如果仅打算将其与UStream流服务一起使用,这将更容易,但是完整版的Wirecast提供了更多可能性。
以下记录只是我通常流媒体所需的最低数量。
UltraStudio mini录像机,Thunderbolt电缆/ HDMI电缆,带HDMI输出的摄像机
此设置假定您已经拥有一个创建了一个或多个渠道的UStream帐户。
警告:以下步骤可能不完整;我没有太多机会在生产中实际使用此设置。
特别是,您可能需要做一些摆弄才能使UltraStudio Mini Recorder被笔记本电脑识别为输入设备。
硬件设定
将相机放在三脚架上。
将相机连接到电源。
将HDMI电缆连接到相机的HDMI端口,并将另一端连接到UltraStudio Mini录像机上的HDMI端口。
使用Thunderbolt电缆将UltraStudio Mini Recorder连接到笔记本电脑。
使确保将摄像机设置为以高清录制。
设置相机输入
打开有线广播。
转到源|显示源设置。
设置如下-选择UltraStudio Mini Recorder:
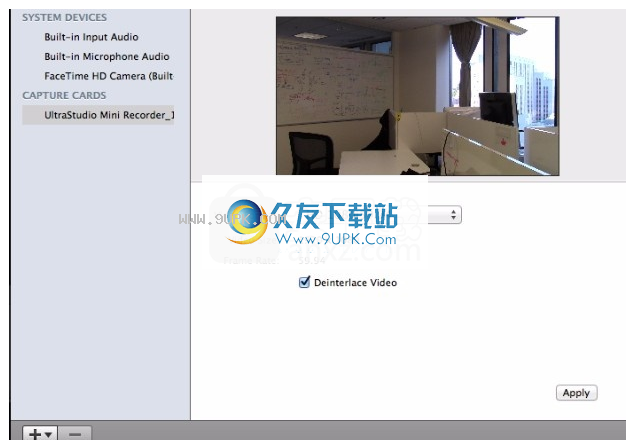
单击“用”,然后单击红色按钮以关闭对话框。
在Wirestream监视区域下方的摄像头区域中,将鼠标悬停在“空白摄像头”旁边的+按钮上:直到看到该图标:
单击相机图标(左上方)以获取此菜单:

选择添加UltraStudio Mini Recorder ...现在,您应该在新镜头中看到相机的视图:

选择一个新镜头以将其显示在监视窗口中。
设定输出
在有线广播中,选择输出|输出设置...
在“选择输出目标”中,从菜单中选择“ UStream”,然后单击“确定”。
在“输出设置”对话框中,在“用户名”框中输入您的UStream用户名,然后单击“身份验证”。
在下一个对话框中输入所需的密码。然后,您应该在UStream帐户上看到可用频道的列表。
选择您要广播的频道。
在同一对话框中,选择左下方的“添加”。
这将再次打开“选择输出目标”对话框。这次从菜单中选择“ Record to Disk-MP4”,然后单击“ OK”-这样,您将可以记录到本地硬盘驱动器(以及相机的SD卡,如果您记得按记录按钮的话)在相机上!)和流媒体。
再次单击“确定”以返回到“有线广播”主窗口。
注意:您实际上并没有流或录制任何内容,此时,您仅告诉Wirecast您将在何处流和录制!
流和记录
要开始流式传输和录制(是的,您必须同时进行!)转到“输出”菜单,然后选择“开始/停止广播”。 “开始”。全部开始,然后开始/停止记录|全部开始。
广播到Google环聊
只是因为我想出了办法。不知道我是否会真正使用它;它只允许9个人加入广播。
在“有线电视广播”中,进行如上所示的设置。
选择开始。
发起了Google视频环聊。
在视频窗口中,选择屏幕顶部的“设置”图标。
在“设置”对话框中,选择“有线广播虚拟摄像机”,如下所示:

请注意,您在环聊中看到的图像将被镜像(是的,与Google无关),但是环聊中的其他人将以正确的方式看到它,即文本不会颠倒!
描述有线广播OLE API
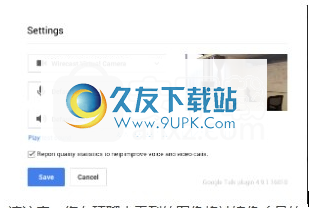
本文介绍了用于从您喜欢的Windows语言调用Wirecast的API(应用程序编程接口)。
它写得尽可能短,以便您可以通过此API快速开始与Wirecast进行交互。
如果熟悉如何在基于COM / OLE / Automation的API中使用该语言,那么您应该能够直接跳至与语言无关的文档。
受众/假设
假读者知道如何用所需的语言编写并使用语言工具(编译器,解释器等)。
但是,在本文档中,您将找到Visual Basic,C#,Perl中的示例代码,以帮助简化以您喜欢的语言使用Wirecast的过程。
其他语言
如果您选择的语言示例尚不存在,则应查看如何在Internet上以您的语言进行OLE调用。如果可以找到我们的文档,则我们将尝试在本文档的将来版本中包括您的语言。
编码器预设
这是您为此目的地选择的编解码器预设。
如果将预设更改为其他代码类型(即QuickTime),则目的地列表将更改。目标与您使用的编解码器类型有关。
目的地
一些CDN和实时流媒体站点有几个自定义目标。如果要使用特定服务,则需要拥有一个帐户。上面显示的是通用RTMP Flash Media Server目标。
您还可以选择“记录到磁盘”作为流的目的地。
地址
Flash Media Server的RTMP地址。请联系您的Flash Media Server管理员以获取此URL。
流
每个Flash流都需要您输入流的名称。请与您的Flash Media Server管理员联系以获取您的流的名称。
打开FMLE XML文件
Wirecast可以加载为Flash Media Live编码器(FMLE)创建的配置文件。
Wirecast将从该文件中读取RTMP地址和流名称。有线广播不会读取任何其他配置信息(例如,比特率或编解码器)
配置))。
许多流行的网站都为您的流配置提供FMLE配置文件。
用户代理
尽管很少见,但某些流媒体服务要求Wirecast在广播时将其自身显示为FMLE。 默认情况下,有线广播正确显示为“有线/ FM 1.0”
除非提供商要求您进行更改,否则请勿进行更改。
设置凭证
某些Flash Media Server需要身份验证。
Wirecast提供了一种标准的Adobe身份验证方法,如果您的服务器需要它,则可以在此处输入您的凭据。
如果您的服务器不需要身份验证,则无需设置凭据。





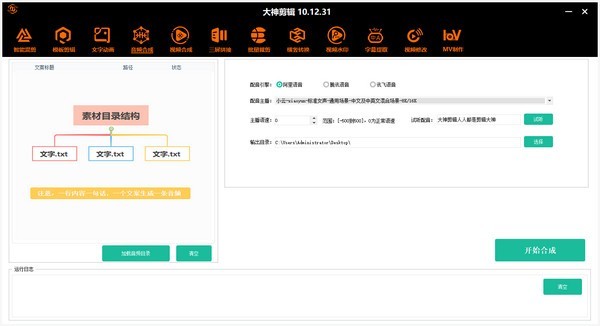















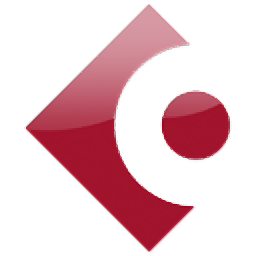

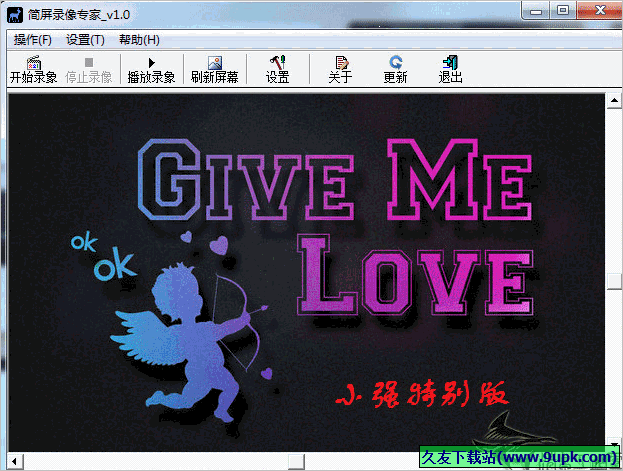

![Photo Gallery Generator 2.6.0英文免安装版[影集制作软件]](http://pic.9upk.com/soft/UploadPic/2012-4/201242017244994911.gif)