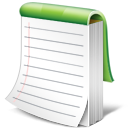E-Text Editor是一款非常好用的文本编辑工具。电脑文本编辑软件你一定不能错过E-Text Editor。软件支持选项卡式编辑,语法高亮显示(html / xml / php等),Unicode支持,撤消和重做历史以及搜索和替换。该文本编辑器还是协作文本编辑器,并且完全支持更改的历史记录。对于记录的组之间的文件编辑,它还具有许多竞争对手无法匹敌的独特功能。文本编辑器还利用了UNIX脚本环境的所有功能,并且它与cygwin的集成允许您访问许多UNIX工具。用户您可以使用此工具的片段集合来存储常见的文本片段,源代码模板,文本格式和布局标签等。双击片段以将其插入文档中并节省输入时间,包括各种内容的集合。流行的文件类型和编程语言,例如,用户可以在屏幕截图中看到的HTML标签集合!
安装步骤:
1.用户可以单击本网站提供的下载路径下载相应的程序安装包
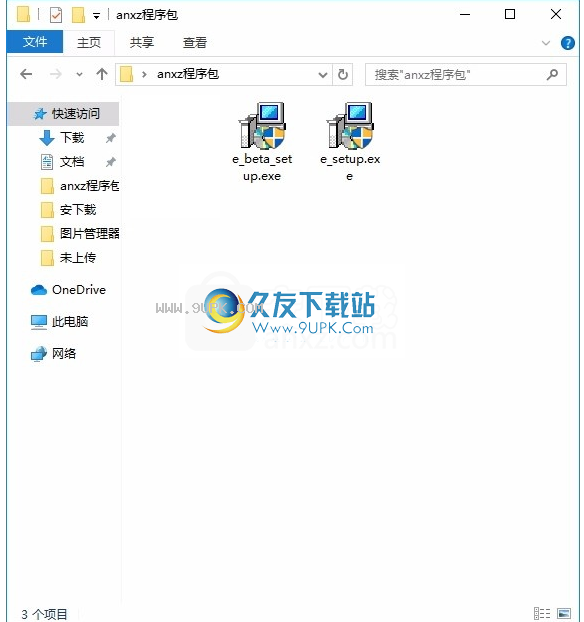
2.只需使用解压功能打开压缩包,双击主程序进行安装,并弹出程序安装界面
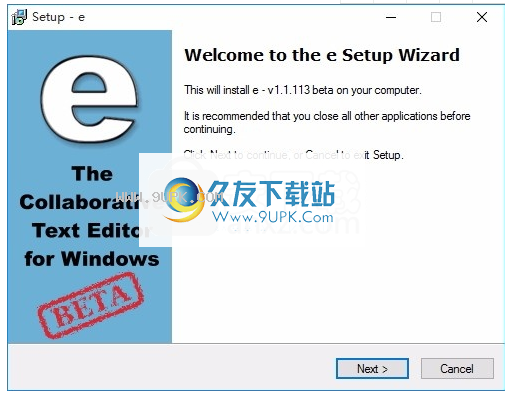
3.同意协议的条款,然后继续安装应用程序,单击“同意”按钮
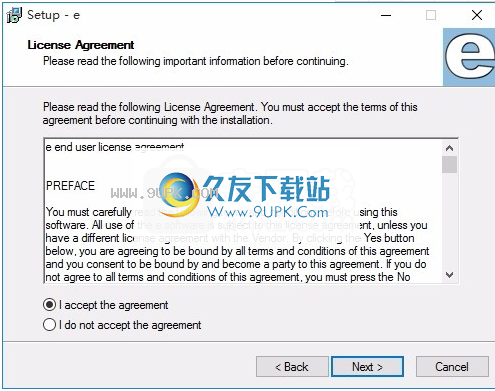
4.可以单击浏览按钮根据需要更改应用程序的安装路径
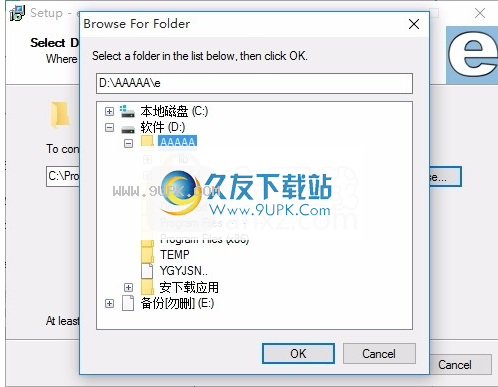
5.桌面快捷键的创建可以根据用户的需要而定
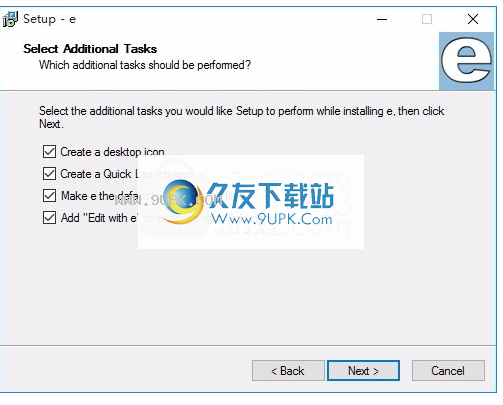
6.弹出应用程序安装进度栏的加载界面,等待加载完成
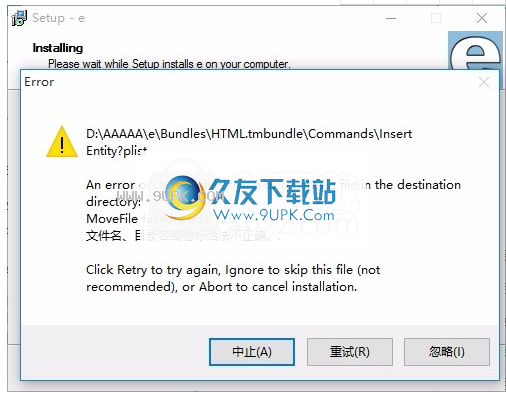
7.按照提示单击“安装”,弹出程序安装完成界面,单击“完成”按钮
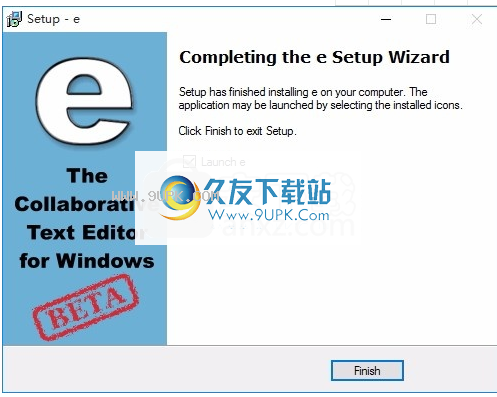
软件功能:
E-TextEditor是Windows的新文本编辑器,具有强大的编辑功能和许多独特的功能。
它使操作文本变得简单快捷,并使您可以通过自动完成所有手动工作来专注于写作。
您可以扩展它以支持任何语言,并通过支持TextMate捆绑软件
它使您可以进入一个庞大而活跃的社区。
掌控一切,使写作变得快速而有趣。
该部分会自动完成乏味且重复的打字操作,从而节省您的时间和精力。
强大的捆绑命令可以将文本转换为您的需求。
通过允许计算机手动操作,您可以自由地专注于书写。
使用教程:
选择文字
用鼠标选择文本
要使用鼠标选择文本,请单击要开始选择的位置,然后在按住鼠标左键的同时将其拖动到要结束的位置。
多项选择(Ctrl键):
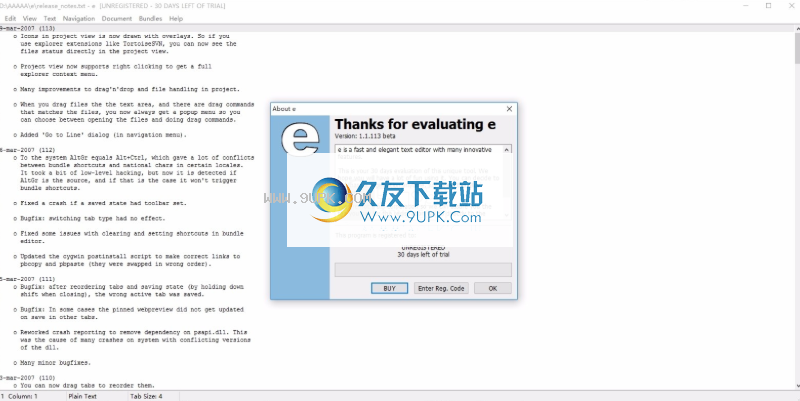
您可以在选择时按住ctrl键进行多个选择。
块选择(alt键)
通过在选择过程中按住alt键,可以进行矩形选择。如果在行尾之后进行块选择,则将选择行尾。
选择单词(双击)
双击一个单词以将其选中。
使用键盘选择文字
通常,最快的选择方法是使用键盘,因为您不必浪费时间用鼠标。
有许多键盘快捷键可以简化此操作。
最常用的是在使用箭头键的同时按住Shift键。
通常,您可以在将光标移动到新位置的任何命令上按住Shift键。
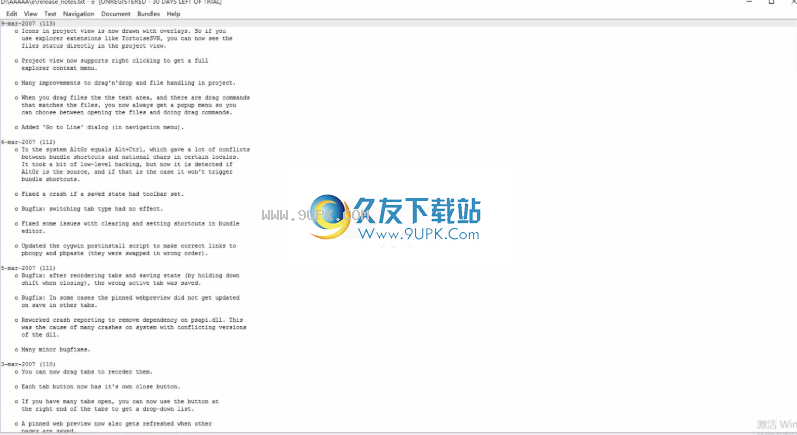
正在搜寻
要开始搜索,请选择“编辑/查找”菜单项,或使用键盘快捷键ctrl-F。
这将在窗口底部显示“搜索和替换”栏,您可以
rt立即输入文字。键入时,搜索将实时完成
因此,您可以立即在主文本区域中以选定文本的形式查看结果。如果输入在文档中找不到的文本,则搜索字段将变为红色。
您可以通过单击搜索字段前面的搜索图标来启用正则表达式和/或区分大小写。
您可以通过单击“下一步”按钮,按Enter或再次按ctrl-F来找到下一个匹配项。
您可以通过单击“上一个”按钮或按Shift-Enter来找到上一个匹配项。您可以通过单击关闭按钮或按Esc来关闭搜索栏。
更改
要替换找到的文本,请在替换字段中输入新文本(您可以按ctrl-R输入替换字段)。
然后,您可以单击“替换”按钮或再次按ctrl-R进行替换。每次更换后,它将自动尝试查找下一个匹配项。
要替换文档中所有出现的搜索文本,请按“全部”按钮。
正则表达式-快速参考
创建一个自定义语法文件
位置
语法文件位于e安装目录下的/ syntax目录中。这些文件都具有扩展名.estx,并且是纯文本文件。在启动过程中,e自动检测是否添加了新的语法文件
定义新语法
定义语法的方法是使用语法关键字,后接语法名称:
#这是一条评论。这是最简单的语法
#它什么也没做,只是定义了自己的名字
具有简单的语法:
别文件类型
将语法应用于文件时,它首先变得很有趣。有三种基本方法可以做到这一点。前两个可以在perl语法的片段中看到:
语法perl
filename关键字允许您使用标准的外壳通配符来标识文件名。您可以使用逗号分隔多个可组合模式。
firstline关键字使您可以检查文件的第一行是否与正则表达式匹配。在UNIX系统上,脚本的第一行以#!开头。
需要启动。第二是解释器的路径。
将语法应用于文件的最后一种方法是从“编辑/语法”菜单手动进行。将其应用于还没有文件名的新文件通常很有用。
定义风格
通常,您希望使用语法以不同的样式突出显示文本的某些部分。样式由关键字style定义,后跟新样式的名称
样式可以设置文本的颜色和背景。您可以输入所需颜色的名称,或者如果e无法识别所需颜色,则可以直接使用其十六进制值指定
您可以使用语法在本地定义样式,但是建议在电子语法中使用预定义的样式,这使用户可以轻松地从一个地方汇总所有语法。
突出显示关键字
您通常希望突出显示文本中的各种关键字。使用关键字块很容易做到这一点
如果同一块中有大量关键字,则可以将它们分为多行,以“ words =”开头。
使用正则表达式突出显示
有时,您要在文本中突出显示的模式比简单的关键字更复杂。在这种情况下,可以将其与正则表达式匹配。这是使用match块完成的
突出显示包含子模式的范围
如果要突出显示较大图案中包含的图案,则必须使用跨度。使用span块,您可以定义开始和结束模式以及它可以包含的匹配项列表
通过在该块的前面添加include关键字,可以表明它只能在其他匹配项中找到。
对于更复杂的情况,可以将开始和结束模式用作自己的参考
缩进规则
默认情况下,e缩进新行的缩进级别与上一行相同。如果要针对特定语法更改此行为,则可以使用缩进块
在缩进关键字之后,您可以选择跟随一个字符,这是使模式生效的触发条件。
默认触发器是换行符。请注意,如果由换行符触发,则缩进将出现在下一行(新行)上。否则它将在当前行发生。
快捷键
键盘快捷键
随着对e的熟悉,您可能希望通过使用键盘而不是鼠标来加快编辑速度。
可以通过菜单或键盘快捷键激活的所有功能:
向上/向下/向左/向右箭头
上一个/下一个一次将光标移动一页。
HOME移至行首
END移至行尾
Ctrl-向左箭头向左移动一个单词
Ctrl-向右箭头将一个单词向右移动
注意:按住Shift键,即可执行所有Movem
输入命令以选择新位置。
Ctrl-A选择所有文本
Ctrl-空格键从上一个光标位置选择
行动:
Ctrl-C复制所选文本
Ctrl-V粘贴剪贴板中的文本
Ctrl-X删除所选文本并将其放置在剪贴板上
Ctrl-F开始搜索
Ctrl-R开始替换
Ctrl-Z撤消
Ctrl-H打开/关闭撤消历史记录
制表符使所选行缩进
Shift-Tab缩进所选行
文件处理:
Ctrl-N创建一个新文档
Ctrl-O从磁盘打开文档
Ctrl-S保存当前文档
软件特色:
片段代码生成的功能相当不错,并且仍会自动生成
具有相当先进的插件捆绑分发和管理机制,并定义了词法范围
您可以在编辑器中进行“发现能力”,并且可以快速使用它
支持剪切光标后面内容的操作,您可以将所需内容复制到光标后面
支持单个单词的选择,也支持整行单词的选择
还可以快速转换单个字符的大小写,还支持整个单词的大写操作





















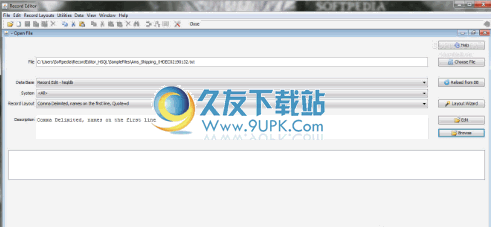
![FileBat 1.2.98中文免安装版[文件批处理]](http://pic.9upk.com/soft/UploadPic/2012-1/20121164142383549.gif)
![Advanced Find and Replace下载2.0中文免安装版[文本查找替换软件]](http://pic.9upk.com/soft/UploadPic/2012-1/20121164335720622.gif)