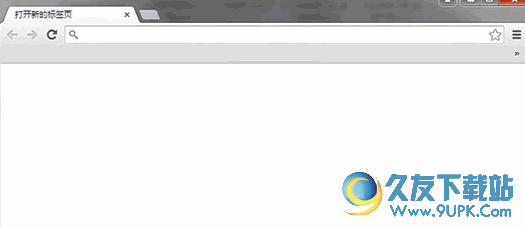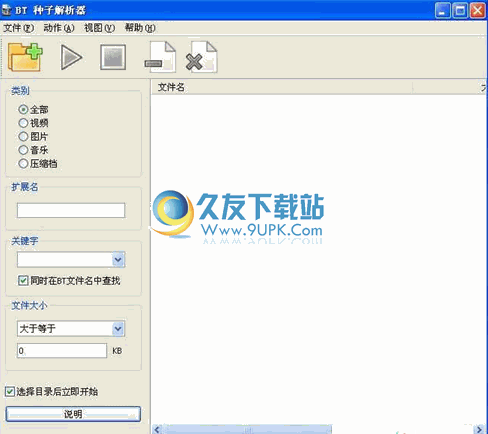FTPGetter是一款专业的FTP软件。如果你正在寻找一款好用的FTP软件你一定不能错过FTPGetter。该软件可以支持用户通过非常简单的步骤完成文件上传和下载,并具有许多强大的功能,例如自动同步,创建多个配置文件,自动任务以及创建上传配置。它可以为用户提供一套完整的FTP / SFTP解决方案,并且该程序在界面上非常简单,用户可以非常容易地使用它,这是FTPGetter的破解版,您可以免费使用,用户可以需要快速下载!
安装方式:
1.下载并解压缩软件,双击安装程序以进入以下安装语言选择界面,选择英语,然后单击[确定]。
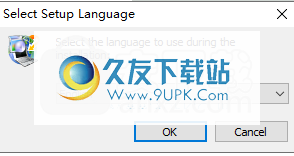
2.进入FTPGetter安装向导界面,然后单击[下一步]按钮继续。
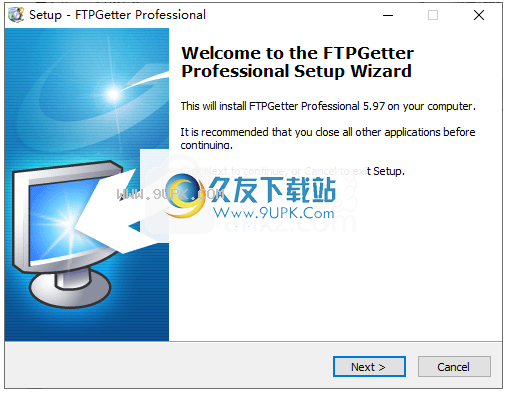
3.阅读软件许可协议,勾选[我接受协议],然后单击[下一步]。

4.选择安装位置,默认值为“ C:\ Program Files(x86)\ FTPGetter”。

5. FTPGetter Professional启动器,安装FTPGetter Professional启动器,单击[下一步]。

6.选择其他任务,用户可以根据需要自定义它们。
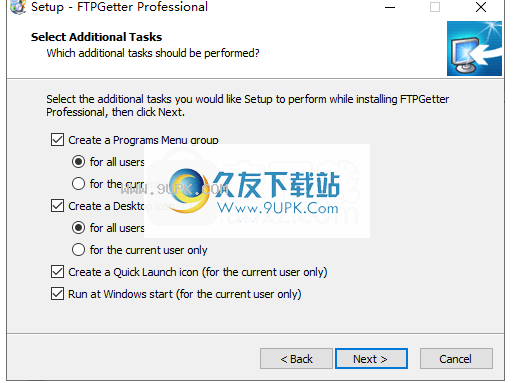
7.准备安装,单击[安装]按钮开始安装。
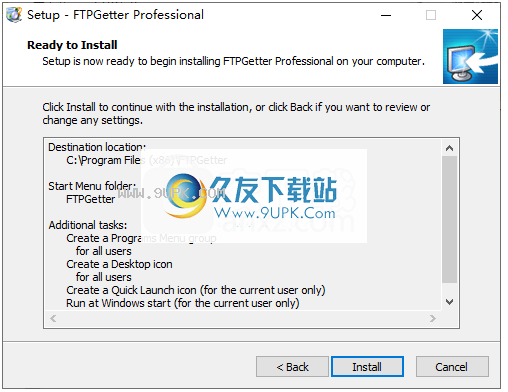
8.弹出以下FTPGetter安装完成提示,取消选中[启动FTPGetter Professional]选项。

9.打开“ crack”文件夹,然后将“ FTPGetter.exe”复制到软件安装目录。默认安装目录为“ C:\ Program Files(x86)\ FTPGetter”。
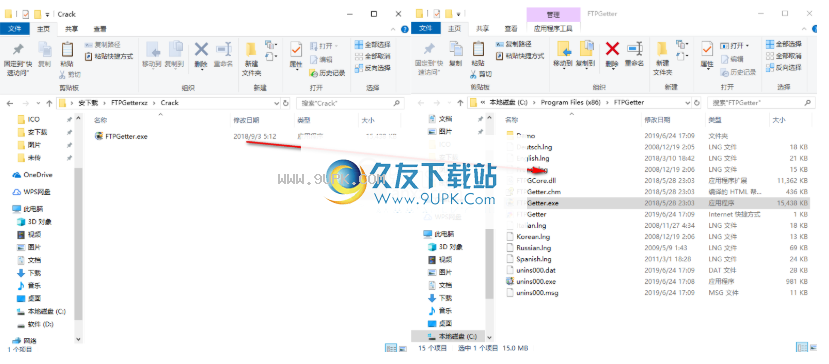
10.弹出“目标已经包含名为FTPGetter.exe的文件”,选择[替换目标中的文件(R)]。

11.运行FTPGetter破解注册版本。
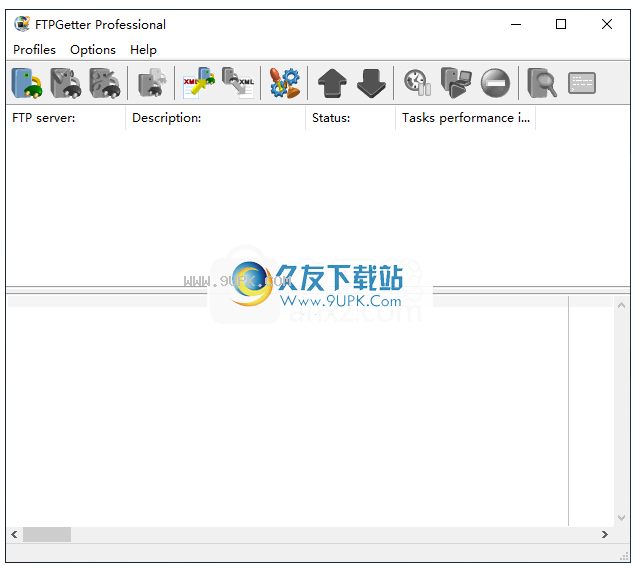
软件功能:
FTPGetter是一个FTP / SFTP客户端,可让您轻松地将文件下载和上传到您的个人网站。它包含在一个用户友好的界面中,并带有直观的选项,这对所有类型的用户都应该有所帮助。这些包括自动任务和电子邮件通知。
创建多个配置文件并自定义设置
软件应用程序的界面由结构清晰的常规框架组成。传输文件时,可以出于各种目的使用不同的设置创建多个配置文件。
您可以首先通过FTP,FTP或具有SSL / TLS的FTP与特定服务器建立连接,然后应用默认设置或进行修改。例如,您可以建立用于连接到Internet的代理配置,以及修改SSL / TLS,带宽选项,重试连接尝试或服务器时区偏移等。
设置常规作业并激活消息警报
您可以自动执行重复性任务并指定执行频率,在连接或断开连接之前指示自动执行的作业,在连接失败或丢失时激活带有文件附件的电子邮件通知,并导出配置文件并稍后再导入它们。另一台运行FTPGetter Professional的计算机。
您还可以切换到另一种UI语言,将图标集成在系统托盘区域中以进行快速访问,检查日志详细信息中是否存在任何错误,将FTPGetter与.css,.ini,.js或.txt文件相关联,使用Windows默认编辑器用于特定的文件类型或使用不同的文件类型,依此类推。
评估与结论
由于它需要较低的CPU和内存才能正常工作,因此在我们的评估中,该工具并未对机器的性能造成压力。没有错误对话框弹出,并且FTPGetter不会冻结或崩溃。
考虑到其丰富的高级选项和配置设置,此软件实用程序应满足大多数寻求可靠FTP / SFTP客户端的用户的要求。
使用说明:
常规设置
选择一个选项项目(工具栏上的常规设置按钮或Ctrl + T快捷键)。
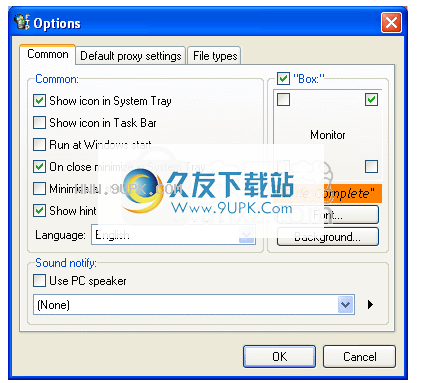
“系统任务栏”选项中的“显示”图标。如果启用此选项,程序图标将显示在系统托盘中(以及Windows时钟)。
“任务栏”选项中的“显示”图标。如果启用此选项,则带有程序名称的程序按钮将显示在任务栏中。
“在Windows上运行”启动选项。如果启用此选项,则Windows启动时FTPGetter将运行。
“关闭时最小化到系统托盘”选项。如果启用此选项,则将应用程序窗口最小化到系统托盘而不是关闭(按Alt + F4)。在这种情况下,您可以使用系统托盘关闭应用程序图标上下文菜单:如果以前禁用了“系统托盘”选项中的“显示”图标,则应用程序窗口将消失,按Shift + Ctrl + UpAr(UpAr表示向上箭头)将其还原。
最小化启动选项。如果启用此选项,则应用程序启动时将最小化应用程序窗口。
显示提示选项。如果启用此选项,则将鼠标光标悬停在某些UI元素上时将显示帮助提示。
“盒子”选项。如果启用此选项,屏幕上将显示带有消息“ Rule Complete”的彩色矩形。屏幕上的颜色,字体,字体大小和位置可以通过相应的控制项(显示器,字体,背景色)进行调整。
语言选项。用户界面语言选择。有关此主题的更多信息,请参考帮助文件的“多语言支持”部分。
声音通知选项。如果启用此选项,则当某些FTP服务器的文件下载规则完成时,将播放声音。您可以从下拉列表中选择要播放的文件(Windows \ Media文件夹中的.wav文件)。如果您的PC没有声卡,则可以启用“使用PC扬声器”选项,以通过计算机的PC扬声器听到声音。要禁用声音通知选项,请在下拉列表中选择“无”,然后禁用“使用PC扬声器”选项。
默认代理设置。
金融时报
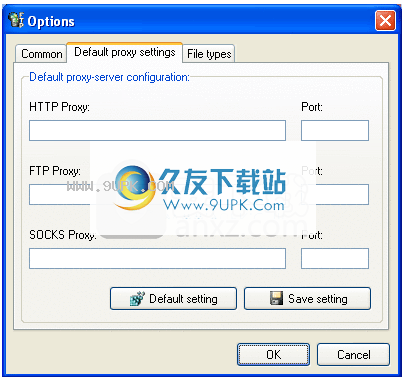
直接连接到Internet:使用直接连接来连接到Internet。
代理服务器设置:如果使用代理服务器连接到Internet,则可以调整并保存FTPGetter的默认代理服务器配置。
从注册表中获取信息:从Windows系统注册表中获取有关代理服务器的信息。
保存设置:保存有关代理服务器的信息,并在以后创建新连接时使用。
自动检测文件传输模式
ftp协议文件传输可以两种方式执行:二进制和ASCII。第一个用于二进制文件传输,第二个用于文本文件。错误地选择此参数可能会损坏目标文件。 .htaccess或.procmailrc之类的文件必须以ASCII模式上载到服务器。
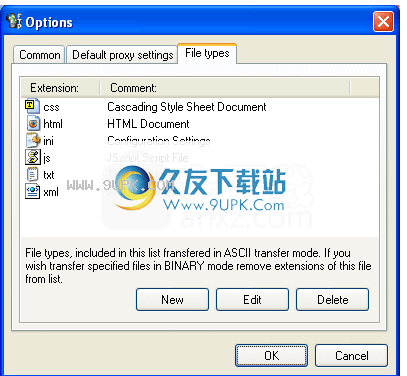
传输模式的自动检测通过以下方式实现。 FTPGetter存储应以ASCII模式传输的文件扩展名列表。如果扩展名在列表中,则将自动选择ASCII模式。默认模式是二进制。
使用FTP资源管理器
在FTPGetter中的ftp服务器上使用功能齐全的内置FTP Explorer。从外部看,它看起来像具有所有必要和有用功能的普通ftp客户端-您可以浏览服务器文件夹,创建,重命名或删除文件和文件夹。
使用上下文菜单,您可以手动上传或下载必要的文件和文件夹。在服务器上为常用文件夹添加书签非常方便。
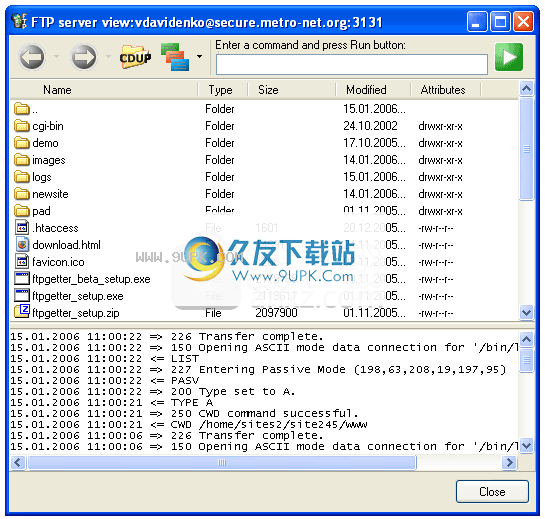
内置的FTP资源管理器旨在在创建/编辑上载或下载任务时轻松浏览ftp服务器。您可以手动下载和上传文件和文件夹,创建新文件夹,重命名,删除ftp服务器上的文件以及更改ftp服务器上文件的访问权限。
创建自动任务时,FTP Explorer是正确的选择。
在FTP资源管理器中支持拖放操作
使用拖放技术,您可以使用鼠标将文件和文件夹从FTP资源管理器下载到Windows资源管理器或桌面,以及将文件和文件夹从Windows资源管理器或桌面上传到FTP资源管理器。
当您将文件和文件夹从FTP资源管理器拖放到本地磁盘时,内置文件管理器程序将启动,该程序允许您设置文件夹的路径并将文件和文件夹从服务器下载到文件夹。实际上,您正在拖动文件drop_me_and_look.txt。当您将此文件拖放到目标文件夹时,内置文件管理器程序将通知程序该文件夹的路径,FTPGetter将开始将文件和文件夹下载到目标文件夹,并且板载文件管理器程序将完成是工作。
为了跟踪本地磁盘上的更改,文件管理器程序使用文件系统功能,这些功能从Windows NT 4.0和更高版本的操作系统(Windows 2000 / XP / 2003)开始受支持。因此,您不能将文件和文件夹从FTP资源管理器拖放到Windows 95/98 / Me中的本地磁盘。
Windows 95/98 / Me和Windows NT / 2000 / XP / 2003支持将文件和文件夹从Windows资源管理器或桌面拖放到FTP资源管理器。
多语种支持
要创建/编辑语言文件,FTPGetter具有FTPGetter语言文件编辑器。运行FTPGetter语言文件编辑器
,请使用“ -langedit”参数运行FTPGetter.exe。

要编辑字符串资源(按钮名称,菜单项等),请执行以下操作:
选择要编辑的行,单击编辑器工具栏上的“翻译”按钮,或在编辑器的主菜单中选择“翻译”,或按Ctrl + E;
在刚刚出现的窗口的编辑字段中,输入原始行的转换(显示在窗口的上部)。 键入\ n以换行。
单击“保存”按钮以保存更改。
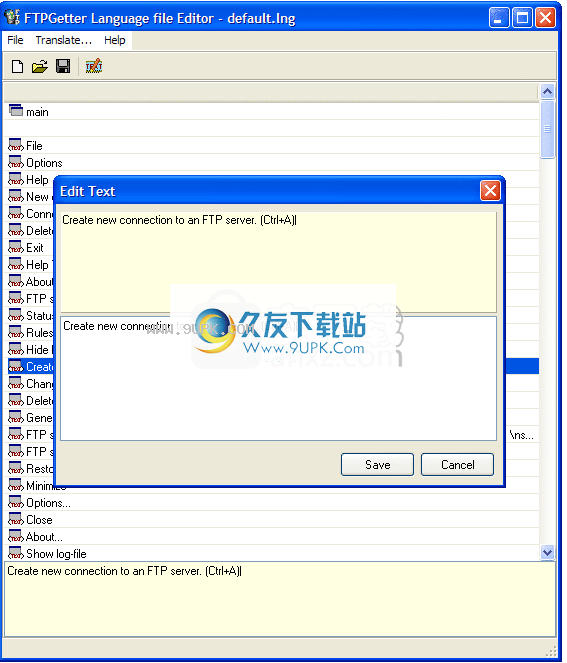
保存语言文件后,打开程序的设置窗口,然后从下拉列表中选择所需的语言。 在程序设置窗口中单击“确定”按钮后,将更改程序界面语言。
软件特色:
直观的设计可以快速启动和运行
实用性从一开始就获得奖励积分,因为您无需在计算机上安装应用程序即可运行它。这很方便,因为您可以使用预设的连接设置创建各种配置文件,因此,只要您插入USB闪存驱动器,就可以在保持应用程序打开的同时完成传输。
在设计方面,每个方面都足够直观,有用的描述和工具提示可以帮助您摆脱麻烦。每一项旁边都有相关的详细信息和日志显示,可让您实时查看运行过程的所有步骤。
轻松设置连接和目标文件
建立连接主要需要您知道服务器的相应凭据,可以是FTP,SFTP或具有SSL / TLS的FTP。大多数配置带有默认设置,几乎可以实现任何类型的连接。但是,管理员可以随时了解各种选项,包括代理,SSL / TLS,带宽和其他技术细节。
不用说,您需要花费一些时间来指定要传输的文件或文件夹。该应用程序允许您从服务器上载或下载文件,甚至可以在两台目标计算机之间设置同步任务。
创建多个配置文件和计划
文件大小或类型没有限制,可以添加全面的文件夹映射,甚至可以指出要跳过的扩展名,以保护系统或重要文件。另外,您可以浏览目标服务器的共享文件,以便巧妙地选择要爬网的文件或将它们放置在何处。
所有配置文件均显示在主窗口中,并带有相应的详细信息。该控件唾手可得,可以推迟或强制开始,也可以让应用程序在指定的时间间隔内完成工作。借助集成的调度程序,您可以使用大量的计时选项。
方便FTP文件传输的工具
FTPGetter为您提供一种通过SSL \ TLS通过安全连接上传/下载FTP服务器文件的方法。它还可以用作Windows服务,并在指定时间自动运行任务。
您不仅可以配置重复上传,还可以提前计划文件传输,并确保程序即使在晚上也可以管理它们。
一世
此外,它可以自动监视源文件列表中的更改并立即上载或下载它们。该程序还支持Shell脚本,该脚本旨在自动执行多个任务。
配置上传配置文件
任何文件传输任务都在配置文件的帮助下进行控制,该文件允许您定义连接设置,调度程序详细信息和其他操作。该程序支持通过代理的连接,使您可以选择标准文件传输协议还是具有SSL \ TLS的安全FTP。
可以将文件加密算法设置为基于基本身份验证运行,或使用安全证书,例如PEM / ASN1,PKCS 12。
您可以将调度程序设置为自定义重复模式,也可以选择常见的任务自动化选项之一:“每日”,“ crontab”,“文件夹监视”。
快速创建自动化任务
FTPGetter中的自动任务向导允许您通过指定任务对象来完成配置文件的配置。因此,您可以配置为从FTP服务器下载文件/向FTP服务器上传文件,或同步源和目标。主窗口中的控制台指示传输状态,包括错误;该程序可以在任务完成/暂停时通过电子邮件通知您。





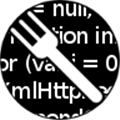

















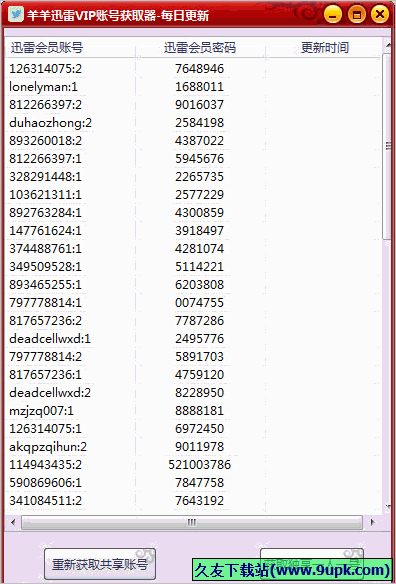

![脱壳工具下载器[脱壳器下载软件] v1.0 免安装版](http://pic.9upk.com/soft/UploadPic/2015-10/20151023929960415.gif)