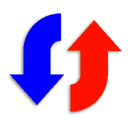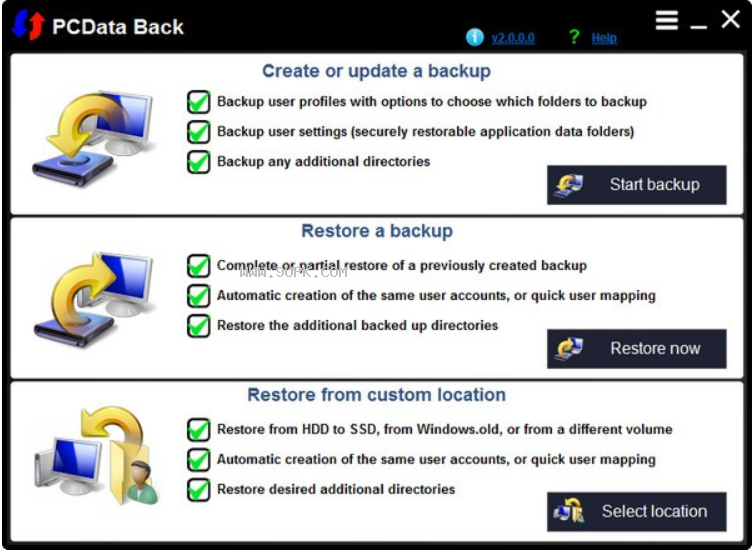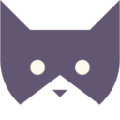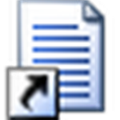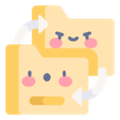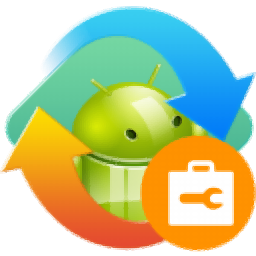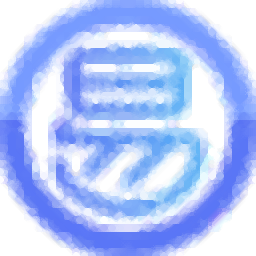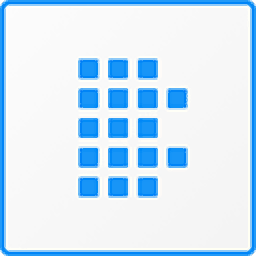PCData Back是一款专业的文件备份还原工具。在你的电脑上下载一个PCData Back你就再也不用害怕重要文件意外丢失了!它使用户可以轻松备份和还原用户数据。它具有令人印象深刻的还原功能,可以创建完全相同的用户帐户并直接从其他卷或Windows.old还原数据,从而使该工具成为Windows的重新安装,迁移。这是对SSD或更大的HDD或仅对Windows的出色备份/还原解决方案。 ;支持保留数据的安全备份副本;用户使用它进行备份文件创建非常容易,所有选项都显示在一个窗格中,您只需单击几下即可设置所有内容;它还可以自动检测已移至非标准位置的用户文件夹,因此您不必担心;恢复部分更加动态,可以将用户数据还原到不同的用户帐户,还可以通过还原过程立即自动创建相同的用户帐户;最后,您可以将其他备份文件夹还原到原始文件夹的其他位置,所有这些设置都可以在几秒钟内完成!
软件功能:
支持创建或更新备份
备份功能使您可以轻松备份用户和其他数据,以供以后还原。
通常,升级现有备份(以前创建的备份),可以通过按下“加载备份”功能模块在下部窗格中完成此操作。
如果用户通过打开备份文件(.uvkbk)进入此部分,则将自动加载备份。
提供备份选项
仅复制新文件和过期文件:可以使备份操作更快,支持跳过复制的文件和自上次备份以来未更改的文件
跳过复制系统文件:建议您选中此选项。启用此选项后,UVK将不会复制具有SYSTEM属性的文件。
这不仅可以加快处理速度,而且还可以避免搞乱系统文件,例如desktop.ini,thumbs.db或ntuser.dat。
将来还原这些文件可能会损坏用户配置文件。
跳过复制隐藏文件:如果要备份具有HIDDEN属性的文件,请取消选中此选项
通常,用户不需要备份隐藏文件,因此您最好保留此选项。
使用教程:
用户可以直接从该网站下载相应的安装包,然后将其解压缩,双击该程序以将其打开。
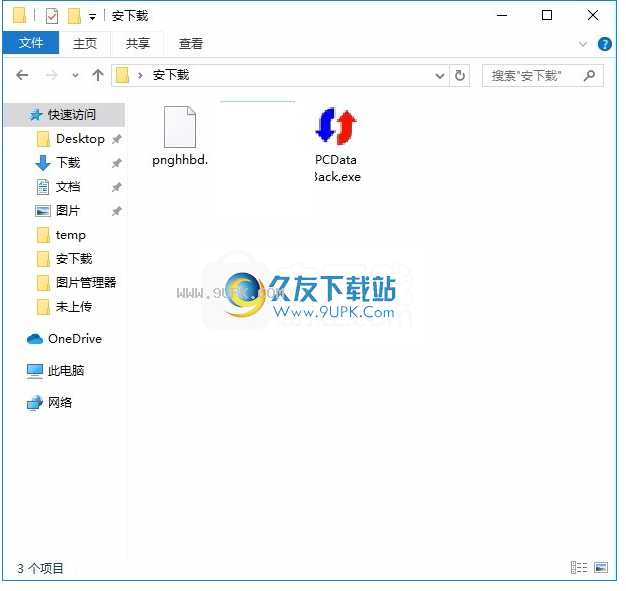
双击后,将弹出相应的用户界面。整个用户界面的功能模块分布非常清晰
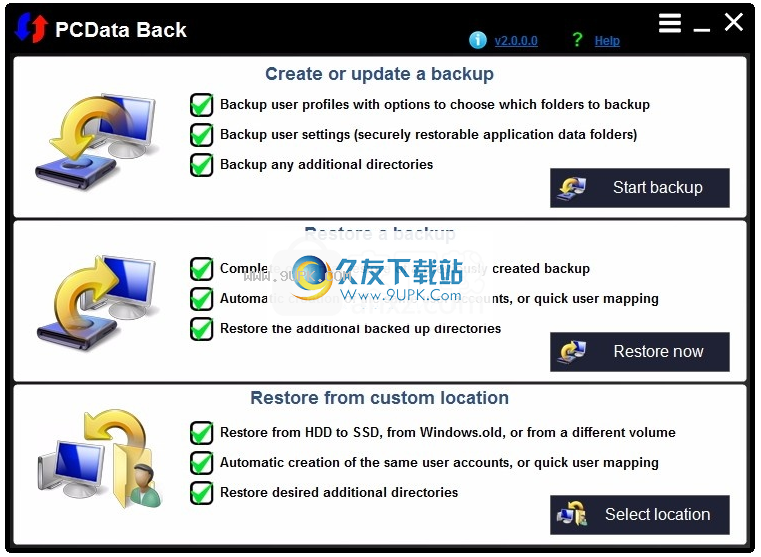
支持创建备份
如果要创建新备份,可以在“备份”文件夹名称输入中设置其名称。如果打算创建多个备份,则应以一种使您想起以后备目的的方式命名它们。
在以下位置创建一个备份文件夹:文本输入字段告诉创建备份文件夹的目录。加载现有备份时,将自动填充文件。否则,您可以通过按右侧的按钮或手动将路径键入或粘贴到字段中来设置此字段。
注意:此文件是将在其中创建备份文件夹的父文件夹。例如:如果此字段为D:\ Backups,而备份的名称为My Backup,则将在D:\ Backups \ My备份中创建备份。
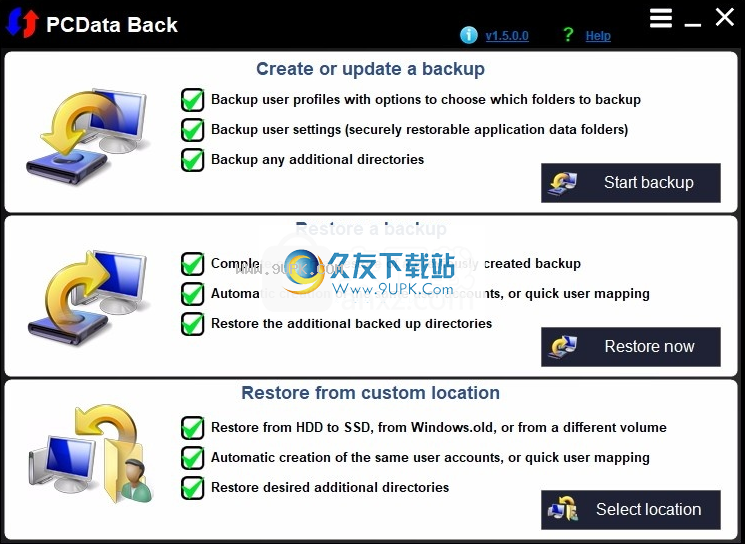
下部窗格按钮
设置备份后,即可执行备份。只需按下“开始备份”按钮,即可让该应用为您完成所有工作。将会弹出一个对话框,告诉您备份操作的进度。氯
点击此处获取更多信息。
如果您决定不想立即开始备份操作,但又不想丢失输入的信息,只需按“仅保存”按钮。这将创建您的备份目录,并将当前备份信息保存到该目录中名为BackupInfo.ini的文件中,但是不会备份任何文件。这对于测试是否可以创建备份目录也可能很有用。
如前所述,“加载备份”按钮允许您从现有备份文件中加载备份信息。如果要更新以前创建的备份,请按此按钮,浏览到要加载的备份文件夹,然后在其中打开BackupInfo.ini文件。所有bcakup信息均已加载到相应的字段中,您已准备好更新备份。
恢复以前创建的备份:
创建备份后,可以在需要时还原它。例如,您可以创建备份,然后立即将其还原到另一台计算机或新的硬盘驱动器。请在“概述”部分中查看如何启用此功能。
备份和恢复的还原功能具有类似于以下屏幕截图的界面。
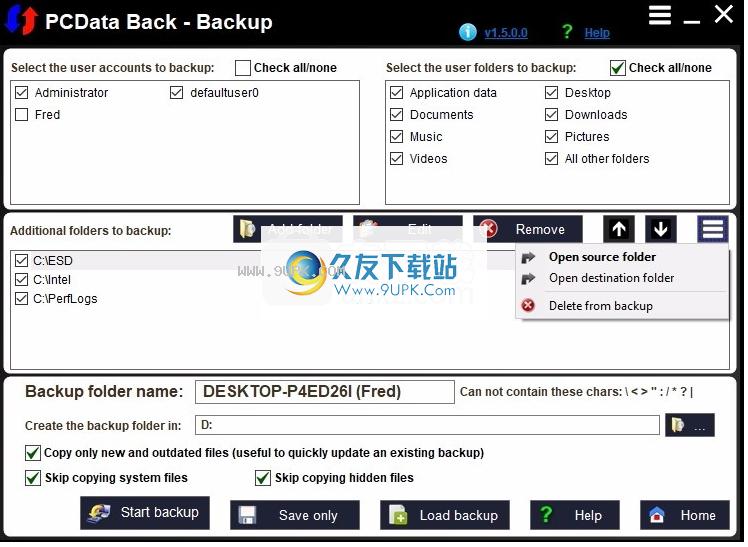
用映射
用户映射列表位于用户界面的左上角,可让您快速设置如何还原用户数据。
如果要将用户数据从列表中还原到另一个用户帐户,只需选择所需的用户,然后使用下面的下拉框更改将数据还原到的用户帐户。
默认情况下,如果存在与备份中的用户同名的用户帐户,则将自动选择该用户。否则,将创建一个相同的命名帐户,并将数据还原到新创建的用户帐户。在这种情况下,您将在列表的“还原到帐户(第二个)”列中的用户名之后看到“”。这样,您就知道没有匹配的用户帐户,还原操作将自动创建该帐户。
显然,您不需要将数据还原到相同的命名用户帐户。您可以按照自己的方式映射用户。没有任何限制。您可以将两个源用户映射到一个目标帐户,或者将一个源用户映射到多个目标帐户。
仅还原所选用户。使用列表上方的“全部选中/不选中”复选框,可以快速切换列表中所有项目的选定状态。
用户列表还具有一个上下文菜单,您可以通过右键单击列表中的用户项目来访问该菜单。可用选项包括“打开备份文件夹”(允许您跳至备份文件夹中存储用户文件的位置)和“从备份中删除”(突出显示的用户文件夹将从备份和列表中删除) 。
要还原的用户文件夹
在此列表中检查要还原的用户文件夹。使用“全部检查/不检查”复选框可以快速切换列表中所有文件夹的选定状态。
请记住,您选择的文件夹可能尚未备份。该选择仅告诉应用程序该文件夹是否存在,应将其还原。此外,如果您选择多个用户,则将仅为所有选定用户还原选定的用户文件夹。这样做是为了简化还原过程,但是您始终可以一次还原一个用户帐户,并为每个用户指定一个不同的文件夹。
其他要还原的文件夹
中间窗格中列出了已备份的其他文件夹。仅还原所选文件夹。使用上方的“全部检查/不检查”复选框快速切换列表中所有文件夹的选定状态。
冗余文件夹不必还原到其备份的原始位置。您可以通过在列表中选择一个文件夹,然后按“编辑目标位置”按钮来编辑目标位置。您可以将多个文件夹还原到同一目标文件夹,但是请小心,因为重复的文件将被覆盖。
使用上方的上/下箭头按钮在列表中上/下移动文件夹。这将更改文件夹的还原顺序。从上到下还原冗余文件夹,并且仅还原带有复选标记的文件夹。因此,不要忘记勾选要还原的复选框,并取消选中不需要的复选框。
附加文件夹列表还具有上下文菜单,可以通过右键单击列表中的项目,然后按此窗格右上角的“三行”按钮来访问该菜单。上下文菜单有两个选项:打开备份文件夹和打开还原位置。单击这些按钮以使源文件夹和目标文件夹的实际内容达到峰值。使用同一上下文菜单中的“从备份中删除”按钮,您可以从备份中完全删除突出显示的文件夹,从而释放其使用DD空间。
下部窗格选项
如果你
nt跳过复制目标中已经存在的文件,请选中仅恢复目标中丢失的文件。此选项仅检查文件是否存在。它不会检查源文件和目标文件是否相同。如果该文件存在,请直接跳过该文件。我们建议您使用此方法,除非您确定要替换现有文件。
设置所有必需的选项后,请按立即还原。恢复操作开始,并且将出现一个对话框,告诉您该操作的进度。点击这里了解更多。
每当您要从其他位置加载备份时,都无需离开此部分。只需按“加载备份”按钮,浏览到新备份的位置,然后选择BackupInfo.uvkbk文件。所有字段均已更新,以反映新备份的设置,您已准备好还原。
从Windows.old,从其他卷或自定义位置还原:
PCData Back可以从Windows.old或单独的硬盘驱动器或磁盘分区还原用户和其他数据。该功能旨在用于以下情况:
您重新安装了Windows,但未格式化硬盘驱动器。您的旧数据已移至C:\ Windows.old。您可以使用PCData Back将文件还原到其原始位置。
您用SSD替换了旧硬盘,并安装了Windows的新副本。您可以使用PCData将文件从旧的HDD还原到新的SSD。
您的旧硬盘驱动器有故障或太小,因此您将其替换为新硬盘驱动器并安装了Windows的新副本。您可以使用PCData将文件从旧硬盘还原到新硬盘。
为了访问此功能,请启动PCData Back,然后在“从自定义位置还原”组中单击“选择位置”。 PCData Back将显示“浏览文件夹”对话框,允许您指出从中复制文件的位置。通常,您选择C:\ Windows.old或卷,例如root d:或F:。然后,PCData Back将显示“从以下位置还原”界面,类似于下图。
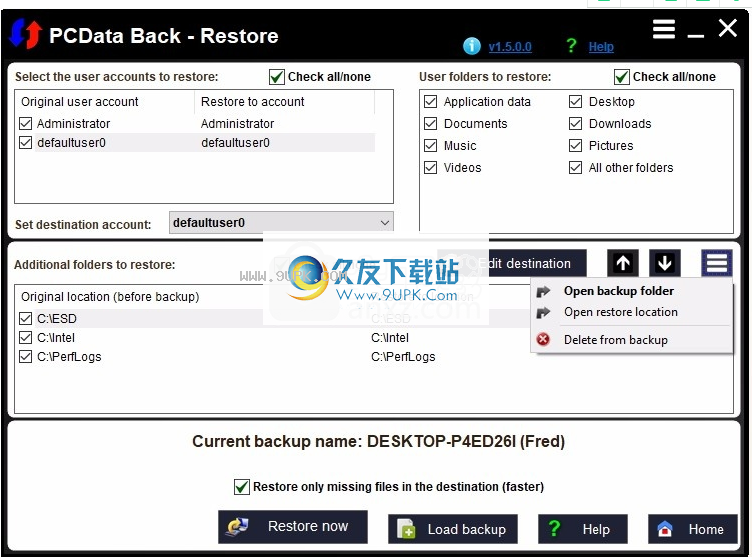
您可能已经注意到,该界面与“还原备份”模块中的界面非常相似。允许您映射用户,选择要还原的用户文件夹以及添加其他要还原的文件夹。
用户映射
用户映射列表位于用户界面的左上角,可让您快速设置如何还原用户数据。
如果要将用户数据从列表中还原到另一个用户帐户,只需选择所需的用户,然后使用下面的下拉框更改将数据还原到的用户帐。
默认情况下,如果存在一个具有相同名称的用户帐户,则会自动选择该用户。否则,将创建一个相同的命名帐户,并将数据还原到新创建的用户帐户。在这种情况下,您将在列表的“还原到帐户(第二个)”列中的用户名之后看到“”。这样,您就知道没有匹配的用户帐户,还原操作将自动创建该帐户。
显然,您不需要将数据还原到相同的命名用户帐户。您可以按照自己的方式映射用户。没有任何限制。您可以将两个源用户映射到一个目标帐户,或将一个源用户映射到所需的目标帐户。
仅所选用户将被还原。使用列表上方的“全部选中/不选中”复选框,可以快速切换列表中所有项目的选定状态。
要还原的用户文件夹
在此列表中检查要还原的用户文件夹。使用“全部检查/不检查”复选框可以快速切换列表中所有文件夹的选定状态。
请记住,您选择的文件夹可能实际上不在源位置。该选择仅告诉应用程序该文件夹是否存在,应将其还原。此外,如果您选择多个用户,则将仅为所有选定用户还原选定的用户文件夹。这样做是为了简化还原过程,但是您始终可以一次还原一个用户帐户,并为每个用户指定一个不同的文件夹。
其他要还原的文件夹
可以还原源位置中存在的所有其他文件夹。您可以通过按“添加文件夹”按钮或从Windows文件浏览器将所需文件夹添加到列表中,将所需文件夹添加到列表中。仅检查文件夹。使用上方的“全部检查/不检查”复选框快速切换列表中所有文件夹的选定状态。
默认情况下,其他文件夹将还原到C:卷中的相同位置。您可以通过在列表中选择一个项目,然后按“编辑目标”按钮来更改此行为。您可以将多个文件夹还原到同一目标文件夹,但是请小心,因为重复的文件将被覆盖。
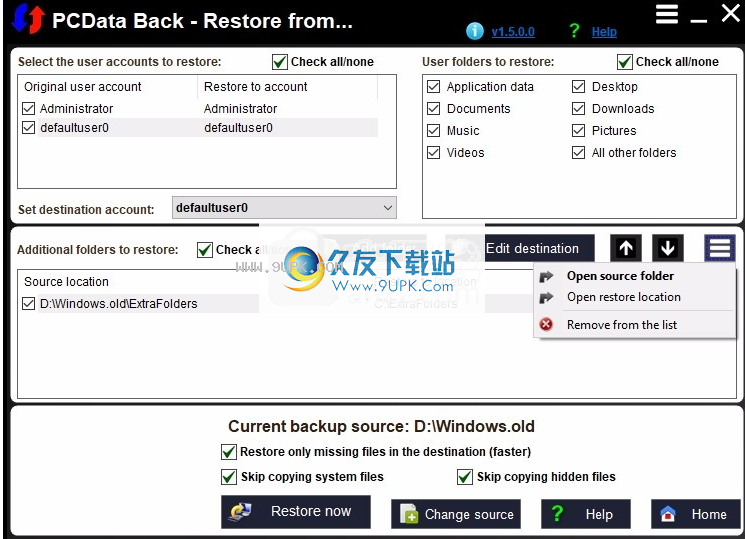
使用上/下箭头上面按
用于在列表中上/下移动文件夹的按钮。这将更改文件夹的还原顺序。从上到下还原冗余文件夹,并且仅还原带有复选标记的文件夹。因此,不要忘记勾选要还原的复选框,并取消选中不需要的复选框。
附加文件夹列表还具有上下文菜单,可以通过右键单击列表中的项目,然后按此窗格右上角的“三行”按钮来访问该菜单。上下文菜单有两个选项:打开源文件夹和打开还原位置。单击这些按钮以使源文件夹和目标文件夹的实际内容达到峰值。使用同一上下文菜单中的“从列表中删除”按钮,可以从列表中删除突出显示的文件夹f,但不会从硬盘驱动器中将其删除。
下部窗格选项
仅还原目标中丢失的文件:如果要跳过复制目标中已经存在的文件,请选择此选项。此选项仅检查文件是否存在。它不会检查源文件和目标文件是否相同。如果该文件存在,请直接跳过该文件。我们建议您使用此方法,除非您确定要替换现有文件。
跳过复制系统文件:我们建议您选中此选项。启用此选项后,PCData Back将不会复制具有SYSTEM属性的文件。这不仅可以加快处理速度,而且还可以避免弄乱系统文件,例如desktop.ini,thumbs.db或ntuser.dat。还原这些文件可能会损坏用户配置文件。
跳过复制隐藏文件:如果要还原具有HIDDEN属性的文件,请取消选中此选项。通常,用户不需要还原隐藏文件,因此最好保留此选项。
设置所有必需的选项后,请按立即还原。恢复操作开始,并且将出现一个对话框,告诉您该操作的进度。点击这里了解更多。
每当您想更改源位置时,都无需离开此部分。只需按下“更改源”按钮,并指明新的源位置。
备份/还原进度对话框:
如上所述,在开始备份或还原操作之后,将显示一个对话框,指示操作的进度,类似于下图中的对话框。
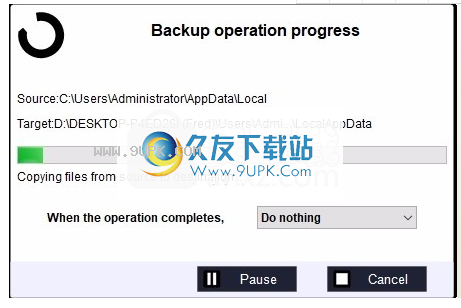
源标签指示当前正在从源文件夹复制文件。
“目标”标签指示文件当前复制到的目标文件夹。
进度栏显示当前操作的进度,下面的文本标签显示应用程序当前正在执行的操作。
您可以在完成所有备份操作后设置电源操作:关闭应用程序,注销,睡眠,休眠,关闭和重新启动。只需选择所需的动作,当整个操作结束时,应用程序将自动执行该动作。
您也可以通过按Pause(暂停)按钮暂时暂停整个操作,或者通过按Cancel(取消)按钮并在随后的消息提示中选择Yes(是)来完全停止整个操作。
软件功能:
提供顶部窗格(用户和用户文件夹)
您可以在左上窗格中选择要备份的用户帐户,然后在右上窗格中选择所需的用户用户文件夹。
无需担心可能已移动到非标准位置的任何用户文件夹,因为applicaton会自动检测这些用户文件夹。
在用户和用户文件夹列表中,是否仅上面的列表本身有一个“全选/无”复选框
您可以使用它来快速选中或取消选中相应列表中的所有项目。
中间窗格(其他文件夹)
您可以通过按“添加文件夹”模块或通过简单地将要添加的文件夹从Windows文件浏览器拖到列表中,指示用户添加文件夹。
在中间窗格的列表中添加要备份的其他文件夹。
添加新文件夹后,您可以在列表中进行编辑,删除或上/下移动
您可以在列表中选择一个文件夹,然后在列表顶部按与您要执行的操作相对应的按钮。
附加文件夹列表还具有一个上下文菜单,可以通过右键单击列表中的项目或选择一个项目来访问该菜单。