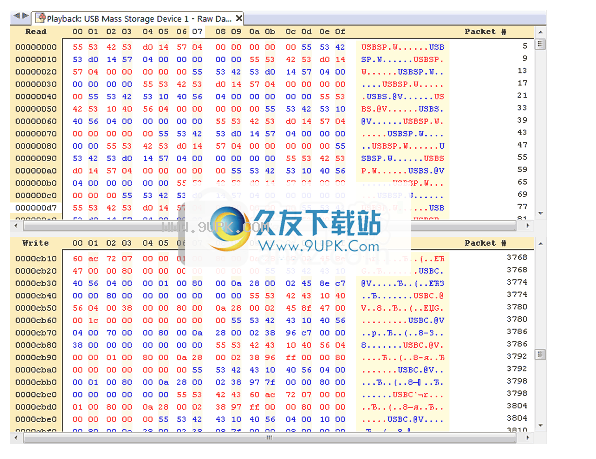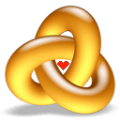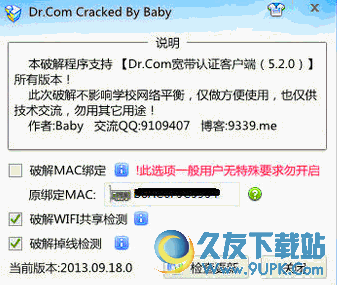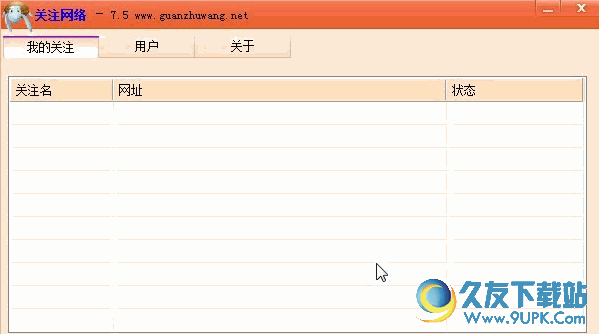Device Monitoring Studio是一款专业的设备监控工具。一款能够帮你监视电脑的专业工具Device Monitoring Studio。该软件为用户提供各种功能,例如监视会话管理,数据处理,过滤,网络监视,USB监视,串行监视,MODBUS发送,协议,脚本等,以及一个简单易用的操作界面,可以帮助用户有效查看端口,例如速度,设备地址,连接状态等参数信息,从而为用户提供完整的设备监控程序。这是供您共享的破解版本,允许用户免费激活此工具。有需要的用户应该赶快到这个网站下载权利!
安装方式:
1.下载并解压缩该软件,双击安装程序以输入以下Device Monitoring Studio安装向导,然后单击[下一步]。
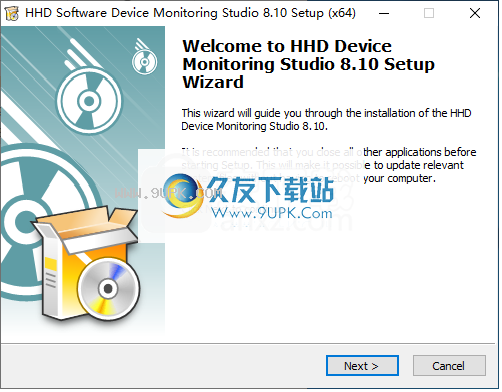
2.阅读许可协议,选中[我接受许可协议中的条款]选项,然后单击[下一步]进入下一步。
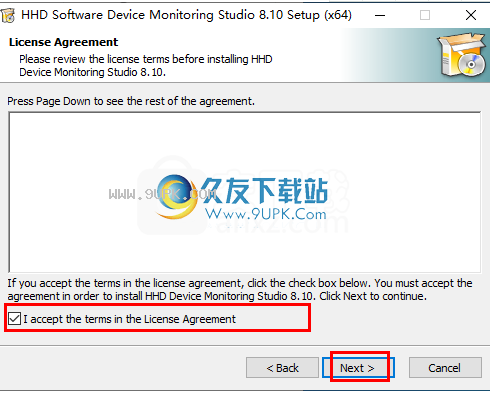
3.选择安装组件,用户可以选择默认安装组件,也可以自定义选择。
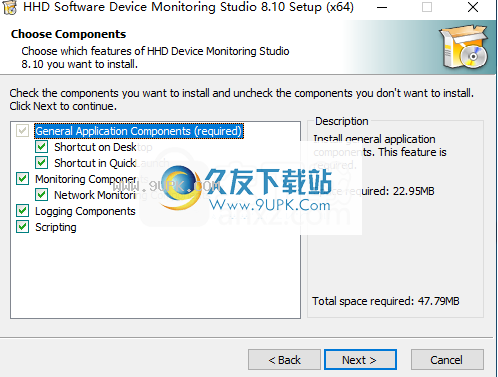
4.选择安装位置,默认位置为C:\ Program Files \ HHD Software \ Device Monitoring Studio \。
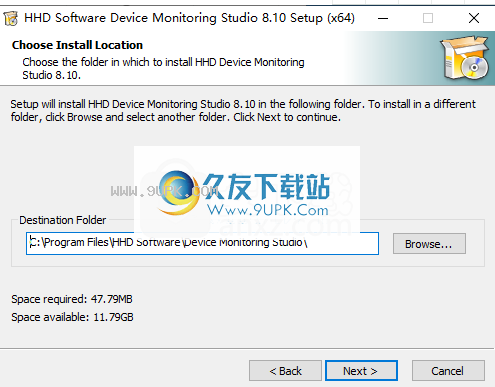
5.选择开始菜单文件夹,无需更改,只需单击[下一步]。
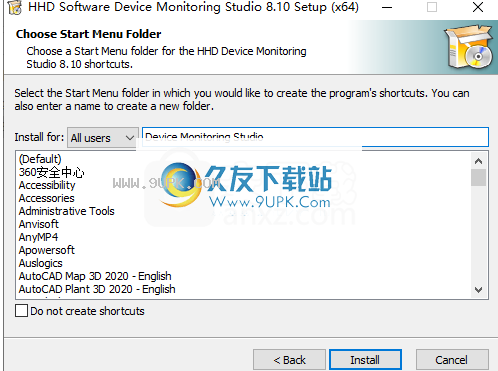
6.安装完成后,取消[Run HHD Device Monitoring Studio]选项,然后单击[完成]以结束安装。
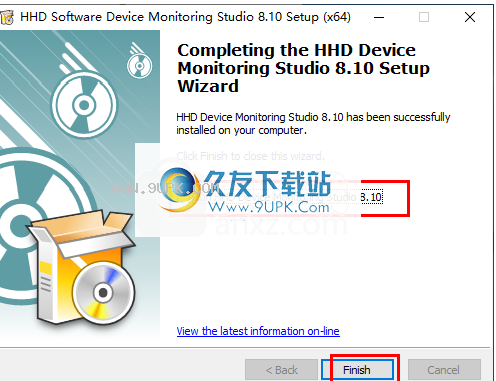
7.打开破解文件夹,并将破解补丁文件res.dll复制到软件安装目录。默认目录为C:\ Program Files \ HHD Software \ Device Monitoring Studio \。
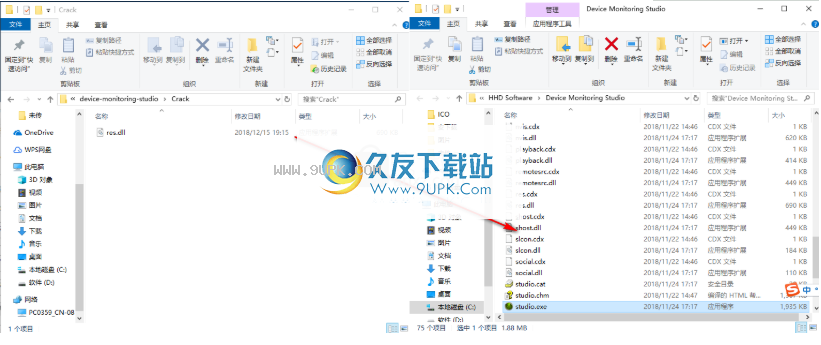
8.弹出替换或跳过文件的提示,单击[在目标中替换文件]。
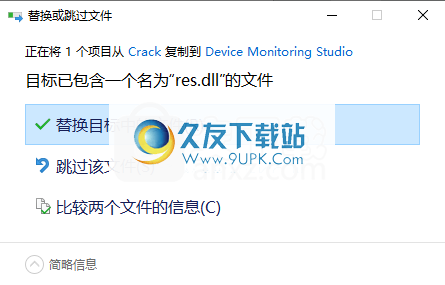
9.运行Device Monitoring Studio以直接使用它。
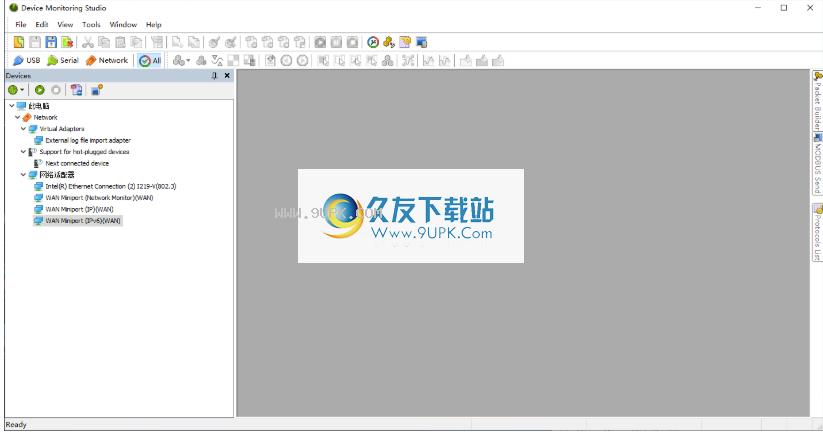
软件功能:
一个功能强大且易于使用的应用程序,使您可以监视,分析和记录通过计算机连接和端口传输的数据。
Device Monitoring Studio是一个软件工具,其唯一目的是监视和分析串行端口并将数据保存到硬盘驱动器。
因此,新手用户可能会发现难以解决。但是,他们仍然可以访问一些全面而整洁的帮助内容。
该件工具使您可以监视和分析通过USB连接的设备以及串行终端和网络连接。您可以查看有关每个项目的信息,包括端口,速度,设备地址,连接状态和相关设备。
此外,您还可以访问数据包构建器,社交网络平台插件(Facebook)和协议面板。以后,您可以轻松地添加新协议,从硬盘驱动器中打开其他协议(H格式),然后删除并重新编译它们。
您可以在两个不同的串行设备之间创建网桥,创建脚本,将它们另存为JS或VBS文件,运行它们,导出配置或使用DMSDWC格式导入它们。
简而言之,Device Monitoring Studio是一种高效的软件,可用于应用程序,设备驱动程序和串行硬件开发。它是用于编码,测试和优化的强大平台。它具有良好的响应时间,不会增加计算机的性能,并且有许多选项需要修改。
软件特色:
帮助您管理设备,启动,停止和配置监视会话。
该应用程序具有易于使用,易于使用的界面,用户只需单击几下鼠标即可连接到监视服务器。
该用程序为用户提供了从远程USB和串行端口过滤特定数据,从远程计算机端口重放数据以及控制这些计算机的通信流量的可能性。
该工具适用于公司内部的实时数据处理应用程序。它是作为一种服务而构建的,可以在后台运行而不会影响计算机的系统资源。
新的数据记录格式(DMSLOG8)支持以下记录模式:
无限单文件模式(类似于以前的格式DMSLOG7)
受大小和多文件模式限制
受持续时间多文件模式限制
受大小限制的单文件模式
单文件模式受持续时间的限制
使用说明:
该模块允许用户在两个串行设备之间创建虚拟网桥。
例如,如果在COM1和COM2之间创建了网桥,然后将两个设备分别连接到COM1和COM2,则它们看起来就像
嘿彼此直接相连。同时,虚拟网桥的存在使Device Monitoring Studio可以捕获这些设备交换的流量。
设备必须使用所谓的空调制解调器电缆连接到物理端口。实际的电缆布线取决于设备类型和配置。在某些情况下,需要两根空调制解调器电缆,而在其他情况下,则需要两根直电缆或一根零调制解调器和一根直电缆。
空调制解调器电缆是带有两个插孔的简单电缆,它连接两个DTE的两个RS-232端口。它根据下面提供的方案之一交叉连接地线,RD和TD,并连接其他信号。根据所使用的流量控制,可以减少传输通道的收集。在大多数情况下,您只需要三根电线(接地,RD和TD):
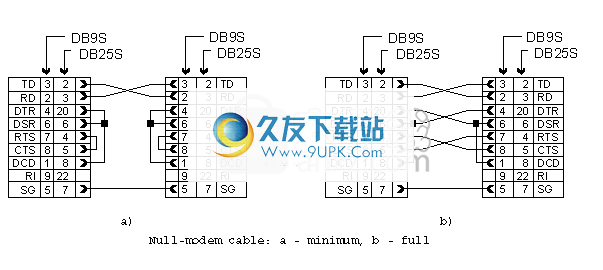
空调制解调器电缆解决方案
仅在运行网桥的监视会话时,该网桥才处于活动状态。
要创建桥,请在“设备工具窗口”工具栏上按“创建新桥...”命令,或执行“桥”»“创建新桥...”命令。
您至少需要两个串行设备才能创建网桥。执行命令后,将显示以下窗口:
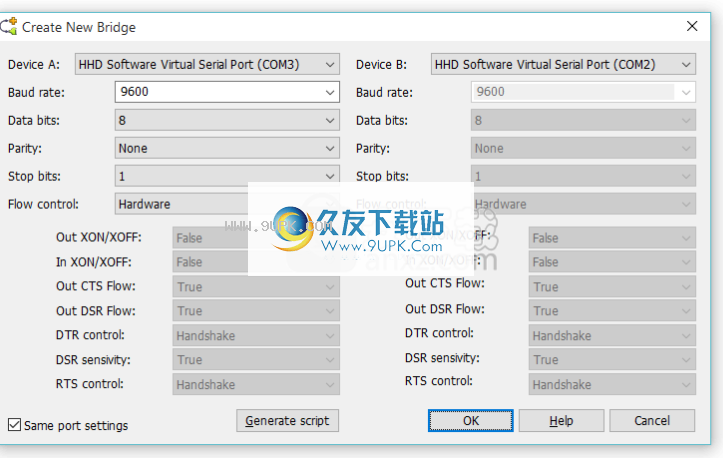
创建一个新的桥梁
指定新桥的设置,然后单击“确定”按钮。出现一个窗口,询问网桥名称。输入网桥名称,然后单击“确定”按钮。
创建之后,“设备工具”窗口中“桥”子类别下的“设备工具窗口”中始终存在一个桥。您可以使用网桥主菜单或网桥的上下文菜单中的命令来重命名网桥,更改其配置或删除网桥。
此外,在启动新的监视会话时,Device Monitoring Studio允许您仅在此会话期间“临时”更改网桥配置。在这种情况下,“默认”网桥配置不受影响。
串行桥不支持捕获过滤器。
当前,网桥支持以下数据处理模块:
•原始数据视图
•请求视图
•数据包视图
•统计
•数据视图
•PPP视图
•数据记录
生成脚本
单击“生成脚本”按钮以生成用于创建新串行桥的脚本,并根据窗口中的设置来设置其参数。
多源支持
串行网桥不支持多源会话。
超时配置
做吧
通讯方式
串行桥源与其他数据源有所不同。所有数据源都会仔细捕获源自受监视应用程序的数据包。在串行桥接的情况下,Device Monitoring Studio将在两个串行设备之间创建虚拟链接,并在它们之间转发数据。它没有协议的先验知识,因此无法发出正确大小的读取和写入请求。 Device Monitoring Studio使用预分配的缓冲区和默认超时设置,通常读取单个请求中的多个数据包,有时读取多个请求中的单个数据包。这使得协议绑定和数据分析极为困难。另外,默认情况下,串行桥完全不支持协议绑定。
Device Monitoring Studio允许您指定所谓的串行通信模式。通过选择通信模式,可以让DMS了解通信协议,并开始在监视数据流中搜索完整的协议数据包或帧。然后,它将数据流重新组织为正确的读取和写入请求序列。当新数据流到达配置的数据可视化器和其他数据处理器时,它们将处理格式完美的帧并自己提供准确的信息。
当前,支持以下通信模式:
•泛型不进行重新包装。这是默认模式。协议绑定在此模式下不可用。 Raw Exporter和Text Exporter可视化工具在此模式下也不可用。 •PPPSerial网桥源在受监视的数据流中搜索PPP(点对点协议)帧。除了将原始数据流分成单独的PPP帧外,它还提供字符转义。 •该行中的数据包包括大量的ASCII协议,其中每个数据包以CR(0D)字符结尾,还可以选择后面跟随LF(0A)角色。这包括诸如AT命令(调制解调器),NMEA(GPS设备),MODBUS(ASCII模式)等协议。•MODBUS(RTU模式)MODBUS RTU模式。 •MODBUS(ASCII模式)MODBUS ASCII模式。
PPP帧通常将网络协议封装在其中。使用PPP通讯模式和PPP View数据可视化工具,可以自动对其进行解码。
播放数据源允许您播放使用数据记录处理模块记录的日志文件。
Play永远不会将任何数据发送到任何物理设备;它仅“模拟”原始设备,并允许用户复制原始监视会话。如果在实际设备监视期间难以或无法实时执行会话分析,则日志文件回放很有用。
Device Monitoring Studio具有两个全局配置的路径:日志文件的路径和默认的播放路径。默认情况下,这些路径都指向同一文件夹,这是建议的配置。用户可以在“工具”»“设置”的“记录/播放”选项卡上更改这些路径。
数据记录使用日志文件夹存储它创建的日志文件。播放数据源扫描播放文件夹中的日志文件,并将它们添加到“设备工具窗口”中的相应类别中。 “记录的会话”类别创建为USB,串行或网络类别的子级,并添加了日志文件。为了方便起见,将设备日志文件放在以设备命名的类别中。
Device Monitoring Studio将自动监视回放文件夹中的更改,并相应地更新树。
开始玩
一个日志文件可能包含多个流。所有流都显示在树中,并且可以单独监视。
要开始播放日志文件,请在树中选择日志文件流,然后按“开始监视...”按钮或双击它。会话配置窗口打开。其余的配置过程与任何其他监视会话相同。除了选择数据处理模块和捕获过滤器之外,您还可以配置播放源本身。单击“配置”链接以打开以下窗口:
播放配置窗口
在这里,您可以指定要以什么速度播放日志流数据的哪一部分。您可以选择从1:16到16:1的速度,以及两个附加选项:步进和连续。这些附加选项表示以下内容:
•SteppedDisplay仅显示一个数据包,然后您需要按Device Monitoring Studio状态栏上的Next(下一步)按钮。 •ContinuousDo不考虑数据包之间的原始时间延迟,而是立即显示日志文件流的全部内容。请谨慎使用此模式,因为它可能会锁定Device Monitoring Studio的用户界面一段时间。
播放控制
在播放期间,Device Monitoring Studio的状态栏显示两个进度栏和一个可选的next按钮。第一个较长的进度条显示整体播放进度。如果两个连续的数据包之间存在明显的延迟,则第二个进度条将显示此延迟。如果不想等待,请单击“下一步”按钮。在步进播放速度模式下,必须在每个数据包之后按“下一步”按钮。
管理日志文件
可以使用“设备工具窗口”中项目上下文菜单中提供的其他命令来管理日志文件:
•打开文件位置在Windows资源管理器中打开日志文件文件夹。 •删除删除日志文件(AKA会话)或设备的所有日志文件。 •按日期排序按创建日期排序所有日志文件会话。 •按名称对所有日志文件会话进行排序•显示日期和时间在会话名称旁边显示日期和时间。 •在SizeDisplay会话名称旁边显示大小(以字节为单位)。
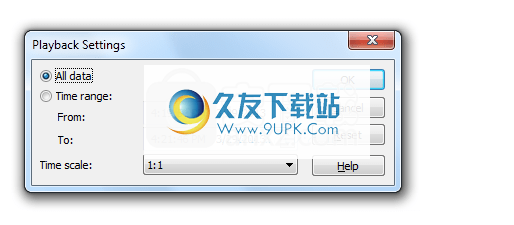
Device Monitoring Studio支持监视连接到远程服务器的串行和USB设备。安装了远程数据源的设备M
Onitoring Studio已经支持监视远程设备,但是您需要在远程计算机上安装Device Monitoring Studio服务器的副本,以使该设备可用于客户端。
远程源不是独立的数据源;相反,它是一项允许用户访问在远程服务器上运行的串行和USB数据源的技术。
连到远程服务器
执行工具»“连接到新服务器...”或按设备工具窗口工具栏上的“连接到新服务器...”按钮。将打开以下窗口:
连接到服务器窗口
手动输入服务器名称或地址,单击“浏览”按钮在Active Directory或本地网络中搜索服务器名称,或选择一个自动发现的服务器。
自动发现适用于域和工作组网络,Windows 7 Homegroup,并自动查找所有可用服务器。请注意,服务器管理员有权使用Windows安全性来禁用自动发现或限制客户端对其的访问。
单击“确定”按钮后,Device Monitoring Studio将连接到远程服务器,查询支持的设备列表,并将其添加到“设备工具”窗口中。
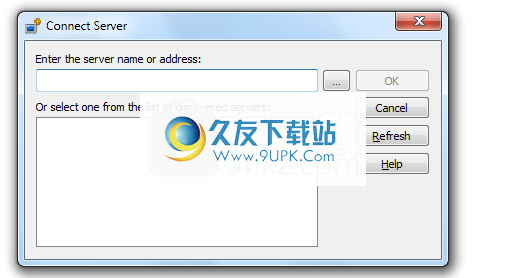
Structure View数据可视化器是一个分为两部分的窗口。第一部分显示了根据安装的协议集解析的每个监视的数据包。第二部分显示原始数据包的内容。如果打开工具»原始数据视图»同步选项,则在一个窗口中更改当前位置将自动在另一窗口中更改位置。
结构视图可视化器
解码内容
每个数据包都与一个或多个已加载的协议定义文件匹配。如果匹配成功,则所有协议字段都将显示在“结构视图”可视化工具的顶部。对于每个字段,将显示其名称,值,起始偏移量和大小。如果该字段由其他字段组成,则可以通过按小加号图标或按键盘上的向右按钮来展开它。
您可以使用鼠标和键盘导航到当前数据包或其他数据包中的其他字段。
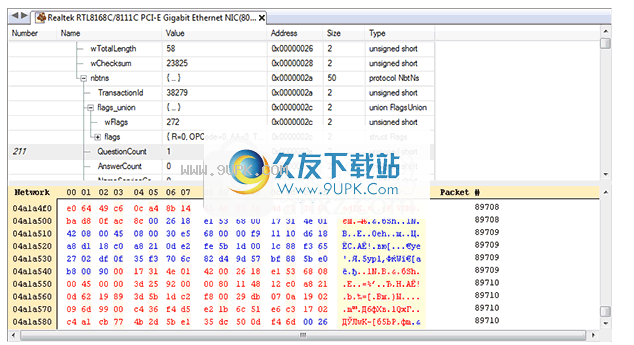
要更改根协议,请执行以下一项操作:
•创建会话之前:在“会话配置”窗口中添加“结构视图”处理模块后,打开其配置并切换到“根协议”选项卡。
•对于正在运行的会话:在“会话工具”窗口中单击“结构视图”的配置设置,然后切换到“根协议”选项卡。
•对于正在运行的会话:右键单击可视化工具以显示上下文菜单,然后选择“设置根协议...”项。
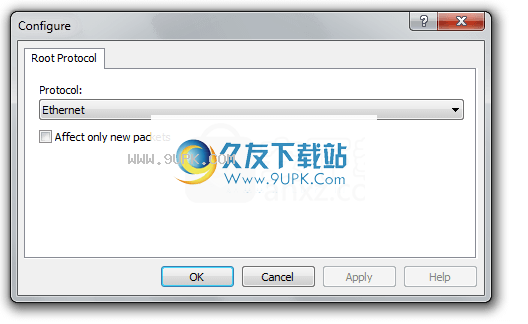
除了会话范围的捕获过滤器之外,每个单独的结构视图窗口都允许您设置自己的过滤器,称为显示过滤器。
要更改显示过滤器,请执行以下任一操作:
•创建会话之前:在“会话配置”窗口中添加“结构视图”处理模块后,打开其配置并切换到“显示过滤器”选项卡。
•对于正在运行的会话:在“会话工具”窗口中单击“结构视图”的配置设置,然后切换到“显示过滤器”选项卡。
•对于正在运行的会话:右键单击可视化工具以显示上下文菜单,然后选择“设置过滤器...”项。
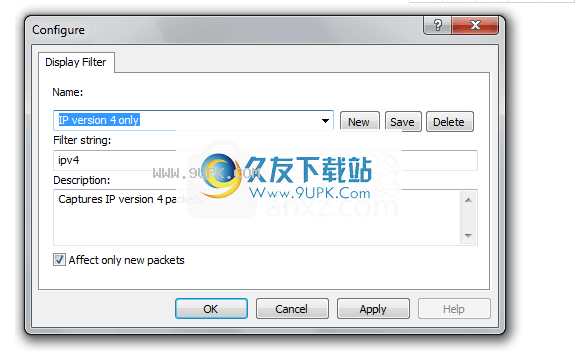
该数据可视化程序的目的是从数据包中提取原始数据,并将其显示为连续的数据流。
原始数据视图
可视化器在视觉上分为两部分,其中输入数据显示在顶部,输出数据显示在底部。您可以使用鼠标来调整两个部分的大小。
所有传入或传出的数据都被分组为一个流。默认情况下,每个下一个数据包都有隔行扫描的背景色,使您可以在视觉上将数据包彼此分开。您可以使用工具»原始数据视图»数据包着色命令在三种数据包着色模式之间进行选择。没有阴影模式,奇/偶阴影模式和读/写阴影模式。
将鼠标指针悬停在流中的数据上时,将显示以下简短的数据包信息:
1.包裹号
2.数据包的绝对时间和与前一个数据包的差。
但是请注意,显示内容与实际的一个数据包不同。这可以是实际上显示在另一部分中的信息或控制包或数据包(即传出或传入的数据包)。
3.整个数据包的大小。
4.从数据包获得的数据大小。
5.对于USB,显示端点信息。
两部分中的光标移动可以同步。启用sy之后
使用工具»原始数据视图»同步命令进行同步,将光标移动到一个部分将自动将光标移动到另一部分。 Device Monitoring Studio自动查找最近的数据包