Auto FTP Manager是一款专业的FTP服务器软件。最好用的FTP服务器Auto FTP Manager。它可以帮助用户上载和下载文件,备份数据,安排文件传输过程并应用过滤器。您可以根据修改日期,文件大小,文件名和扩展名添加过滤器以包括或排除项目。通过调度程序,您可以在需要运行调度程序(需要提供有关用户名和密码的信息),每天,每周,每月,自定义间隔或应用程序启动时自由运行Windows,以运行自动配置文件,然后选择日期和开始时间。它具有直观的操作界面,任何用户都可以轻松使用。需要它的用户可以快速下载它!
软件功能:
Auto FTP Manager是一个用户友好的FTP客户端,专门用于帮助您下载和上传文件以及备份服务器。它支持内置的调度程序,用于处理复杂传输任务的自动传输规则以及用于保存所有传输信息的日志。
直观的界面
该实用程序使用多个配置文件来管理传输过程。首次打开程序时,将弹出一个向导,指导您创建新的配置文件。
该布局看起来易于使用,因此即使是新手也可以轻松学习配置文件的传输。它实现了多选项卡布局,可以同时处理不同的会话。此外,您只需单击一下即可开始或停止传输。
定义一个新的配置文件
Auto FTP Manager使您可以在PC文件夹或网络驱动器与FTP服务器,两个FTP服务器以及两个PC文件夹或网络驱动器之间传输文件。另外,可以备份配置文件。
此外,您可以使用内置文件管理器(还可以手动传输,重命名和删除文件和文件夹)选择适合于快速FTP连接的快速连接配置文件或自动传输配置文件来定义操作规则以自动执行传输任务。
添加FTP连接详细信息时,可以选择协议并添加有关FTP地址,用户名,密码和端口的信息。
集成文件管理器
它具有内置的文件管理器,可以帮助您在双面板中管理文件传输。您可以使用拖放操作,创建新文件夹和文本文档,剪切,复制,粘贴,删除或重命名文件,检查项目属性,选择所有文件,将文件夹添加到队列列表,刷新当前信息并传递图标,详细信息或列出显示数据。在双面板的底部,您可以查看日志,其中包含有关从一个位置移动到另一位置的文件夹的详细信息,并管理排队的文件夹。
安装方式:
1.下载并解压缩软件,双击安装程序以进入以下向导界面,单击[我同意]按钮以同意并输入下一个安装。
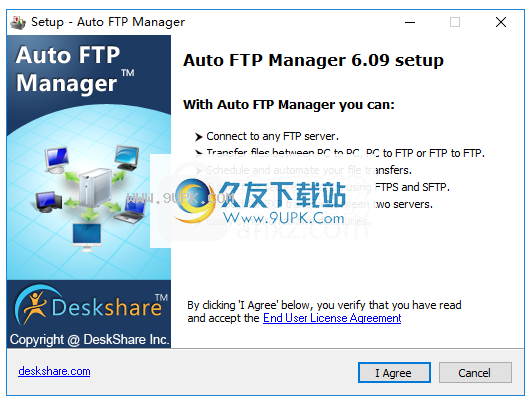
2.选择安装位置。用户可以选择默认安装文件夹或对其进行自定义,然后单击[安装]按钮以开始安装。
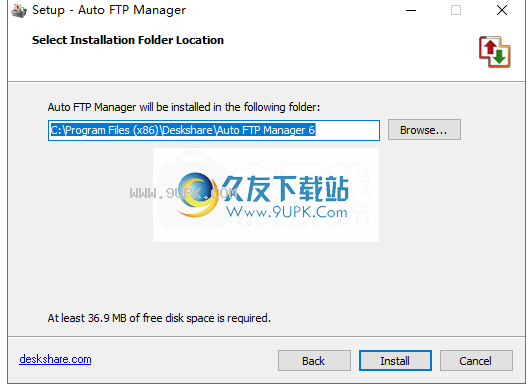
3.正在安装Auto FTP Manager,并且用户正在等待安装完成。
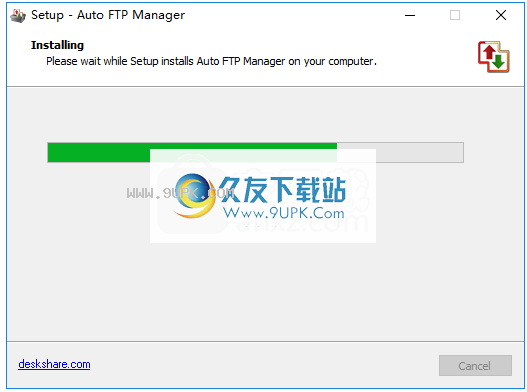
4.安装完成后,进入自动FTP管理器主界面,即可使用。
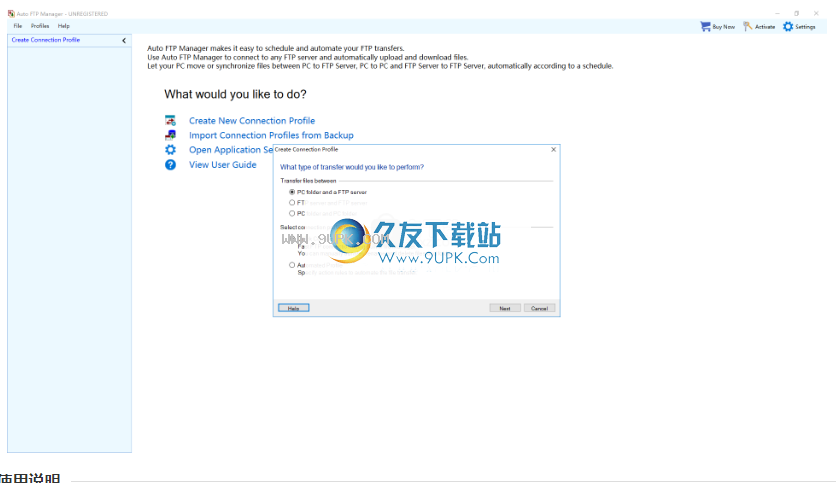
软件特色:
自动传输设置,过滤器和调度程序
在定义自动文件传输过程时,您有权更改多个设置,例如将文件从一个位置传输到另一位置,从初始目标位置删除文件,同步数据和覆盖文件(如果目标位置存在)。
配置设定
您可以在Windows启动时运行该实用程序,显示密码,合并或跳过目标中已经存在的文件夹,覆盖,还原,重命名或跳过目标位置中存在的文件,然后选择临时工作目录。
此外,该工具还允许您在中止之前重试多次登录,并在连接失败的情况下为服务器提供几分钟的响应时间,激活保持活动模式,并仅在计算机,网络上保存每个传输日志。驱动器发生故障时,将发送FTP服务器或电子邮件。
全面可靠的FTP客户端
简而言之,Auto FTP Manager结合了用户友好界面和强大功能,可帮助您管理文件传输过程。其易于解码的GUI和向导使该工具特别适合首次使用FTP的用户。
使用说明:
自动转移规则
自动传输规则告诉Auto FTP Manager执行自动配置文件时该怎么做。
创建配置文件时,请定义所有规则,然后让Auto FTP Manager根据这些规则执行配置文件。在自动转移规则中,
您可以:
选择要执行的操作,例如传输,传输和移动,传输和删除,同步或删除。
确定目标位置中已经存在同名文件时需要应用的冲突解决方法。
通过配置过滤器仅包含重要文件。自动FTP管理器将仅为自动过程选择这些文件。
通过配置计划在特定时间运行相同的配置文件。
完成自动过程后,请保存传输报告或关闭计算机。
要将不同的自动传输规则添加到自动传输配置文件,请右键单击该配置文件,然后选择“编辑连接配置文件>>传输规则”。您可以指定以下任何或所有操作规则:
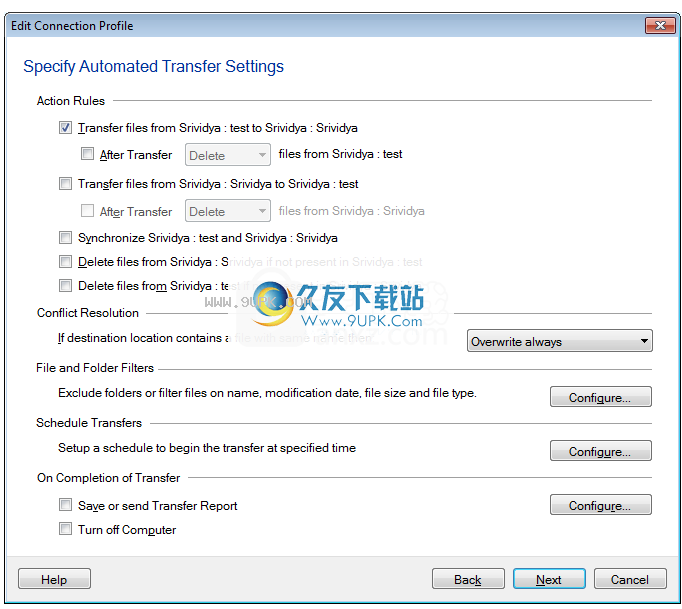
行动规则
在自动传输配置文件中,操作规则将要执行的操作和操作位置通知自动FTP管理器。
如果选择将文件从<文件夹1>转移到<文件夹2>的选项,则文件夹1中的所有文件都将被转移到文件夹2。甚至可以选择在转移后从<文件夹1>中删除文件。您选择的位置在另一个文件夹中。
将文件从<文件夹2>传输到<文件夹1>的规则将文件夹2上的文件传输到文件夹1。您可以通过单击“位置”按钮选择将已传输的文件移动到另一个文件夹。如果您不再需要传输的文件,请选择“传输后检查”选项,然后从下拉列表中选择删除选项。
当使用Synchronize和选项运行自动配置文件时,它将确保两个文件夹中存在的文件完全相同。如果文件不在一个文件夹中,将从另一个文件夹中传输它们。检查以前的操作规则时,将自动选择此选项。
如果源文件夹中没有自动FTP管理器,则可以从目标文件夹中删除这些文件。例如,如果文件夹2包含文件夹1中不存在的名为“ Extrafile.txt”的文件,则选择<删除文件夹2中的文件>。如果<文件夹1>不存在,则删除文件Extrafile。 txt运行自动传输配置文件。
注意:<文件夹1>和<文件夹2>将被替换为您的计算机名和服务器的IP地址。您必须注意程序将使用的实际名称。
解决冲突
假设您要将文件从PC传输到服务器。如果服务器上已经存在该文件,则将发生冲突。 Auto FTP Manager可以借助冲突解决规则轻松解决此冲突。
自动FTP管理器为文件提供以下冲突解决选项:
添加日期和时间:重命名传输的文件,并将当前日期和时间附加到其名称中,以使文件传输成功。
始终覆盖:目标文件夹中的文件将替换为源文件夹中的文件。
如果日期较新,则覆盖:如果正在传输的文件是在现有文件之后创建的,则旧文件将被新文件替换。
如果较大,则覆盖:如果传输的文件大于现有文件,则较小的文件将被较大的文件替换。
如果日期/大小不同,则覆盖:如果传输的文件大小与修改的日期不匹配,请替换现有文件。
跳过:将不传输文件,这意味着将不执行任何操作。
文件和文件夹过滤器
为防止某些文件和文件夹被传输,您可以排除它们或在修改日期,文件大小,文件名和文件类型中添加过滤器。
时间表转移
使用自动FTP管理器,您可以计划传输集随时运行。安排每个配置文件以自动开始传输,可以是每天,每周或每月计划,一次事件,自动启动程序或更改文件夹。
完成转移
执行自动配置文件后,可以设置自动FTP管理器执行以下操作:
保存转移报告:您可以以html文件的形式保存完整的报告,列出与转移有关的所有重要事件。该报告可以保存到PC,网络驱动器或FP服务器。此外,还有另一个选项可让您将报告作为电子邮件发送。
当您单击“配置”时,将打开以下对话框:
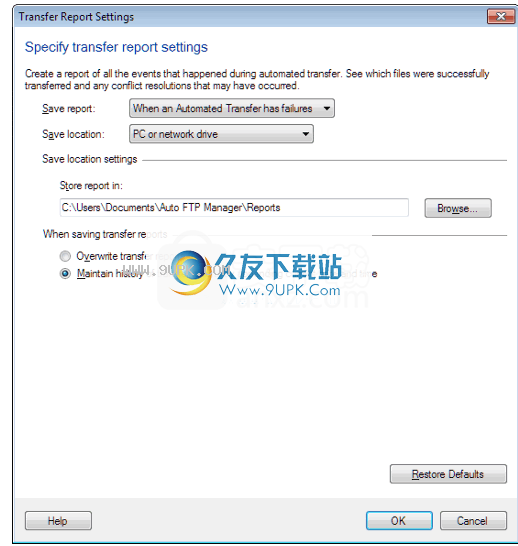
您可以选择保存每个报告,或者仅保存文件传输失败时创建的报告。保存位置:确定保存转移报告的位置。您可以选择以下任意置
PC或网络驱动器:默认情况下,传输报告将保存在PC上的文件>>自动FTP管理器>>传输报告中。您可以更改默认文件夹
通过单击“浏览”。
FTP服务器:远程位置始终是保存重要数据的最安全选择。您的传输报告可以保存在FTP服务器上。您只需要指定FTP连接详细信息,传输报告将受到保护。 FTP连接详细信息包括服务器名称或服务器上的FTP地址,用户名,密码,端口号和目标文件夹。
电子邮件:如果您选择将报告作为电子邮件发送,请输入电子邮件详细信息。电子邮件要求您指定发件人和收件人的电子邮件地址。您可以包括多个用逗号分隔的接收器。
如果您更频繁地传输文件,并且在保存传输报告时只对最新的传输报告感兴趣,请选择“覆盖传输报告”选项。每次执行自动转移操作时,以前的报告将被新的报告替换。您可以通过不删除先前的报告来跟踪所有报告。通过附加当前日期和时间来启用“保留转移历史记录”选项
关闭计算机:您可以将自动FTP管理器配置为在传输完成后关闭。
档案资讯
“配置文件信息”页面显示有关配置文件的信息,例如传输类型,源,目标位置和最后连接日期。要查看连接属性,请在“连接配置文件”面板中右键单击该配置文件,然后选择“配置文件信息”。
快速连接配置文件的配置文件信息页面:
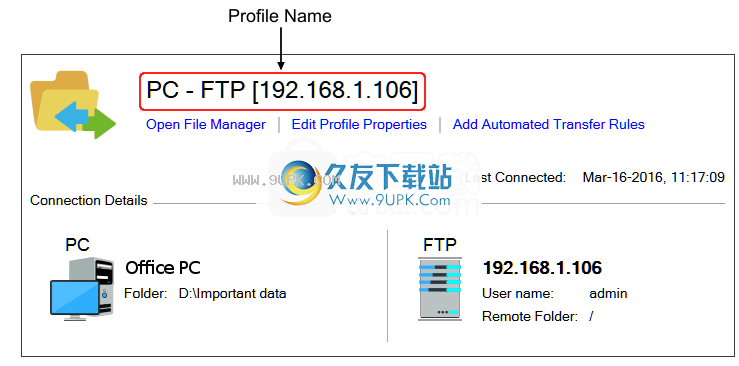
自动配置文件的配置文件信息页面:

个人资料信息页面分为以下几部分:
配置文件名:显示所选的配置文件名。
连接信息:此面板显示所选配置文件的连接详细信息,例如源和目标文件夹,IP地址,协议等。将打开所选文件夹的位置
PC:它将显示您的PC名称和文件夹位置。

FTP:此部分将显示连接详细信息,例如FTP协议,FTP地址或域名以及文件夹位置。

上次连接:显示最近打开与此配置文件关联的文件管理器的日期和时间。如果未连接最近的文件管理器,其状态将显示为“不成功”。
将过滤器添加到文件
使用筛选器,您可以选择仅传输某些文件类型(例如,Microsoft Word .doc文件),或发送除某些文件类型以外的所有内容(例如,您可以选择不输Word备份[.wbk]文件)。默认情况下,所有文件类型都包含在自动文件传输中。使用过滤器选项,您可以指定不想包含在传输中的文件夹,还可以决定是否将特定大小或修改日期的文件包含在传输中。另外,您可以使用通配符“ *”根据名称中的模式选择文件。您可以在自动传输过程中为文件设置五种类型的过滤器,分别是“选择要排除的文件夹”,“修改日期”,“文件大小”,“文件名”和“文件类型”。
要将过滤器添加到自动传输配置文件中,请检查文件和文件夹过滤器并从自动规则设置中对其进行配置。
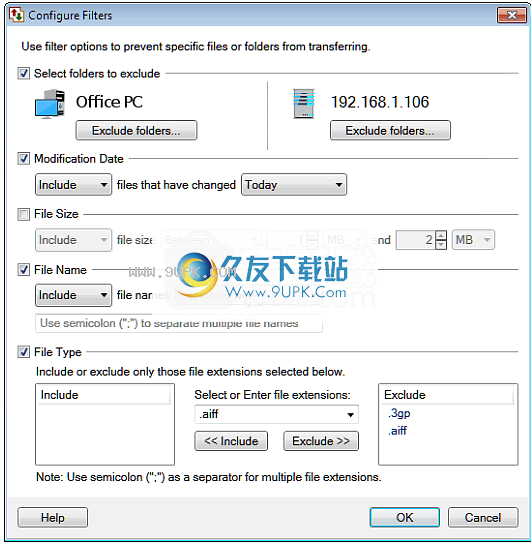
选择要排除的文件夹
有时您可能希望从传输中排除某些文件或文件夹。使用“选择要排除的文件夹”选项来选择不想包含在传输过程中的文件和文件夹。除非您从排除项目列表中删除排除项目,否则不会转移这些项目。此选项适用于源位置和目标位置,并且可以帮助您传输特定文件。
修改日期
如果启用此选项,则可以筛选最近修改过的文件或一天,一小时或一分钟以上的文件。例如,传输过去10分钟内已更改的文件。
文件大小
文件大小”选项允许您通过指定上限和大小来包含或排除文件,或者仅包含大于,小于或等于特定大小的文件。
文件名
您可以通过匹配文件名来添加要传输的文件。添加?开头,结尾或包含特定字符的文件(这些字符不区分大小写)。在提供的文本框中指定这些字符。
如果选择“开始”,则过滤器将匹配名称以文件名内容开头的文件。例如,如果您选择包括以Set开头的文件,则文件名“ setting sun.doc”和“ Seth Brosky的Birthday Party.avi”将被传输。
但是“ Seriously Cool Guitar Solo.mp3”不会。
恰好相反。如果选择排除以.ttf结尾的文件,则不会传输文件名“ Arial.ttf”和“ Courier.ttf”。该程序匹配文件中包含文本的文件。例如,如果您选择包含包含Sally的文件,则将同时传输名为“ Sally在school.avi中的最后一天”和“这是Sally的生日photo.jpg”的文件。这些字母必须在一起。名为“ SA L L Y!.mp3”的文件将不会传送。
匹配通配符
个选择是匹配通配符,这允许您创建更复杂的模式。
星号“ *”与任意数量的字符匹配。例如,POWER * .WM?将匹配任何以字母“ power”开头(以“ .wmv”或“ .wma”结尾)的Windows Media音频或视频文件。星号“ *”可匹配任意数量的字符或不匹配。例如,“ * doc”匹配algebra.doc和catastrophe.doc。同样,* sally *将匹配所有包含单词sally的文件名。
问号“?”匹配任何字符。例如,“ ??。txt”匹配ab.txt和z8.txt,但不匹配abc.txt或q.txt。
第三种通配符是方括号“ []”,它可以匹配方括号中的任何字符。例如,如果要所有名称以“ ab”开头但可以以“ c”或“ d”结尾的文件,请使用通配符= ab [cd] .txt。注意:此处的文件名abcd.txt将不包括在列表中。
“ [!]”类似于“ []”,除了匹配括号中的任何字符外,只要不在“ [”和“]”之间列出,它都将匹配任何字符。例如:myfile [! 9]可以匹配myfiles1,myfiles2,myfiles17等,但不会匹配名称中任何地方带有数字9的文件。
您可以创建多个文件名过滤器。用分号分隔多个值。例如,如果要排除所有以“ flash”开头的文件和以“ lowlight”开头的文件,请输入Select Exclude,然后输入值flash *;低光*。
文件类型
“文件类型”选项可以帮助您指定是包括还是排除某些类型的文件。输入文件扩展名或从下拉列表中选择要包括或不包括在传输中的内容,然后将其添加到“包含”或“排除”列表中。您可以从“包括”和“排除”列表中添加或删除文件型。使用分号(;)来引用多个文件扩展名。
注意:没有用于快速连接配置文件的操作规则,过滤器和计划,但是您可以通过将现有的快速连接配置文件转换为自动配置文件来添加它们。
创建计划资料
按计划执行文件传输任务,而无需手动启动它们。您可以在网络流量较低时使用计划的传输来执行文件传输,或确保文件始终是最新的。
计划的配置文件将在需要时自动启动任何自动传输配置文件。您可以在创建自动传输配置文件时计划自动传输配置文件,也可以将计划详细信息添加到现有的自动传输配置文件中。也可以计划多次相同的自动传输。例如,您可以在程序启动的特定时间和每天安排转移。
传输任务可以安排为一次性事件,也可以每天,每周或每月完成。也可以在应用程序启动时使用,您可以在程序每次启动时行计划。此外,借助“在文件夹上”更改,将在文件夹发生任何更改时调用计划。
指定自动传输配置文件的操作规则时,可以单击“计划”的“配置”按钮。
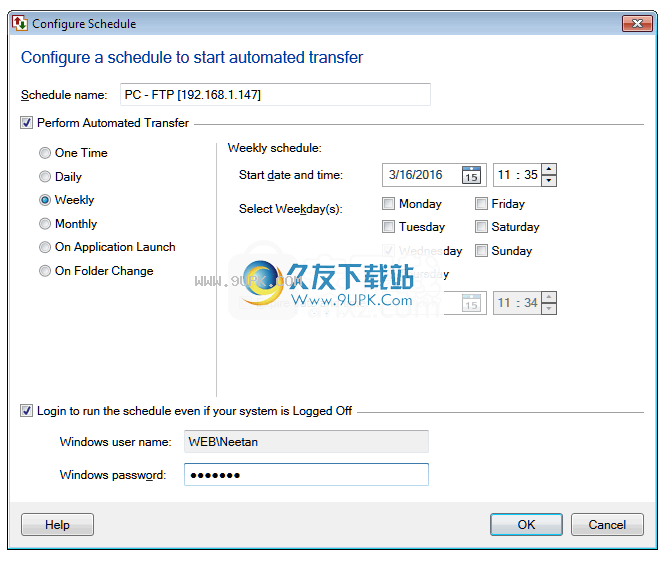
计划名称:您可以指定计划的名称。如果要计划多个自动配置文件,这将避免任何混乱。
选择计划类型:
执行传输:您可以配置以下计划类型:
一次:如果安排一次,则必须以24小时格式指定开始日期和时间。 “日期”框中有一个向下箭头按钮。单击它会打开一个日历,您可以从中选择一个日期来开始计划。一次性计划类型不提供到期日期和时间。因为这种类型的计划将在调用指定时间后自动过期。
每天:以24小时格式指定开始日期和时间以及到期日期和时间。默认情况下,所选计划的操作将每1天重复一次。您还可以选择以分钟为间隔或以小时为单位重复计划。如果指定了到期日期和时间,则该计划将在指定时间后停止调用。
每周:这是最灵活的选择。在“选择工作日”部分,您可以通过选中相应的选项来选择一周中的特定日期。您可以选择一周中的几天。选择开始日期,然后选择
起始日期和时间下拉菜单中的ime。您也可以选择“到期日期和时间”选项以在指定时间后停止调用计划。
每月:该计划将在选定的月份执行。您可以选择一个月中的某几天或一周中的某几天来执行传输。
当应用程序启动时:每次启动自动FTP管理器时都会执行该计划。您需要指定开始日期,之后将调用计划。借助到期日期,您可以停止计划再次运行。
关于文件夹更改:自动FTP管理器监视所选文件夹的任何更改。启动自动FTP管理器并进行任何修改后,将调用“在文件夹上”以更改计划。可以监视以下更改:
创建或修改
重命名
删除
注意:默认情况下,所有选项均已选中,并且“自动FTP管理器”将监视文件夹中是否有上述任何更改。您也可以在等待{N}分钟的帮助后再开始转移选项,然后更改等待时间。
其他设置:即使窗口在预定时间注销,您也不必担心预定的传输。即使您的系统已注销,您也只需启用选项“登录”即可运行该计划。它允许配置文件在预定时间运行。启用此选项后,您需要指定Windows密码。
计划概述页面

“计划概述”页面可帮助您查看状态并管理应用程序中当前添加的所有计划。单击“连接配置文件”面板的“计划”部分中的计划。如果未运行,则将在“计划概述”页面中选择相应的计划。
您可以根据需要添加和编辑计划。如果您不希望计划在指定时间运行,请禁用它(当计划未运行时)或停止计划(当计划正在运行时)。要从应用程序中删除计划,请选择“删除”。您还可以查看报告以获取有关传输文件的详细信息。
排列状态颜色代码
绿色:该计划目前正在运行
橙色:计划已过期
灰色:该计划已禁用
黑色:时间表有效
导入配置文件
您可以将连接配置文件设置导入自动FTP管理器。要导入连接设置,请单击文件>>导入配置文件。
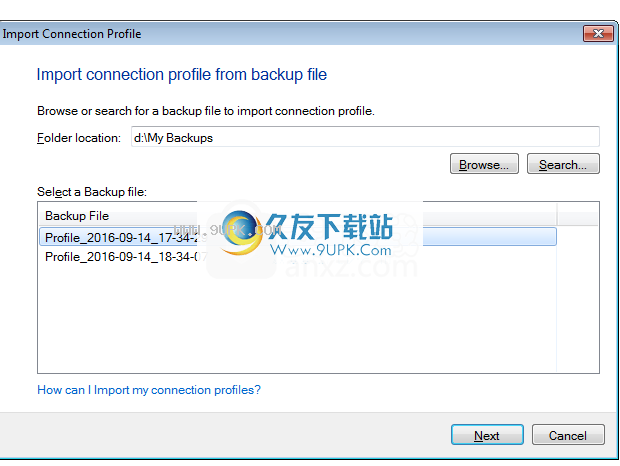
在“导入连接配置文件”对话框中,需要指定备份文件夹的位置。指定文件夹后,您将在其中看到备份文件列表。选择一个文件,然后单击下一步。
在下一步中,您将看到在备份文件中找到的连接配置文件列表,如下所示:
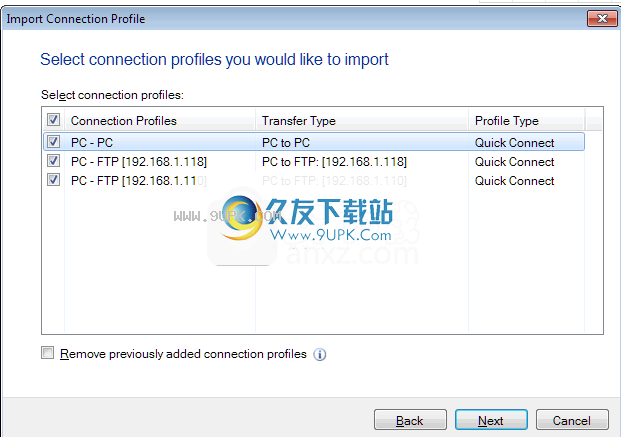
默认情况下,将检查所有连接配置文件。您可以通过取消选择来排除哪些配置文件。要使用所有现有连接配置文件添加这些连接配置文件,请取消选中删除先前添加的连接配置文件选项
选择要导入的连接配置文件后,单击“下一步”将配置文件导入“自动FTP管理器”。


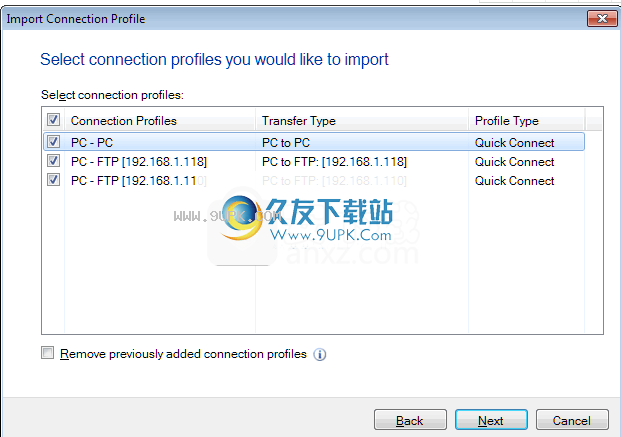



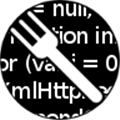














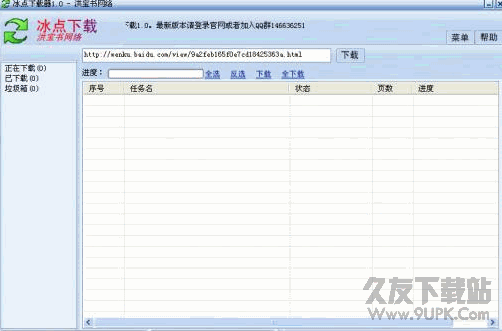
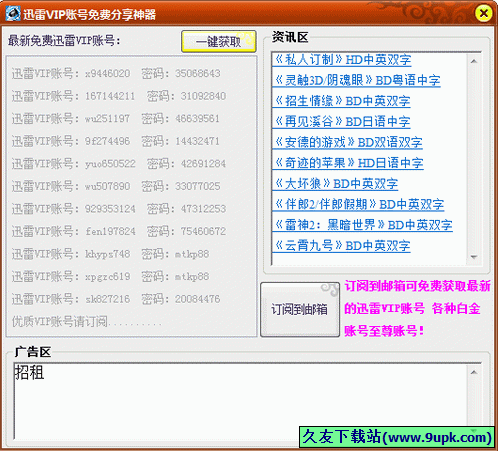




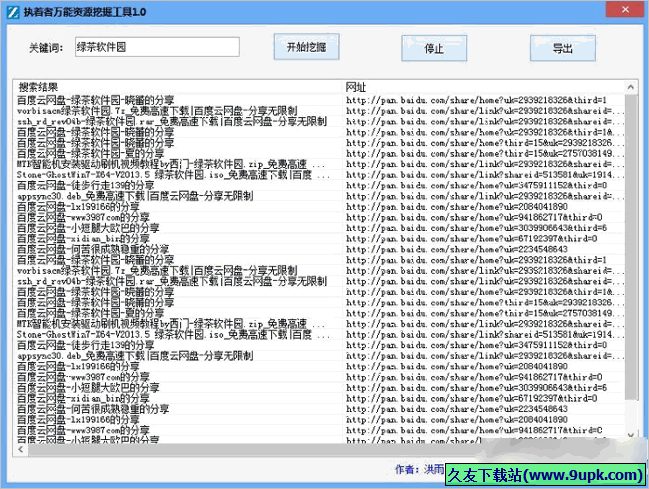
![500px Spider 1.5.0.5正式免安装版[500px图片下载工具]](http://pic.9upk.com/soft/UploadPic/2015-3/2015310940622557.gif)
![ChrisPC Free VideoTube Downloader 6.65免安装版[youtube视频下载程序]](http://pic.9upk.com/soft/UploadPic/2014-4/201442812132080644.gif)