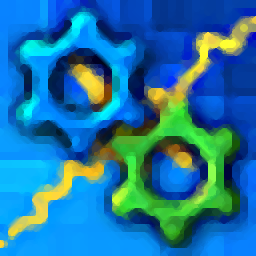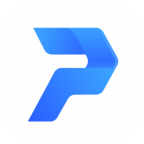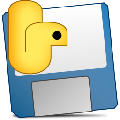Audio Conversion Wizard是一款专业的音频格式转换工具。音频格式转换你一定不能错过Audio Conversion Wizard。它是几乎所有数字音频格式之间的灵活声音转换器。该软件将尽最大努力使用户尽可能简单易用。向导式的用户界面将逐步指导您完成整个过程。用户不需要阅读帮助文件。无需骚扰支持团队,您将在每个步骤的页面上看到所有相关信息;该程序支持批量声音转换,用户可以选择多个文件并一次处理所有文件,从而节省了时间和精力,并有助于提高软件效率的另一个功能是直接音频格式转换,而无需创建临时的WAV文件;该软件的开发人员将跟踪最新的音频编解码器,并在音频转换向导中实施它们,例如,该软件的MP3编码使用快速的LAME编码器3.93,OGG编码使用最新的Vorbis SDK更新!
软件特色:
支持转换的音频格式包括WMA,WMA 9,MP3,OGG Vorbis,FLAC,WAV PCM。
音频转换向导支持ID3标签v2,并允许将有关音乐文件的信息从一种格式复制到另一种格式
ID3标签包含文本和图形信息,例如与音频文件有关的歌曲标题,艺术家姓名等。
您还可以使用ID3标签数据来生成正确的文件名。
该软件可以在Windows 98 / NT / 2000 / ME / XP上运行,并在其图形界面中遵循XP风格。
可以轻松地将数字音频从一种格式转换为另一种格式
它可以帮助您使用简单的逐步界面将受支持的音频格式的音频文件从一种格式转换为具有所有可能设置的另一种格式
支持MP3,WMA 9(Windows Media Audio),OGG Vorbis和WAV PCM格式,以及ID3v2复制和创建。
您可以使用单一模式简单地转换一个文件,也可以使用批处理模式快速转换多个文件
您所需要做的就是阅读说明文字,用鼠标按钮单击几次,然后按下一步按钮。
安装步骤:
1.用户可以单击本网站提供的下载路径下载相应的程序安装包
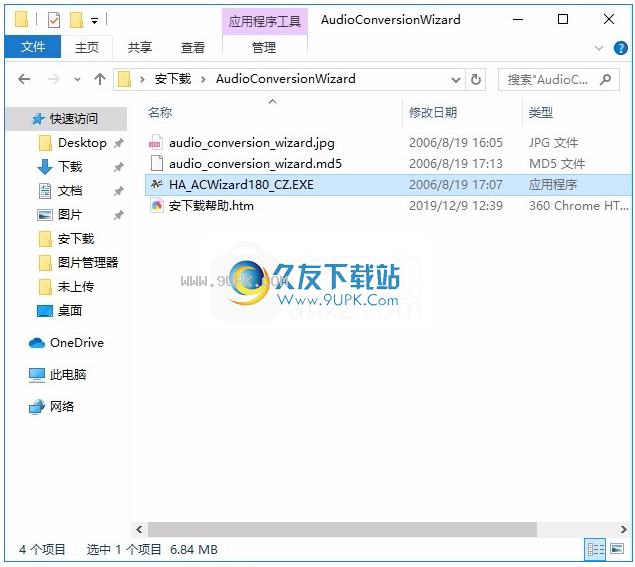
2.只需使用解压功能打开压缩包,双击主程序进行安装,并弹出程序安装界面
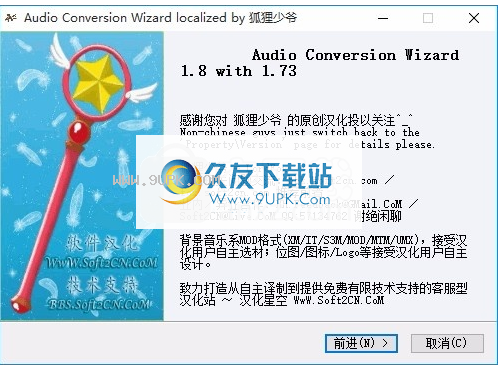
3.同意协议的条款,然后继续安装应用程序,单击“同意”按钮
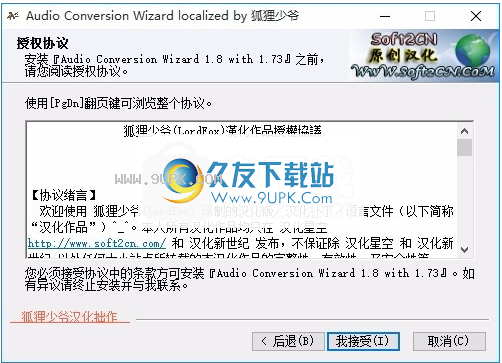
4.可以单击浏览按钮根据需要更改应用程序的安装路径
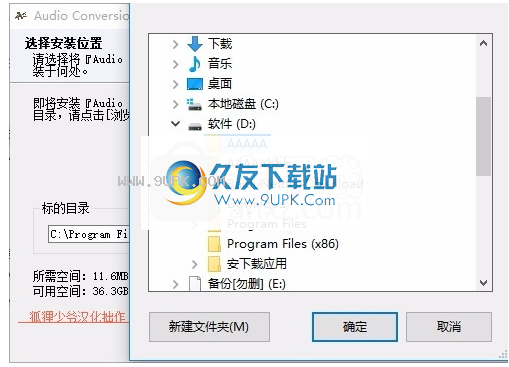
5.弹出以下界面,用户可以直接用鼠标点击下一步
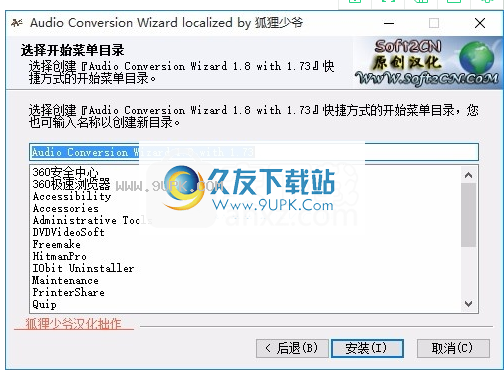
6.现在准备安装主程序,单击安装按钮开始安装。

7.按照提示单击“安装”,弹出程序安装完成界面,单击“完成”按钮
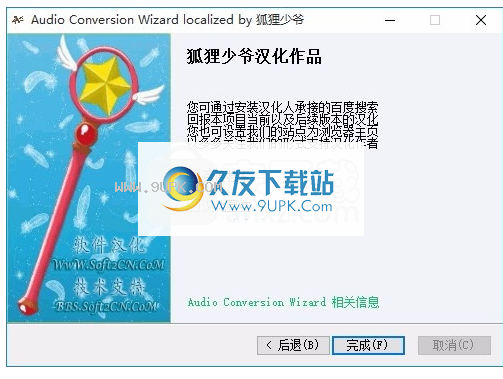
软件功能:
文件夹:如果大多数音乐文件位于定义的目录中,则可以大大减少选择源文件所需的时间。
在输出文件夹页面上,将要求您选择一个用于存储输出文件的文件夹。
所有这些设置将在页面MP3格式设置中用作默认设置。
启用“使用最近的设置”选项后,默认情况下,程序将使用上一次转换中的设置。
默认情况下,启用ID3标签并从源设置中加载ID3标签将用作ID3标签编辑页面。
如果您不想对ID3标签使用其他设置,则可以选中始终使用ID3标签的默认设置来跳过页面上的ID3标签。
许多歌曲中的大多数TAG信息(例如CD磁盘中的CD轨道,具有相同批注的歌曲等)都是相同的
并且每个轨道上的某些信息是不同的。
与所有歌曲相同的TAG信息部分可以在开始时进行一次编辑,然后可以用作默认值。
为此,您必须选中必填字段旁边的复选框,并填写这些字段。
页顶部的三个单选按钮用于定义默认信息的应用规则。
从不:默认信息不会在以后的工作中使用。
始终:默认信息将始终用于以后的工作中。
仅当未定义字段时:仅当未在输出文件中定义字段时,才在以后的工作中使用默认信息。
使用教程:
音频转换向导为您提供了一个易于使用的类似向导的界面,可让您查找
并处理存储在文件系统中的音频文件。
在开始时,您将看到第一页:
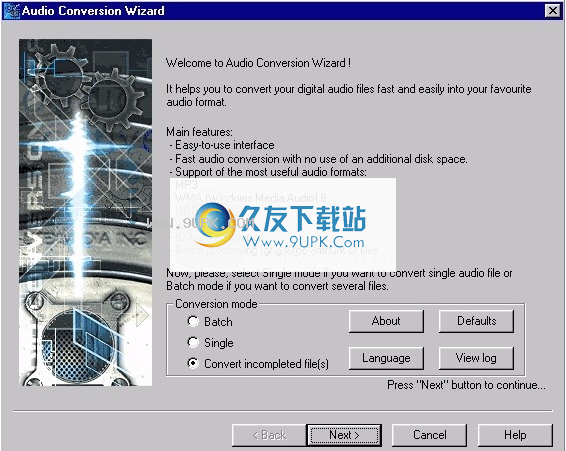
在此页面上,您必须选择转换模式:
批处理转换应选择批处理模式。选择此模式后,您可以转换多个文件,为所有选定文件,选定文件组或每个选定文件选择转换设置。
单文件转换应选择单模式。选择此模式后,可以使用指定的设置转换单个所选文件。
未转换的文件用于继续转换先前选择的文件。
按下默认按钮后,您可以设置“音频转换向导”的默认设置。
按下查看日志按钮后,您可能会看到转换日志。
按下“关于”按钮后,您可以了解有关程序和联系信息的更多信息。
选择所需的转换模式后,按“下一步”按钮继续。
选择单次转换模式后,将显示以下页面:
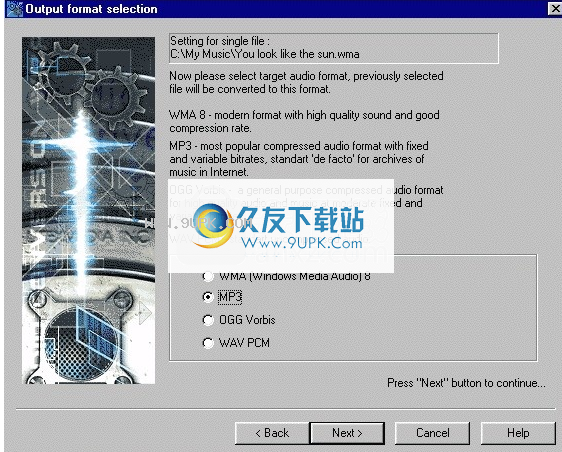
在此页面上,您必须指定要转换的源文件。
您可以在编辑框中直接键入完整的文件名(带有路径),也可以直接按“浏览”按钮,然后使用标准的“文件打开”对话框来选择文件。在选择正确的源文件名称之前,“下一步”按钮将被禁用(源文件应该存在并且可以访问)。
如果要选择批量转换模式,请按“返回”按钮。
选择源文件后,将显示以下页面:
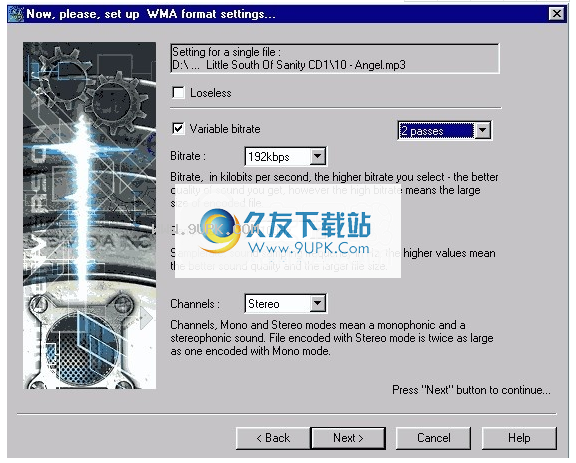
在此页面上,您必须选择目标音频格式,先前选择的文件将转换为该格式。
源文件的名称显示在页面顶部。
目标音频格式:
WMA(Windows Media Audio)8-A现代格式,具有高质量的声音和良好的压缩率。
MP3-具有固定和可变比特率的最流行的压缩音频格式是Internet上音乐文件的标准“事实”。
OGG Vorbis-一种通用的压缩音频格式,以中等的固定和可变比特率提供高质量的音频和音乐。
WAV PCM标准的未压缩音频。
按下“下一步”按钮继续...
选择WMA音频格式后,将显示以下页面:
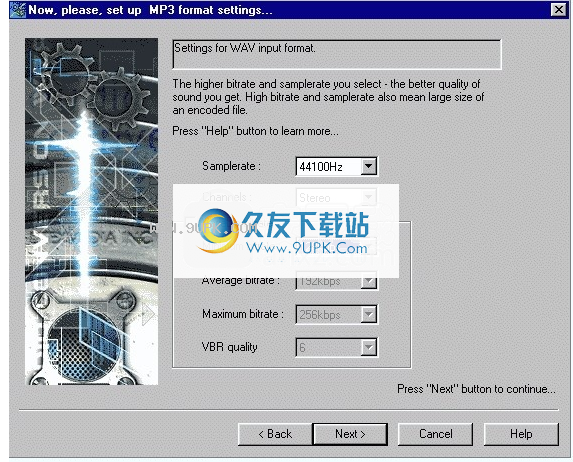
在此页面上,您必须选择WMA格式的设置。
源文件的名称显示在页面顶部。
WMA音频格式设置:
“比特率”组合框。借助它的帮助,您可以选择适当的比特率以输出WMA文件。比特率,以千字节/秒为单位,您选择的比特率越高,您获得的声音质量就越好,但是高比特率意味着编码文件的大小很大。
“采样”组合框。使用它,您可以选择适当的采样率以输出WMA文件。采样率,声音采样频率,以Hz为单位。值越高,声音质量越好,文件大小越大。可能的采样率受所选比特率的限制。
“通道”组合框。有了它的帮助,您可以选择立体声或单声道编码模式。声道,单声道和立体声模式指示单声道和立体声。以立体声模式编码的文件的大小是以单声道模式编码的文件的大小的两倍。可能的通道模式受所选的比特率和采样率限制。
如果要选择其他目标音频格式,请按“返回”按钮。
按下“下一步”按钮继续...
提:如果要为WMA格式设置默认设置,请在开始页面上按“默认”按钮,然后选择“ WMA设置”选项卡。
选择MP3音频格式后,将显示以下页面:
在此页面上,您必须选择MP3格式设置。
源文件的名称显示在页面顶部。
MP3音频格式设置:
“采样”组合框。有了它的帮助,您可以为输出的MP3文件选择适当的采样率。您可以选择32000Hz,44100Hz或48000Hz(MPEG1标准采样频率)
“通道模式”组合框。在它的帮助下,您可以选择以下编码方法之一:
立体声
在此模式下,编码器不使用两个输入通道之间的可能相关性。但是,它可以协商两个通道之间的位要求,即,如果另一个包含静默,则为一个通道提供更多位。
联合立体声
在这种模式下,编码器将使用两个通道之间的相关性。信号将被矩阵化为信号的总和(“中”)和差(“边缘”)。对于准单声道信号,这将
大大提高了编码质量。此模式不会破坏其他编码器可能使用的相位信息(例如IS立体声),因此可以用于编码DOLBY ProLogic环绕声信号。
双通道(强制联合立体声)
此模式将在所有帧上强制使用MS联合立体声。它比联合立体声稍微快一点,但是只有在确保输入文件的每一帧都有一点立体声分离的情况下,才应使用它。
单核细胞增多症
输入将被编码为单声道信号。如果是立体声信号,则将其下采样为单声道。下混音以左声道和右声道的总和计算,衰减6 dB。
可变比特率。
您可以通过启用/禁用“可变比特率”复选框来启用/禁用VBR模式。在这里,您可以选择合适的编码比特率(如果禁用了VBR模式,则为编码所使用的最小比特率),还可以设置VBR质量。
如果要选择其他目标音频格式,请按“返回”按钮。
按下“下一步”按钮继续...
提示:如果要设置MP3格式的默认设置,请在开始页面上按“默认”按钮,然后选择“ MP3设置”选项卡。