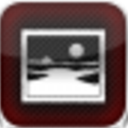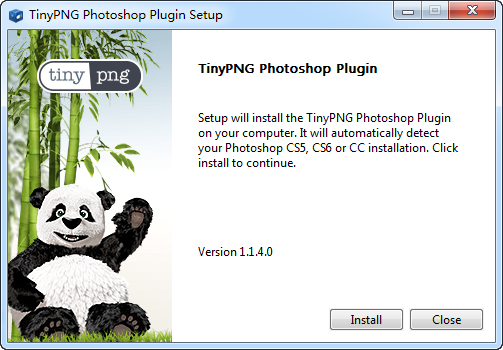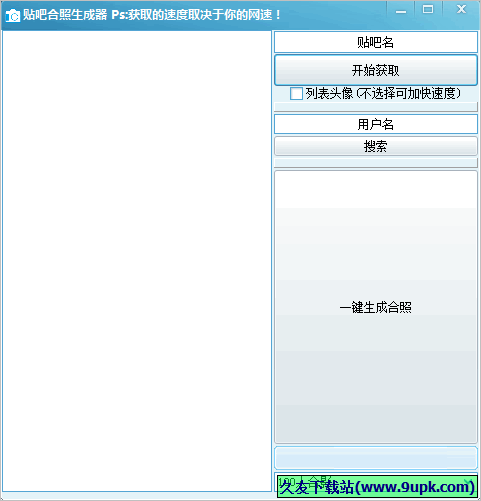EasyCut Pro是一款专业的标志制作软件。对于制作标志你需要这款EasyCut Pro。软件可用于设计标志,徽标,剪贴簿,贴纸等,并使用自己的切割绘图仪使它们生动起来。该软件提供了多层功能,例如添加层文件夹,重复当前层,删除当前层,显示和隐藏,锁定/解锁等,这些可以帮助您更好地设计。此外,它还支持绘图形状,编辑形状,矢量。它具有丰富的功能,例如自定义图像,节点编辑,自动跟踪和颜色切割,并具有WYSIWYG设计界面,为您提供了一整套徽标设计解决方案。这是供您共享的破解版本。有需要的人赶紧下载吧!
软件功能:
与计算机上安装的TrueType和OpenType字体一起使用
与Black Cat Cougar / Lynx™,Bosskut Gazelle™,Craftwell eCraft™,CraftROBO / Graphtec™,GCC™,Foison™,Liyu™,Pazzles Inspiration / Pro™,Ramtin™,Roland™,Seki™,Silhouette SD / CAMEO兼容/ Portrait™,Silver Bullet™,USCutter™,Vinyl Express™,Wishblade™等。
支持数千种免费的TrueType,OpenType和Dingbat / Wingding字体
导入各种文件格式,包括SVG,PDF,EPS,WPC
绘图工具来绘制和编辑形状
自动跟踪功能可以自动转换图像(包括jpg,bmp,gif,png)进行切割
创建水钻模板和晶格形状
将重叠的字母和形状焊接在一起
选择样式(包括阴影和阴影)以更改字母和形状的外观
从“确保大量切割”库中切割其他形状
所见即所得接口-所见即所得
适用于Windows和Macintosh OSX
安装方式:
1.下载并解压缩该软件。解压缩包中有32位和64位版本。根据您的系统选择。

2.双击安装程序,进入语言选择窗口,用户可以选择[中文(简体)]语言,然后单击[确定]。

3.然后进入EasyCut Pro安装向导,单击[下一步]。
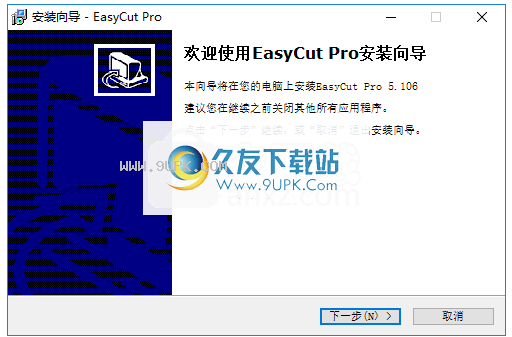
3.阅读许可协议,单击[我接受协议]按钮以同意并输入下一个安装。
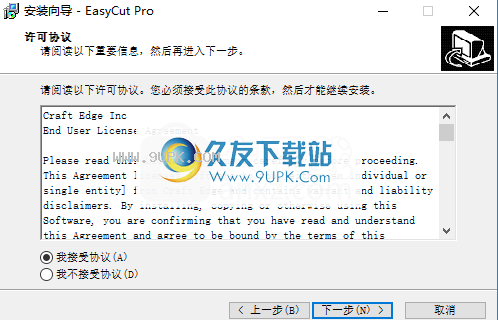
4.阅读软件的重要信息,然后单击[下一步]按钮。
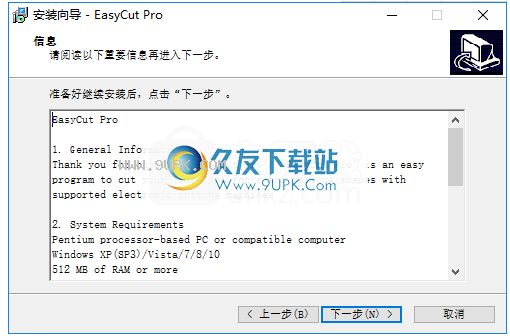
5.选择安装位置,用户可以选择默认的C:\ Program Files \ EasyCut Pro。
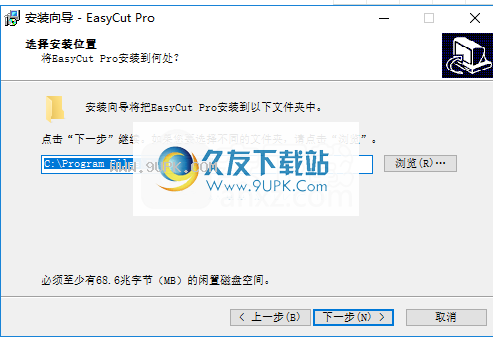
6.选择其他任务。建议选中“创建桌面图标”选项。
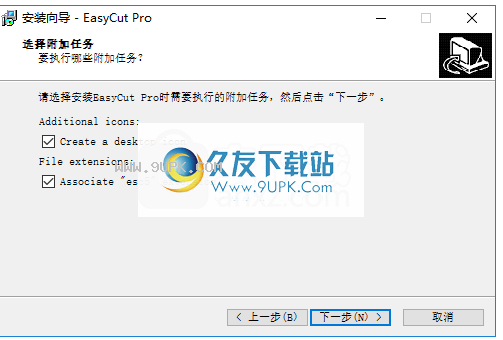
7.安装完成后,单击[安装]按钮以执行安装操作。

8.弹出EasyCut Pro安装成功窗口,单击[结束]。
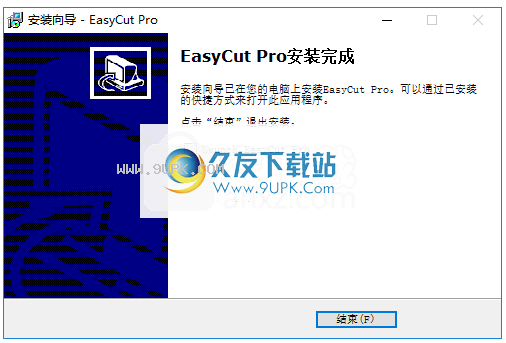
9.打开破解的补丁文件夹,其中也包含32-bi
t和64位。根据安装版本进行选择,然后将破解的补丁“ EasyCut Pro.exe”复制到软件安装目录中。默认路径是C:\ Program Files \ EasyCut Pro。
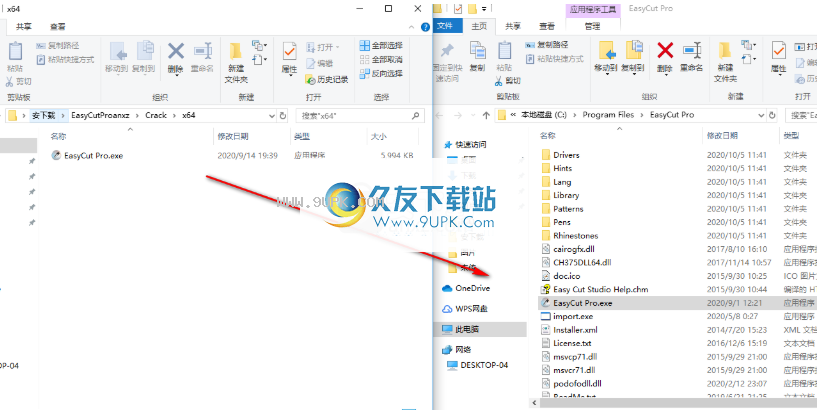
10.弹出提示,目标包含相同名称的文件,选择[将文件替换为目标]。
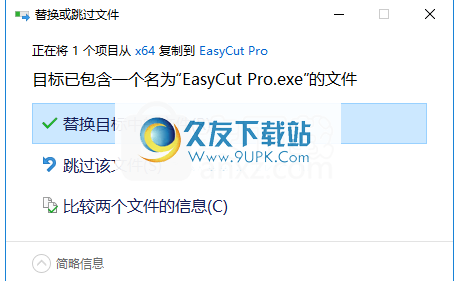
11.运行EasyCut Pro以开始使用它。

软件特色:
设计徽标,徽标,剪贴簿,贴纸等,并使用自己的刻字机使它们生动起来,所有这些都可以通过此功能强大的程序实现。
即使该程序似乎是针对精通技术的用户,鉴于它所使用的利基市场,假设您将遇到不受欢迎的用户界面也不会影响该应用程序。相反,其所有控件(包括许多控件)都是组织良好且易于识别的。
在主窗口中,您可以看到一个垫子,垫子的大小可以随时显示您自己的想法,并且形状库始终在您的指尖,您可以从中获取灵感并增强您的项目。
为了自定义设计,您还可以绘制和编辑图形。添加您喜欢的任何文本都不是一件容易的事,因为您已经拥有PC上所有可用的字体,并且可以将它们与多种效果结合使用。
说到效果,整个部分都专门针对这一点。仅举几例,其中包括3D拉伸,3D旋转,罐头,网格,平铺,水钻和拼图生成器。
但是您的可能性不止于此。使用此应用程序,您还可以使用各种强大的工具来编辑节点并增强矢量对象以及焊接文本和形状。
至于切割过程本身,您也可以完全控制这一方面。您可以按颜色切割设计,干扰瓷砖,因此可以根据允许的切割宽度拆分设计,甚至去除多余的乙烯基。
轮廓切割是程序的另一个功能,可以确保整个过程准确完成,尤其是在处理小型设计时,这证明了它的价值。
简而言之,EasyCut Pro是一款可靠的软件,可以满足使用自己的刻字机的设计师的需求。就这些机器而言,该程序支持大量模型,并结合了许多功能来帮助您提出原始设计。
使用说明:
启动“ Easy Cut Studio”
启动“ Easy Cut Studio”后,将在屏幕上为您提供虚拟切纸垫。在这里,您将添加要由机器切割的形状。有关使用屏幕键盘的更多信息,请参见“屏幕虚拟键盘”部分。
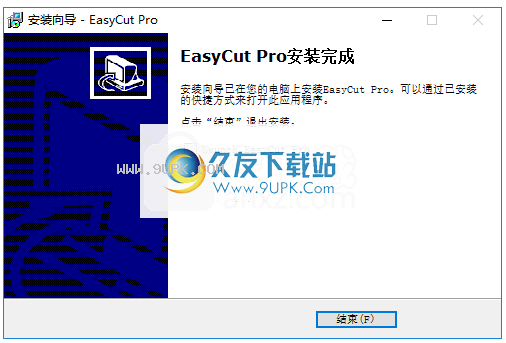
向垫子添加字符
要将字符添加到键盘上,可以从“工具面板”中选择“键入工具”以在键盘上键入文本。您也可以使用“我的媒体库”窗口中的“字体”选项卡,单击要添加到垫子上的字符。
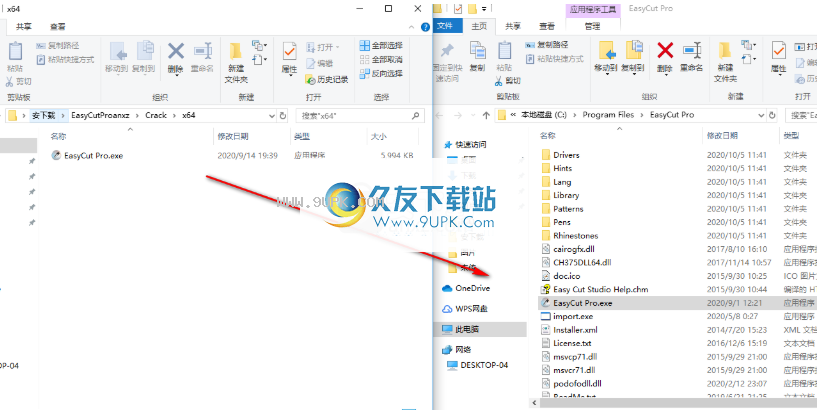
注意:如果您正在打字,但垫子上什么都没有显示,则屏幕上的垫子可能没有当前焦点,因此请单击主窗口/垫子上的某处使其成为焦点,然后再次开始键入。
为垫子增加形状
要将形状添加到垫子,请单击“我的库”窗口的“形状”选项卡中显示的形状。形状被添加到垫子可见区域的中心。
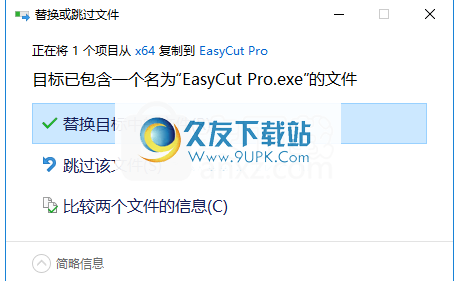
更改放置对象的属性
将对象添加到垫子后,可以通过两种方式修改放置,大小和旋转。
1.从“工具”面板中选择“选择工具”,然后可以单击垫子上的对象以将其选中。选择后,它们将突出显示并显示8个蓝色圆形手柄,可用于移动,调整大小和更改所选对象的角度。

2.选择对象后,可以使用“属性”面板更改属性,例如位置,大小和颜色。您可以输入新值,然后按Enter / Tab键应用新值,并且屏幕键盘应反映新的更改。
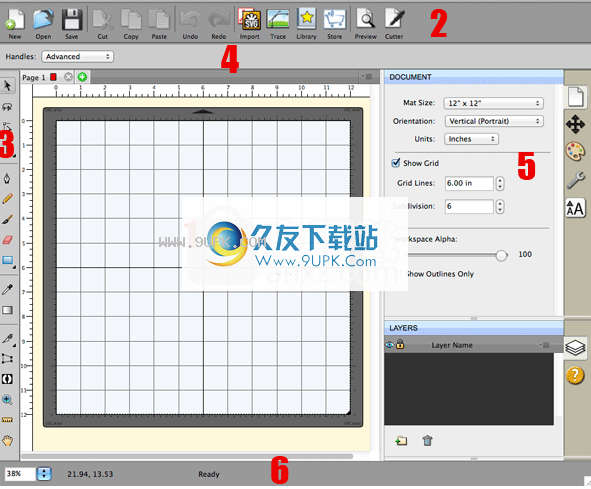
预览设计
在剪切设计之前,可以选择“预览”以查看要剪切,绘制或打印的轮廓。要预览,请从“切纸器”菜单或“放大镜”工具栏按钮中选择“预览”。屏幕上的垫子将按照实际的切割轮廓重绘。当将形状“焊接”在一起以查看将要切割的内容时,这很有用。有关焊接的更多信息,请参见“焊接”部分。
用切割机切割设计
准备切割设计时,请从“切割器”菜单或“切割器”工具栏按钮中选择“切割至...”。有关切割的更多信息,请参见“用切割机切割”一节。
保存设计布局
您可以随时通过从“文件”菜单中选择“保存”或“另存为...”或单击工具栏按钮“保存”来保存项目。这将允许您保存设计的设置,因此以后可以再次将其打开以进行进一步修改或使用机器进行切割。保存的项目文件将具有文件扩展名(.scut4)。
工作空间
您可以使用各种窗口和面板来创建和操纵设计。这些窗口和面板的任何布置都称为工作区。
该软件具有两个预定义的工作区(基本和高级),您可以从“窗口->工作区”菜单中进行选择。您也可以选择保存自己的自定义工作区。
工作区概述
下面是“高级”工作区的屏幕截图。 “基本”工作空间是相同的,但是“层”选项卡没有分开。

1.屏幕虚拟垫:在这里您将能够直观地查看和操作添加到设计版图中的对象。
2.工具栏:快速访问软件中的功能。
3.工具面板:选择工具以创建,选择和操作垫子上的对象。
4.工选项:显示在“工具”面板中选择的当前工具的可用选项。
5.属性面板:更改文档,对象,文本和图层的设置。
6.状态栏:更改缩放级别并显示各种状态消息。
保存工作区
如果要根据需要排列窗口和面板,可以将布局保存到自己的自定义工作区中。转到“窗口”菜单,在“工作区”子菜单下,可以选择“保存工作区”。系统将提示您选择工作区的名称,并将其添加到“ Workspace”子菜单中。
管理工作区
如果要删除或重命名工作空间,则可以在“窗口”->“工作空间”菜单下选择“管理工作空间”。
切割垫
“ Easy Cut Studio”使您可以使用屏幕上的虚拟切割垫作为工作区来创建设计。屏幕切割垫可以设置为12“ x12”,12“ x24”,8.5“ x11”,A3,A4或自定义尺寸。
您可以通过从“切纸器”菜单中选择“垫子大小”或在“文档属性”选项卡中选择“垫子大小”来更改垫子的大小。

屏幕上的垫子将被证明非常强大和有用,因为您可以在切割任何东西之前直观地看到垫子上布置的所有形状。按照所需的方式布置好所有内容后,只需从“ Cutter”菜单中选择“ Cut with ...”,或单击“ Cutter”工具栏按钮。有关切割的更多信息,请参见“用切割机切割”一节。
屏幕上的虚拟切割垫允许您调整垫上每个形状的属性。只需使用选择工具在垫子上选择一个形状,它就会被8个蓝色圆形选择手柄覆盖。这些手柄允许您通过单击并拖动其中一个手柄来设置形状的位置,大小和角度。
自由移动-选择框左上角的手柄用于将选择移动到垫子上的任何位置。
垂直移动-选择框顶部中间的手柄用于在垫子上向上或向下移动选择。
水平移动-选择框左中角的手柄用于在垫子上向左或向右移动选择。
拉伸-选择框右下角的手柄用于缩放/调整形状。使用此手柄缩放时,如果按住Shift键,则形状将保持其比例。
垂直拉伸-选择框底部的中间手柄用于缩放/调整形状的高度。
水平拉伸-选择框右中角的手柄用于缩放/调整形状的宽度。
旋转-选择框左下角右上角的手柄用于将形状旋转到所需角度。如果将“属性”窗口中的“旋转”类型设置为“倾斜”,则右上角和左下角的角柄将允许您沿单独的轴旋转。
页数
页代表虚拟切割垫。每个项目可以有多个页面。如果您的总体设计有多层纸,这将很有用,因此您可以在多页上布局设计并预览整体设计。
您可以为每个页面分配名称和颜色,以帮助识别项目中的每个页面。

添加/删除页面
您可以通过从主菜单栏中的“页面”菜单或页面栏中的菜单按钮中选择“添加页面”来添加页面。
要删除页面,可以从主菜单栏的“页面”菜单或页面栏的菜单按钮中选择“删除页面”。您也可以单击页面选项卡中的关闭按钮。
页面顺序
页面选项卡显示页面的顺序,最左边的页面在顶部,最右边的页面在底部。您可以通过将页面选项卡拖动到页面顺序中的新位置来更改顺序。要移动页面,请在要移动的页面的选项卡中单击并按住鼠标按钮。然后拖动(向左或向右)并在新位置释放鼠标按钮。拖动时,您会看到一条垂直线,指示页面的插入位置。
预览页面
您可以预览以了解当决定使用切割机切割设计时将切割的内容。
要预览当前页面,请从裁纸器菜单中选择“预览”,或单击“预览”工具栏按钮。您将看到要剪切,绘制或打印的线条
用切割机切
要开始切割设计,请从“切割器”菜单中选择“用...切割”,或单击垫子上方的“切割器”工具栏按钮。
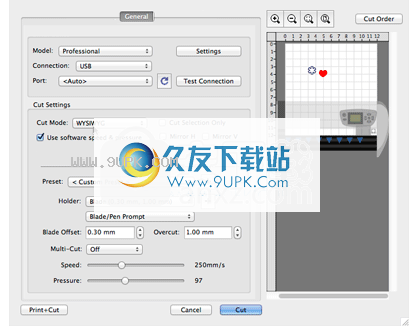
切割之前,请确保首先执行以下操作:
您的电子切割机已连接到计算机。建议您将切纸器直接连接到计算机,而不要使用USB集线器。
切割机已开启
材料/垫子当前已加载到您的计算机中。
如果裁纸器具有“离线/在线”模式,请确保将其设置为“在线”
如果在尝试切割时发生错误,则意味着找不到切割机。我们建议您在尝试通过以下方式再次切断之前重置连接:
关闭切割机
从计算机上拔下切纸器的USB电缆
切断切刀的电源
等待10秒钟,然后将电源插入切纸器
将USB电缆重新连接到计算机
开启切割机
选择切割机
在“切纸器”菜单下,选择“管理切纸器”以添加将与软件一起使用的切纸器型号。
然后从“切纸器”菜单中选择当前使用的切纸器。这将设置您选择使用软件剪切时将使用的默认机器。您始终可以通过从裁纸器菜单中选择另一台机器来更改默认机器。当您选择切割机时,筛网垫的外观将与特定切割机所使用的垫子的类型相似。
裁切设置
在剪切设置窗口中,可以指定剪切项目时要使用的设置。设置可能因所用切割机的型号而异。
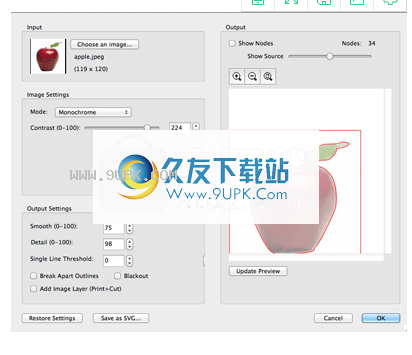
一般
常规选项卡具有切割项目的基本设置。
切割模式:相对于切割机原点切割对象。
所见所得(WYSIWYG)-所见即所得,此模式将切割形状并将其放置在相对于工具原点的垫子上。
原点-设计将自动移动以从工具的原点开始切割。
仅剪切选择:您可以选择仅剪切要剪切的垫子上的选定形状,而不剪切垫子上的所有形状。
水平/垂直镜:水平和/或垂直镜设计。
使用软件速度和压力:如果切割机具有通过软件控制速度和压力的能力,则可以启用此选项,或在切割机本身上设置速度压力。
跟踪图像文件
该软件允许您导入图像文件(.bmp,.jpeg,.gif,.png)并跟踪图像进行切割。请注意,结果可能会因源图像文件而异。要跟踪图像,请从“文件”菜单中选择“跟踪图像”,或单击“跟踪”工具栏按钮。
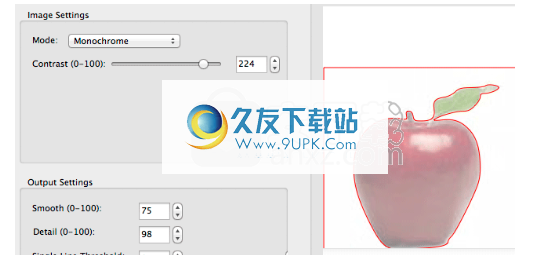
输入设定
选择图像:单击以选择要跟踪的图像文件。该程序可以接受大多数.bmp,.gif,.jpg和.png文件。
影片设定
模式:选择所需的跟踪模式。
将执行单色跟踪,就像图像是黑白图像一样。
对比度:此值将确定是否应跟踪图像一部分的边界。调整对比度值时,预览将更改为黑白图像,显示要跟踪的图像部分。要查看跟踪结果,请单击“更新预览”按钮。
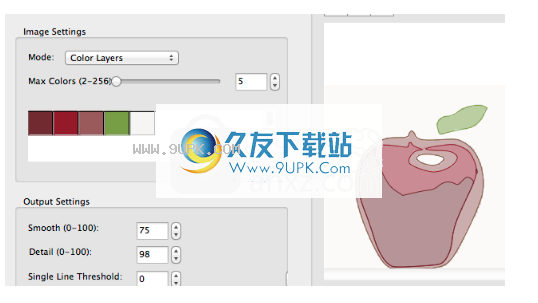
颜色层将图像分为指定数量的颜色。
最大颜色:图像划分的最大颜色数。您可以通过单击颜色框来关闭颜色。

单色-从图像中选择特定颜色进行跟踪。要选择一种颜色,请单击颜色按钮,然后在预览图像上单击以选择一种颜色。
对比度:此值将确定是否应跟踪图像一部分的边界。调整对比度值时,预览将更改为黑白图像,显示要跟踪的图像部分。要查看跟踪结果,请单击“更新预览”按钮。
输出设定
平滑:较高的值将使轨迹更平滑。
详细信:值越小,形状越小
单行阈值:如果要跟踪轮廓形状不是实心填充的图像以防止出现双行,可以使用此阈值。
线段轮廓:如果选中,则跟踪结果将保存为每个创建的轮廓的单独图层。
停电:删除内部轮廓。
添加图像层(打印+剪切):将源图像添加为轨迹轮廓下的图层,并将轨迹轮廓层设置为“打印+剪切剪切”,以便仅剪切而不打印。