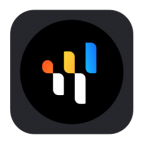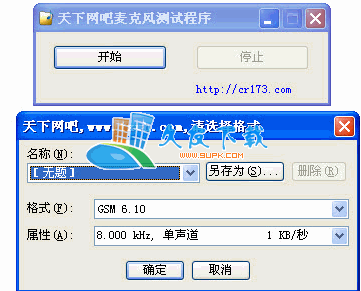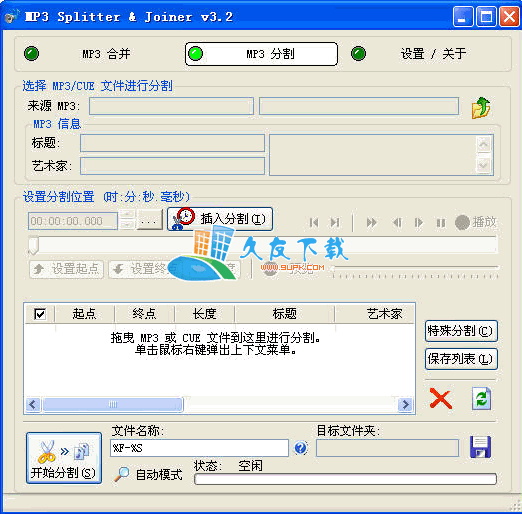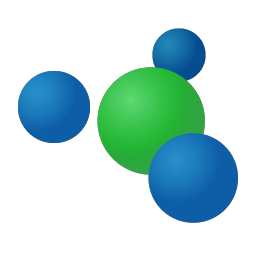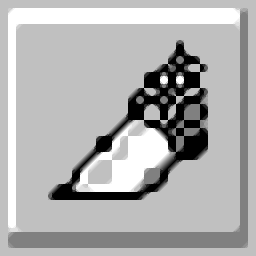Chromatia Tuner是一款非常好用的乐器调音器。适用于几乎所有乐器的乐器调音工具Chromatia Tuner。该调谐器允许用户将计算机用作高级仪器调谐器,响应时间短,调节范围大,精度高;它支持30多种历史和现代音调和音阶,用户还可以添加自己的音频以使其兼容。乐器的类别更加丰富,功能包括节拍音调选项,报告模式,全屏模式,校准和可选MIDI I / O;最高C8的准确度优于0.1Hz,并支持32种以上的不同气质和音阶,包括历史音调,例如毕达哥拉斯,平均音高,正弦和调音,传统民间音阶,拉伸的钢琴音调,当然还有共同的平等气质音调;提供的音符保持时间控制适合于制作具有不同音调的非常短的乐器;输入噪声电平,麦克风类型和噪声过滤的可选校准!
软件功能:
将您的计算机变成高级参考质量仪器调谐器:
适用于几乎所有响应时间短的乐器。
9个以上的八度音程(正弦波的C1 ... C10-对于复杂的声音可能较小)。
您可以选择所有调音的根音,也可以根据需要添加八度音阶!
您可以添加自己的自定义音阶和气质。
自动和手动注释选择模式。
支持WASAPI,ASIO和DirectSound以获取低延迟音频。
节拍声音选项-您无需查看计算机屏幕即可进行调谐。
易读的调谐表,全屏模式选项。
用于创建测量表的“报告”对话框(对仪器制造商有用)。
省电模式可以节省笔记本电脑的电池电量。
实时频谱分析仪的图形选项,参考音选项。
调整报告创建选项,对仪器制造商很有用。
可选的MIDI I / O:从键盘上选择音符(在手动模式下)。
可选的MIDI I / O:在合成器上播放检测到的音符。
可选的MIDI I / O:支持MIDI调音标准。
安装步骤:
1.用户可以单击本网站提供的下载路径下载相应的程序安装包
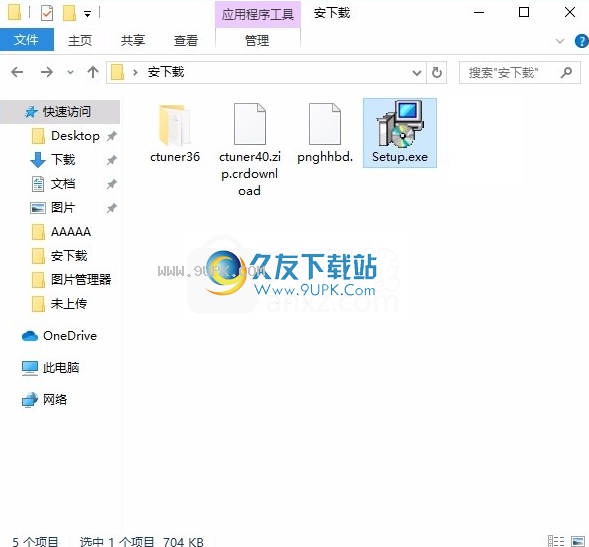
2,只需使用解压功能打开压缩包,双击主程序进行安装,并弹出程序安装界面
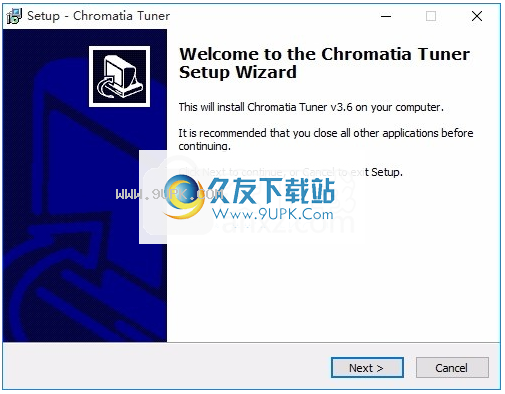
3.同意协议的条款,然后继续安装应用程序,单击“同意”按钮

4,可以单击浏览按钮根据需要更改应用程序的安装路径
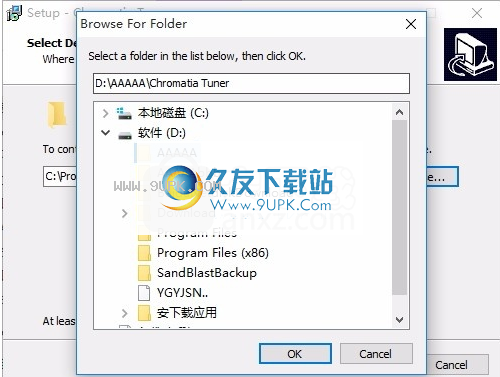
5.桌面快捷键的创建可以根据用户的需要而定
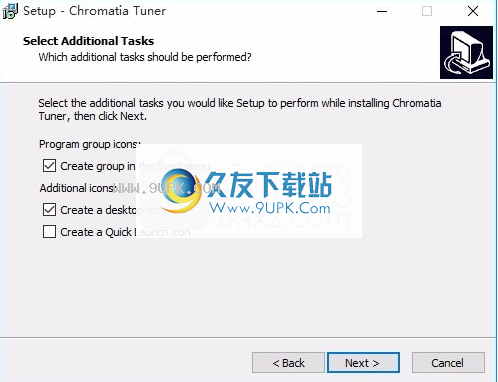
6.现在准备安装主程序,单击安装按钮开始安装。
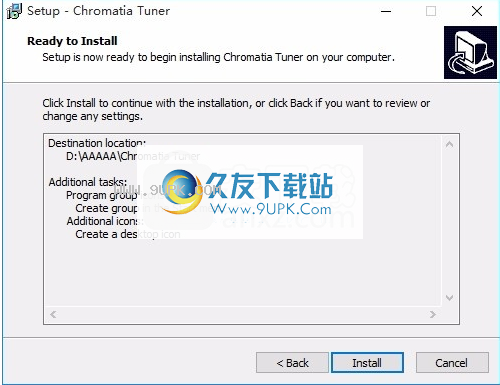
7.按照提示单击“安装”,弹出程序安装完成界面,单击“完成”按钮

软件特色:
适用于几乎所有乐器。
包括独立的32位VST和64位VST插件版本。
9个或更多八度音阶(正弦波的C0 ... C9,对于复杂的声音,可能会更小)。
于0.1 Hz,最高可达〜C8。
支持许多不同的气质和规模。
添加您自己的自定义音阶和气质。
低延迟音频,支持WASAPI,ASIO和DirectSound。
自动和手动注释选择模式。
参考信号的音调选项。
实频谱分析仪图,全屏模式
可选校准环境噪声水平,麦克风类型和线路噪声过滤。
可MIDI I / O:使用MIDI键盘选择音符或传输检测到的音符。
可的MIDI I / O:发送/接收MIDI Tuning Standard消息。
使用教程:
如何使用色度调节器

程序选项
首次运行该程序时,首先要做的是单击“选项”按钮进行设置。该对话框有五个选项卡,其中包含许多选项-新手无需担心大多数! (顺便说一句,如果将鼠标光标停留在控件上一会儿,将弹出帮助文本)。
首先进入音频标签。它包含音频输入和输出的各种设置。在这里选择要从中录制音频的“输入设备”。如果您使用的是Windows XP,则还需要打开Windows混音器以选择所需的“录音源”(例如麦克风或线路输入)。在Windows 7和Vista中,这是不必要的,因为每个记录源都显示为自己的输入设备。 (设置良好的录音水平也很重要-可以在主对话框中完成此操作,而不必选择dia
单击微小的“ |”登录输入电平表下方的按钮。)
本底噪声设置告诉程序期望多少背景噪声,因此它将不会尝试调节噪声。测量按钮将记录1秒。并确定近似的噪音水平(如果麦克风位于计算机附近,请尝试避免硬盘写入噪音,键盘敲击等,当然,在测量背景噪音时请勿在乐器上播放任何声音)。 NB;如果更改录音电平,则需要重新调整本底噪声。如果您有更多有关此过程的经验,则可能需要根据您的情况和经验手动微调噪声水平。
如果您的麦克风应拾取很多低频背景噪声,则此噪声过滤器参数很有用,除非您选择“在以下去除频率”并输入有噪声频率范围的上限,否则可能会使调谐器感到困惑。另一个常见的问题是来自麦克风的强烈“线路噪声”干扰引起的-如果调谐器继续显示大约50 Hz(在美国)或60 Hz(在世界上其他大部分地区)的连续读数,然后设置噪声滤波器可去除附近的频率并设置信号峰值的频率。
使用“麦克风类型”选择,可以为麦克风选择三个级别的低频响应。廉价的麦克风在拾取低频(例如低于中音C的第二个或第三个八度)时可能非常糟糕,结果是程序错误地识别了“泛音”,而不是真正的“基本”音调。 。选择适当的麦克风类型将对输入信号应用不同级别的“低音增强”,以尝试对此进行补偿。
接下来,转到“调整”标签。它包含要使用的调音和气质(音阶和调音系统)的设置。
气质,音阶根音键和八度音阶共同伸展,选择系统,根据系统音阶音符分配给不同的频率(默认是正常的“相等气质”调音)。如果您想进一步了解此内容,请参阅“质量”。
“注释名称”选项允许您选择在“注释按钮”和“调谐表”屏幕上显示的名称。中音C的名称决定八度的编号方式-有些人喜欢将中音C(MIDI音符60)标记为C4,有些人将其标记为C5 ...这只会影响显示的名称,而不影响实际音高。
主导音调定义了音符和音符的频率,将用作整个音阶的固定锚。中间A的默认值为440 Hz。让我们举一个例子说明:当使用相同的气质调谐并将主调谐设置为A4 = 440 Hz时,C4约为261.6 Hz。如果随后切换到Werkmeister III,则A4仍为440 Hz,而C4为263.4 Hz。如果您希望将其锚定到261.6 Hz的C4,则只需将主音设置为C4 = 261.6 Hz(当然,现在A4将不再是440 Hz)。
如果您与其他音乐家一起演奏,则所有乐器的固定频率必须相同。使用“校准”按钮将其校准为外部参考源(例如音叉或电子信号发生器)的频率。用音叉进行校准时,如果不能准确显示440.0Hz,请不要惊慌-所有演奏者相互调音很重要。
第三个标签是MIDI。这些设置将在后面进一步描述...
第四个选项卡的标题为“显示”。在这里,您可以选择“针头惯性”-针头应该移动的容易程度。音符保持时间选项允许在音高结束后将找到的音符值(和调音针)保持一会儿。如果乐器的音调持续时间短,这很有用。您还可以选择最大更新速率。限制更新速率将节省其他应用程序的CPU周期(并节省便携式计算机上的电池),但是将更新速率降低到太多因素将使调整显示缓慢且无响应。如果程序运行超过5分钟且未检测到任何注释,则“省电模式”选项将自动降低CPU使用率(通过降低更新率)(一旦再次检测到注释,它将恢复为正常的更新率)。
最后,“关于”选项卡包含有关程序和许可证的一些信息。
单击“确定”关闭选项对话框,让您开始使用该程序!
自动模式
默操作模式为“自动模式”。在此模式下,将分析传入的音频并选择最可能的音符值。窗口右上角的大“调音台”将连续显示实际声音相对于已完美调音的乐器所检测到的音符的模糊程度。左侧是垂直的“信号强度”条形图。强度条的颜色从绿色到红色。为了获得最佳操作,您应该尝试获得最强的排名
理想的信号,没有任何“削波”,理想情况下,当您演奏音符时,信号强度条应该上升直到它开始从绿色变为棕色位置,红色调,但仅此而已。通常,您可能不会收到这样的好信号,但是请尝试尽可能地调整录制电平(单击微小的“ |”按钮,然后移动显示的滑块)。您也可以尝试其他麦克风位置。这对于程序能否正常运行并不重要-它也可以在信号较弱的情况下工作-但是在诸如背景噪声之类的情况下它可能非常重要。如果信号强度太低,程序将无法正确分析信号。另一方面,如果它太高,则会发生“削波”,声音失真,分析可能会失败。
如果信号强度足以检测到音符,则音符的名称和八度将以大文本显示在调音表的中间。检测到的根频率(文献中称为“基本”频率)和以分钟表示的“失调”量(半音的百分之一或八度音的1/1200)将显示在较小的文本中。仪表底部。大针将亮起并显示需要完成的调节量。当它居中时,您将获得完美的调整!如果它在中心的右侧,则需要降低音高。如果在左侧,则需要将其提起。针偏离中心的位置越多,就越需要调整螺距-就这么简单!注意:对于日常练习和独奏练习,您不必真正地将针完全居中(这通常很困难!)-耳朵对绝对音高不太敏感(我们对在演奏时音高之间的差异非常敏感)。我们称它为“巴掌”)。别担心,如果您的价格下跌5美分,大多数人将不会听到...
手动模式
如果您无法使自动模式适应您的乐器,或者由于某些其他原因,您想要将音符设置为手动调音(例如,当乐器调得太差以至于有多个半音关闭时),然后按手动按钮。这将点亮“音符键”按钮(C,C#,D,D#等)。使用这些键选择要调音的音符。使用两侧的小+和键更改八度。所选音符和八度会显示在调音表中。
音调选项
如果要以“传统方式”进行乐器调音,请将耳朵中的声音与参考声音进行比较(就像用音叉一样),然后按“ Tune”按钮。调谐器将以当前所选音符的频率开始在音频输出设备上播放正弦波。
请注意,当您选择音调选项时,调谐器将自动进入手动模式(在自动模式下打开它会导致“反馈循环”)。
拍子选项
通过按下“节拍”按钮启用的“节拍”选项会将点击输出到音频输出设备,这有点类似于Geiger在弹奏音符时“不合时宜”地告诉您。两次咔哒之间的时间越长,乐器的音调越好!这使您无需看计算机屏幕即可调谐乐器!
请注意,此功能在手动和自动模式下均有效。 N.B.如果麦克风发出喀嗒声,除非您采取预防措施,否则它们可能会发出喀嗒声,否则会干扰音高检测。理想情况下,您应尝试将输出音量保持在足够低的水平,以将滴答声的噪声保持在所设置的本底噪声以下(对此进行一些描述的频谱图会有所帮助)。对于诸如电吉他之类的乐器或其他使用“拾音”麦克风直接测量乐器音板振动的乐器来说,这不是一个大问题。但是,在其他乐器上或使用“全向”麦克风时,可能会更加困难。无论哪种情况,故障保护解决方案都是戴上耳机,并在调音时聆听耳机中的喀哒声。
全屏模式
如果要进入全屏模式,请单击常规的“最大化窗口”按钮。在这种模式下,调谐器的简化版将覆盖整个屏幕。想法是,应该易于从远处阅读。用鼠标双击或按键盘上的Esc键再次返回到窗口模式。
附加的功能
电源按钮将快速打开或关闭调谐器,然后获取或释放音频输入和输出设备。有时这很有用,因为许多声卡一次只允许一个应用程序录制。这样,您可以更轻松地在程序之间切换,而不必先完全退出Chromatia Tuner。在另一个应用程序中记录内容。
按下“频谱”按钮以显示“频谱”图。这显示了输入音频数据的实时功率谱分析
。 默认情况下,它以log2刻度显示(以便所有八度都具有相同的“宽度”)。 如果您希望使用线性标尺(例如,使其更易于查看
将基频峰值乘以谐波泛音峰值),然后右键单击图形并在对数弹出菜单中取消选中f轴。通过在峰值附近(并非总是“最高”峰值)附近用蓝色文本书写相应的音符名称,将检测到的频率和音符名称标记为基本音符。您可能还会看到一些带有灰色文字的峰,表示强烈但被拒绝的候选峰。垂直标度是频率分量功率的对数(从-96dB到0dB)。所选“底噪”下方的区域以深色显示(底噪以下的信号将被忽略)。
按下“报告”按钮以打开报告窗口。在此窗口中,您可以收集调整测量的日志。您可以通过在报告窗口中按下``添加到报告''按钮来添加当前调整值的快照。 “复制到剪贴板”按钮会将整个“报告”复制到Windows剪贴板。它将被复制为制表符分隔的普通文本列表,您可以将其粘贴到其他应用程序中(例如,如果将其粘贴到Excel中,则可以很好地检测到表格格式)。
自动添加测量选项将按您选择的时间间隔自动添加测量。
微小的“ |”输入电平表下方的按钮将弹出一个窗口,您可以在其中选择记录源(输入电缆)并调整声卡的记录音量(在Windows 7和Vista下,仅适用于WASAPI设备)。
“帮助”按钮调出本手册。
如果右键单击频谱图或调谐器,您将获得一个包含单个命令“ copy”的上下文菜单。这会将图形或量规的快照放在剪贴板上,以便您可以将其粘贴到其他程序中。
关于“选项”对话框中的“ MIDI”选项卡:如有必要,您可以在此处启用从MIDI输入设备监听音符的功能。这仅在“手动模式”下有效,并允许您从MIDI键盘中选择要调音的音符。它还允许您通过从键盘发送程序更改消息来选择音质。您可以在任何MIDI通道上发送-色度以“全向模式”收听。
您还可以在连接到MIDI输出的任何合成器上启用MIDI输出播放所选音符(在“手动模式”中)或最近检测到的音符(在“自动模式”中)。可以用作内置音调选项的替代方法。如果要调整不相等的气质音阶,请启用音高弯曲选项。这使用弯音来使合成器以正确的(不相等的回声)音调弹奏音符。请注意,此功能仅在合成器的中音A = 440 Hz且音高弯曲范围设置为+/- 2个半音时才有效。通常是这种情况(如果您的合成器响应“ MIDI RPN”参数0,0(音高音高范围)和0,1(主音高),程序将自动对其进行设置以使其起作用!)。
还有一个选项可以响应MIDI Tuning Standard消息。这使程序可以在接收到“ Tuning program select”消息时响应“ Batch Tuning Dump Request”并更改音律(顺便说一句,发送正常的MIDI程序更改消息也将执行相同的操作..)
在选项的“音频输入设备”和“音频输出设备”列表中,您可能会看到同一声卡被多次列出。前面带有[DirectSound],[WASAPI]或[ASIO]的按钮指示使用哪个“ API”与硬件进行通信。
DirectSound是安全的“默认”选择-如果您在没有ASIO的Windows XP下运行,或者如果其他类型有任何问题,请使用DirectSound。
在Windows 7和Vista下,建议使用WASAPI。与wi相比,它可以为您提供更低的延迟(即更快的响应时间)
第DirectSound。您可以在两种模式下使用它:“共享”和“独占”模式。请注意,在共享模式下,它可以与其他应用程序共存,但是您不能更改音频数据和通道格式-它固定为Windows调音台使用的格式。在独占模式下,您将获得最佳延迟(将完全绕过Windows调音台),但是程序将自行获取声卡,这可能会阻止其他应用程序使用声音。
ASO是另一个低延迟音频接口选项,可用于某些“专业音频”卡(需要特殊的驱动程序支持)。请注意,对于许多声卡,ASIO需要对声音硬件的独占访问权。
关于调整范围和麦克风:如果要调整范围以外的任何内容,例如C3至C6,那么使用像样的麦克风开始成为一个重要的问题。内置麦克风的记事本计算机不太可能吸收低于此范围的大量能量。此类问题的最可靠迹象是,您在实际音符频率处只有一个非常低的峰值,但是在该频率处有一个非常高的八度(或五分之一),这会使程序出错。以为是基本
规模。 频谱图应有助于分析情况。 直接连接到共鸣板(或什至内置于共鸣板,例如电吉他)的所谓“接触式麦克风”可能是某些乐器的选择。 但是要做好实验的准备。 例如,我们已经看到了一种便宜的接触式麦克风,它可以输出连续的低频信号,根本不应该出现该信号,并且会严重干扰低频音高检测!