MixPad Music Mixer是一款专业的音乐调音工具。一款功能丰富的音乐调音台MixPad Music Mixer。用户可以通过一个平台访问专业录音和混音设备的所有功能,从而简化了流程并简化了混音; MixPad是具有录音室质量的音乐混合应用程序,可与各种音频工具集成。例如,此版本的MixPad音乐混音器可免费用于非商业用途。它不同于通常的混合软件。它看起来不像工作室控制台。而是使用Explorer和Office中易于理解的拖放布局。它可以翻录和编辑音频片段,采样音轨,更改音高,添加节拍和混响等效果,并支持低延迟录制以获得最佳音频质量;内置导航器,如果用户正在处理大型或复杂项目,则可能会发现使用导航控件有助于在项目中移动。这个小控件显示整个项目的概述。您可以在控件上单击并拖动以快速找到要移动到的项目区域。无需更改缩放设置或环顾四周!
软件功能:
该驱动程序支持ASIO,DirectSound,MME。
无限曲目,支持MIDI播放。
平移和体积包络自动化,直观而简单的图形界面。
每个音轨都有独立的音量,声像和效果。
每个音轨都有独立的音频输入和输出路由。
支持多种文件格式,包括wav(多种编解码器),mp3,ogg,flac,vox,gsm等。
高精度的精确混合。
将现有文件直接拖放到工作区中。
包括CD开膛手,可以直接从音频CD加载音频。
包括一个高质量的录音机,它支持自动修整和语音激活录音。
与Wavepad声音编辑器集成在一起,因此您可以对文件执行高级编辑,而不必在两者之间保存文件。
每个音轨都有独奏和静音功能。
向每个轨道添加多个连锁效果。
在下载的几分钟内创建音频作品
混合无限数量的音频,音乐和语音轨道
所有多轨功能均可满足音频专业人士的需求
录制:找到完美的声音文件进行混音或从头开始
编辑:轻松创建惊人的混音并以完美的数字质量带来出色的效果
混合:与您一起混合或在线与朋友分享
软件特色:
混合无限数量的音乐,人声和音轨
同时记录单个或多个轨道
加载任何音频文件;比其他混音器支持更多格式
添加音频效果,包括均衡器,压缩,混响等。
包括免版税的音效和音乐库,以及数百个用于制作的剪辑
VST插件支持添加了工作室效果和乐器
极的延迟,ASIO支持准确的样本记录
支持6 kHz至96 kHz的采样率
导出具有所有流行位深度的多达32位浮点音频
混音到mp3,刻录到CD或上传作品
保存您需要的任何文件类型,从工作室质量的wav文件到高压缩格式以进行在线共享
使用教程:
用户可以单击本网站提供的下载路径下载相应的程序安装包
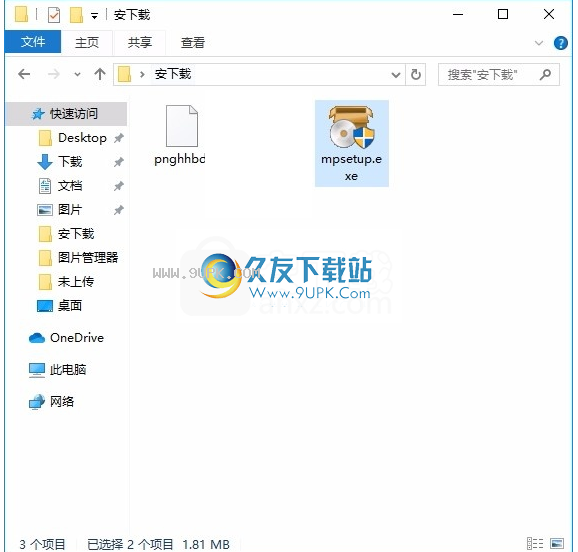
只需使用解压功能打开压缩包,双击主程序进行安装,将弹出程序安装界面
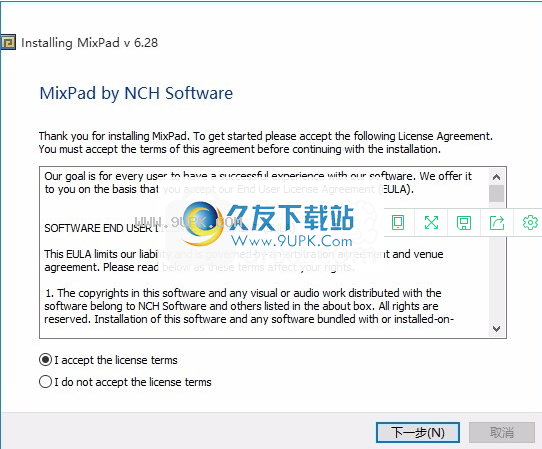
根据提示单击“安装”,弹出程序安装完成界面,单击“完成”按钮
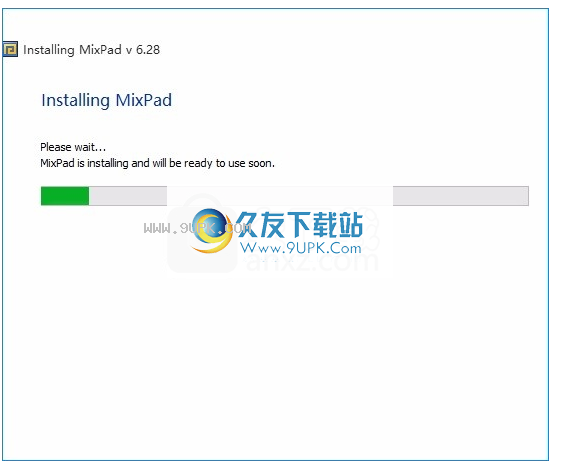
MixPad项目由一个或多个轨道组成。每个轨道在屏幕左侧都有自己的一组控件,用于控制轨道的整体音量,平移和其他播放功能。
每个音轨可以包含无限数量的音频剪辑。音频片段是您要混合在一起的音频片段。每当您添加mp3文件,从CD导入或进行自己的录音时,音频片段都会被添加到当前选定的曲目中。
调整所有音量并完全减小所需的音量后,只需从“文件”菜单中选择“将项目导出为音频文件”,然后将其输出为.wav,.mp3,.gsm或其他多种格式之一。选择您要保存的格式。或者,如果您还没有完成混合并想在以后使用它,则可以保存您的项目以在以后重新打开它。

支持的设备
MixPad当前支持到ASIO,DirectSound和MME设备的回放以及从ASIO和MME设备的记录。
NCH建议同时播放和录制ASIO。同步记录时,ASIO将提供最佳性能和最低可能的延迟,并提供最高的准确性。 ASIO还允许您演奏和录制
d来自同一设备的多个通道。如果没有支持ASIO的声卡,则应选择DirectSound作为播放选项,并选择MME作为录音选项。
另一种选择是从ASIO4ALL安装驱动程序,该驱动程序在常规声卡上提供一层,以便它可以被诸如MixPad之类的软件用作ASIO设备。您可以从//m.asio4all.com/免费下载。
设置项目音频选项
打开“选项”对话框(“文件”->“选项...”),然后单击“常规”选项卡。在这里,您可以将播放设备设置为使用MixPad。如果选择ASIO设备,还可以选择将哪个通道分配为主左和右输出。此选项不适用于DirectSound或MME驱动程序。
设置音轨音频选项
要设置特定于单个音轨的音频选项,请选择音轨,然后单击“录制”选项卡下的“音频选项”按钮,或单击音轨控制面板右侧的“扳手图标”按钮。
跟踪
“选择曲目”的设置将通过其曲目索引号显示您正在编辑的曲目。您可以切换到下拉列表中列出的任何其他轨道。如果您对以下任何选项进行更改,请通过单击“应用”选择“应用设置”,或单击“确定”以将这些设置应用到轨道。如果进行更改,请单击“应用”,选择“将设置应用于所有轨道”,它将更改应用于所有轨道。
录音选项
在这里,您将能够设置用于该曲目的录音设备。如果选择ASIO设备,则还可以为多通道设备选择一个通道。
要使用音频设备设置录制,请选择“使用音频设备录制”选项,然后选择要录制的设备。您可以指定是以单声道还是立体声录制。如果设备可以录制多个频道,则可以指定将要录制的两个频道。
要使用MIDI设备设置录制,请选择“使用MIDI设备录制”选项,然后选择要录制的设备。有关MIDI录音的更多信息,请参见本手册中的MIDI录音主题。
音频播放装置
在这里,您可以选择此特定音轨的输出通道。请注意,仅当您选择ASIO设备作为主要播放设备时,此选项才可用(请参阅上面的设置项目音频选项)。如果要使用默认项目的左右声道,则可以将这些选项设置为Main Output(左)和Main Output(右)。如果要使用默认项目设置中的其他输出,则可以在此处更改它们并覆盖项目设置。
MIDI播放选项
本部分允许您在MIDI设备或虚拟乐器之间进行选择。
监控选项
如果您使用的是ASIO硬件,则可以选中“启用对ASIO设备的监视”框,该框将使您听到通过耳机录制的内容。但是,监视记录的更好方法是直接使用硬件。大多数外部声卡将允许您直接通过耳机输出监视输入。此选项将为您提供最佳性能和零延迟。 ”
如果从MIDI设备(例如MIDI钢琴键盘)录制,则可以使用VST乐器来监视录制的内容,以将MIDI合成为声音。为此,请选中“通过VST乐器启用ASIO设备的MIDI监视”框,然后从下拉列表中选择要使用的乐器。
使用以下方法之一将剪辑加载到轨道中。请注意,如果正在加载的剪辑将与其他剪辑重叠,则MixPad可能会将剪辑重新定位到下一个音轨。
使用MixPad录制曲目
有关在MixPad中录制音轨的更多信息,请参阅本手册中的“录制剪辑”主题。
从盘驱动器上的某个位置加载现有剪辑
要打开现有的音频文件并将其添加为MixPad剪辑,请单击工具栏中的“加载剪辑”按钮。浏览到音频文件的位置,然后单击“打开”。或者,您可以将文件拖放到MixPad工作区中。
从CD加载片段
您可以通过选择菜单选项“剪辑->从CD加载剪辑”来从CD加载音轨。或者,您可以单击工具栏图标“加载剪辑”的下拉菜单,然后选择“剪辑剪辑”。 MixPad将首先尝试在线查找CD曲目信息,然后显示可用CD曲目的列表供您选择。选择要加载的一个或多个轨道,然后单击“加载”按钮。
从库存库加载片段
MixPad带有免费的声音效果库,其中包括免版税的声音效果和音乐文件。在免费试用期内,将允许用户免费从库中下载三个剪辑,并且在购买MixPad之后他们将获得无限访问权限。
要访问库存库,请单击“剪辑”菜单项,然后选择“加载剪辑”
从库存库”。您可以预览库中的任何剪辑。要下载,请选择剪辑,然后单击“下载”按钮。
从频文件加载片段
MixPad可以从视频文件中提取音频以进行混合。只需按照上面“从硬盘驱动器上的位置加载现有剪辑”一节中所述,将现有视频文件作为剪辑加载到MixPad中即可。还创建了一个书签,以标记导出的音频的结尾。
当您只需要选择一个剪辑时,只需单击要选择的剪辑的标题即可。如果要选择多个剪辑,请按鼠标左键并在要选择的剪辑周围拖动选择框。
更改剪辑位置的最简单方法是单击剪辑窗口的标题并将其拖动到新位置。您可以将剪辑拖到其当前轨道内的新位置或完全拖到新轨道。如果片段很小,则放大可能会有用。这将为您提供更大的标题栏。
如果需要稍微移动剪辑,则可以将其放大得非常近,以便可以看到剪辑的精确起点。或者,您可以使用Shift + LEFT / RIGHT键将选定的剪辑向左或向右移动。轻推的大小可以在“选项”对话框的“项目”选项卡中进行配置。
为了准确且一致地定位剪辑,您可能会发现使用网格线很有用。启用网格线后,拖动时剪辑将捕捉到最近的网格线。要覆盖捕获,只需在拖动剪辑的同时按住Shift键即可。或者,您可以通过单击MixPad屏幕左下方工具面板中的切换按钮来完全关闭网格线。您还可以通过按Ctrl + G切换网格线。
您可以将剪辑复制并粘贴到不同的位置和轨道。只需选择要复制的剪辑,按Ctrl + C,选择剪辑的新位置,然后按Ctrl + V进行粘贴。或者,您可以在“剪辑”菜单或右键单击菜单中使用复制和粘贴命令。
复制剪辑的另一种方法是按住Ctrl键并拖动剪辑。这将产生剪辑的副本,并允许您将其拖动到新位置。
您也可以同时复制和粘贴多个剪辑。选择每个剪辑时,请按住Shift键以选择多个剪辑。如果您此时复制,则所有片段都会被复制。
您可以锁定剪辑,以防止在编辑时意外重新定位剪辑。锁定后,除非将其解锁,否则无法移动剪辑。要锁定选定的剪辑,请单击“剪辑”选项卡工具栏上的“锁定/解锁剪辑”图标。再次单击此按钮可以解锁选定的锁定剪辑。剪辑被锁定后,剪辑标题栏右侧的挂锁图标将显示为已锁定。如果剪辑很小,除非放大,否则可能看不到锁定图标。
要从工作区中删除剪辑,只需单击剪辑窗口右上角的“ X”图标。您也可以选择剪辑,然后按Ctrl + Delete。删除剪辑不会删除基础音频文件,因此,如果您改变主意,则可以重新加载剪辑。与锁定图标一样,如果剪辑很小,则关闭图标可能不可见。
复制到系统/从系统粘贴
此功能使您可以在不同的应用程序之间共享音频数据。您可以将一个剪辑或剪辑的一部分复制到系统剪贴板,然后其他应用程序(例如Wavepad)可以从系统剪贴板粘贴该剪辑或剪辑的一部分。反之亦然,如果您使用Wavepad将一些音频复制到系统剪贴板,然后在MixPad中,则可以使用“从系统粘贴”从系统剪贴板获取该音频。
链接剪辑
剪辑的相对时间位置成为链接。如果将剪辑向前拖动10毫秒,则链接到该剪辑的所有剪辑也将向前移动10毫秒。要链接剪辑,请至少选择两个剪辑,然后单击“剪辑”选项卡中的“链接剪辑”按钮。要取消链接剪辑,请选择要取消链接的剪辑,然后单击“取消链接剪辑”按钮。您也可以右键单击任何选定的剪辑以链接和取消链接剪辑。

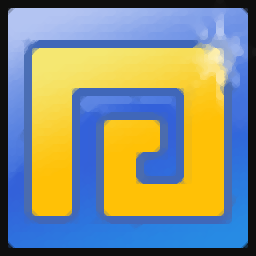





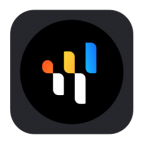













![电影原声提取大师[电影原声音乐提取器] 2.90 免费版](http://pic.9upk.com/soft/UploadPic/2015-9/20159299103841980.gif)

![多米音乐 5.1.5.0免安装版[聚合最高质量的歌曲、高清MV]](http://pic.9upk.com/soft/UploadPic/2013-3/201333011104419854.jpg)
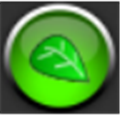
![2438铃声大师 1.0中文免安装版[手机mp3铃声剪切器]](http://pic.9upk.com/soft/UploadPic/2013-9/201392313592213843.gif)


