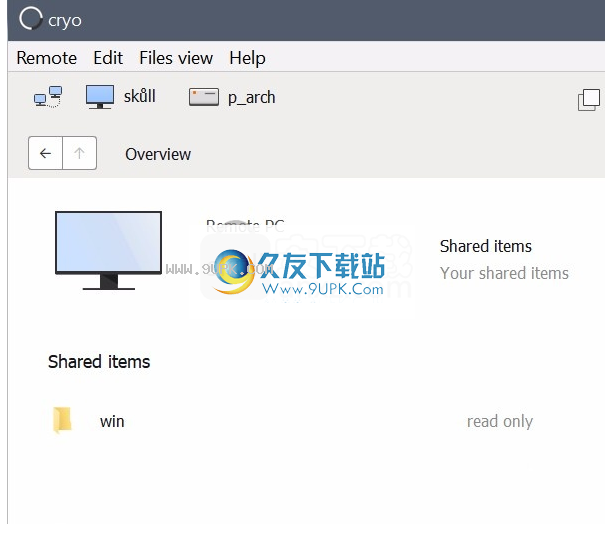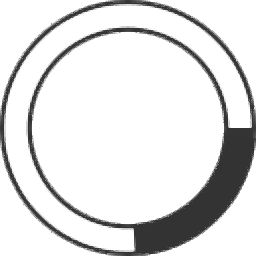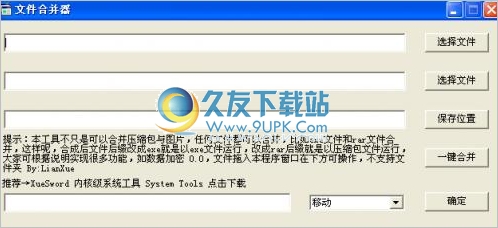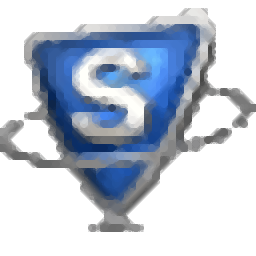cryo是一款功能强大的可视化文件管理工具。文件可视化的一款文件管理软件cryo。该软件可以自动读取计算机磁盘分区,并在软件界面上显示C盘,D盘和E盘。用鼠标单击相关磁盘以进入文件夹浏览。软件右侧显示视觉图形内容,用户可以快速返回桌面,可以快速输入“我的文档”,单击相关图标进入相应位置,方便用户切换到新位置。浏览资源的位置。该软件的操作还是很简单的,界面显示英文,查看文件夹的过程很简单,并支持鼠标手势,支持快捷键,支持双窗口视图,支持远程文件传输,并为用户提供了更加方便文件夹管理解决方案!
软件功能:
1.cryo提供了可视化的文件管理解决方案,在软件界面上显示文件夹
2.提供图形显示效果,打开文件夹更加方便
3.在软件中显示文件结构,显示思维导图的结构
4.为用户提供更便捷的文件管理程序,更易于浏览
5.用户可以在软件上设计新的文件可视化结构
6.例如,您可以将C驱动器下的文件夹转换为可视浏览结果
7.直接将软件界面上显示的C驱动器向右拖动以创建新结构
8.将C驱动器下的文件夹和文件拖到右侧以设置新结构
9.该软件将自动关联您拖动的文件夹,以促进建立关系
10.可以将每个文件夹拖到右侧进行编辑,轻松建立视觉结构
使用说明:
1.打开cryo提示计算机以查看界面,单击此处以显示计算机文件夹的内容
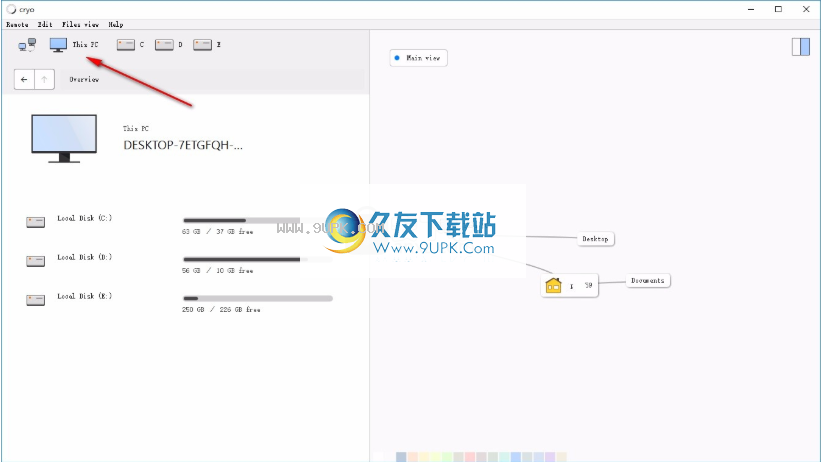
2.显示磁盘界面,可以单击C盘,E盘查看文件内容
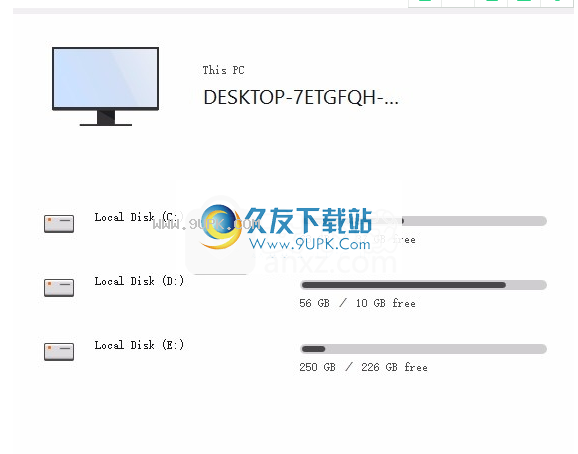
3.提示文件夹浏览界面,您可以通过使用鼠标打开文件夹进入查看内容
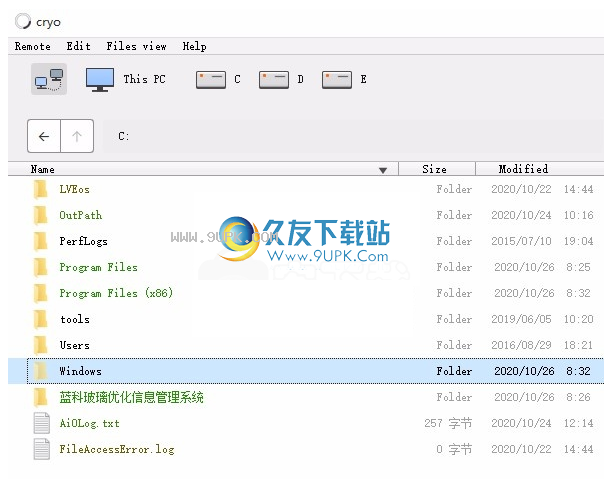
4.单击箭头返回上一个节点目录,并亲自体验特定的效果
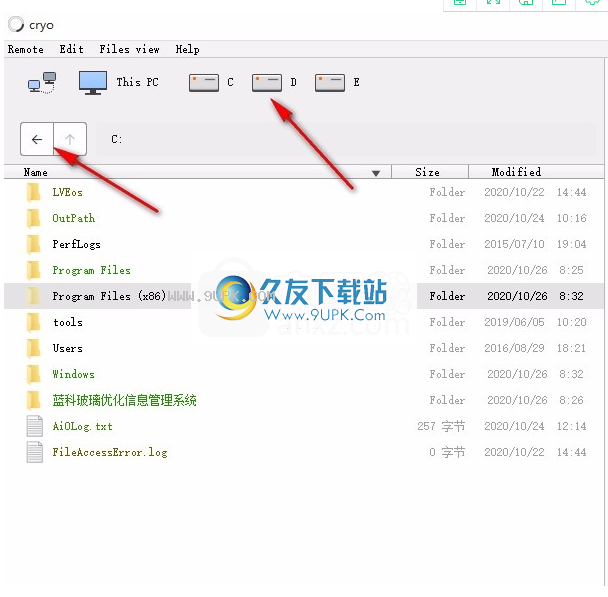
5.支持新文件夹,复制,重命名,移动到回收站,单击“移到垃圾箱”以删除到回收站
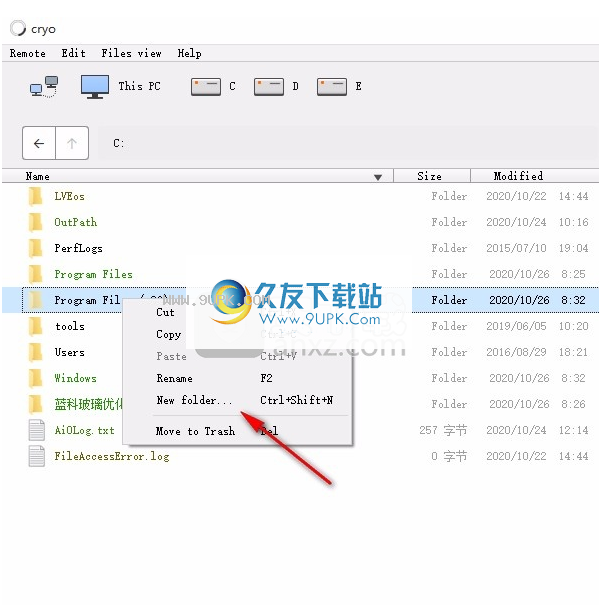
6.顶部显示文件查看内容,支持预览,支持为列表,为列,显示隐藏项
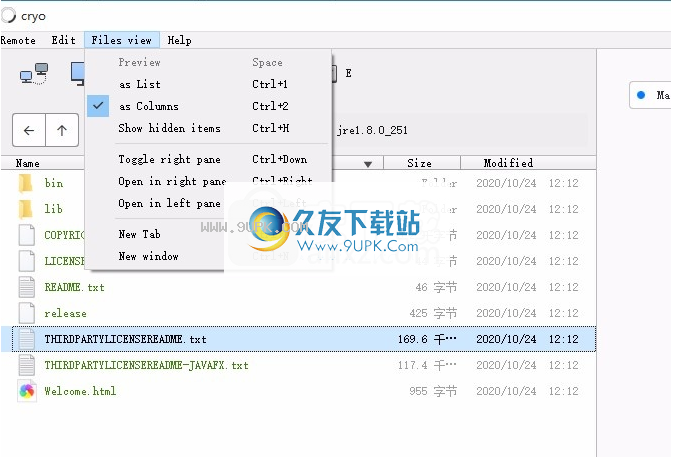
7.如图所示,将D盘拖到软件右侧以重新建立文件结构视图
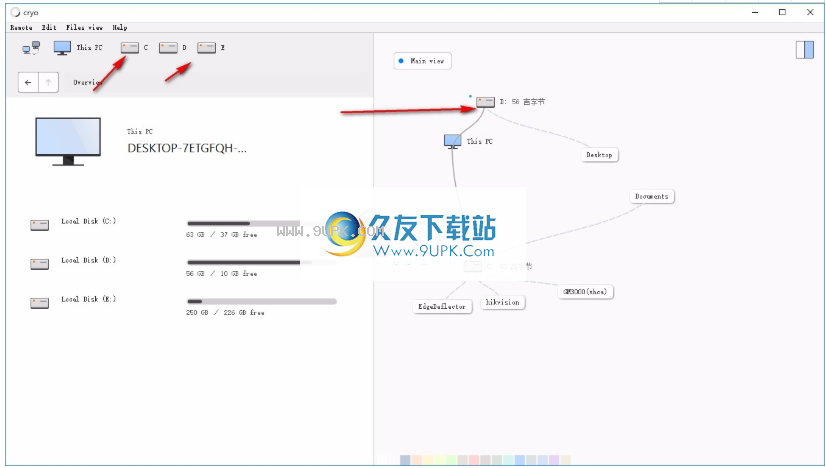
8.将D驱动器下的文件夹拖到右侧以建立关系内容,并显示可视图标节点
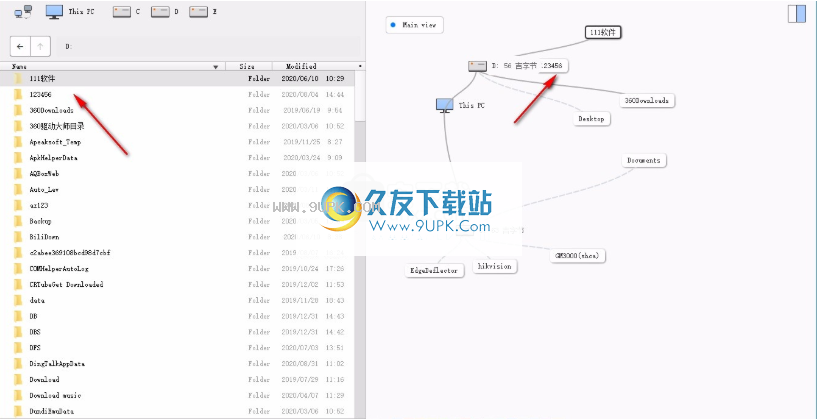
9.您可以右键单击以设置节点的图标内容,例如附加文件夹的图标内容
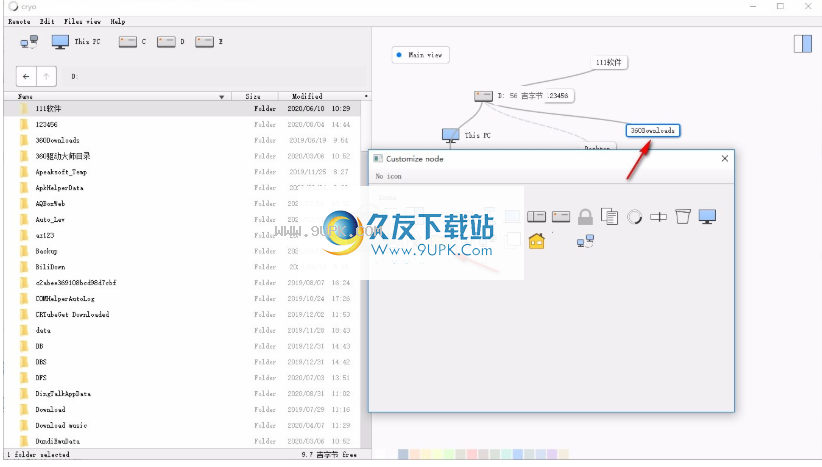
10.图标的颜色设置在软件底部,用鼠标单击节点,然后选择软件底部的颜色
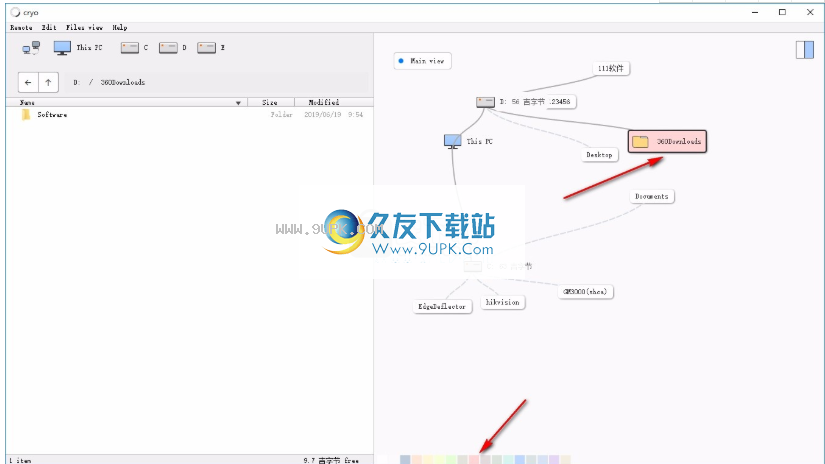
软件特色:
1.cryo可以帮助用户建立可视化的文件结构图
2.将任何磁盘拖到右侧以设置文件结构图
3.磁盘内容显示在左侧,方便用户查看文件内容
4.图形内容显示在右侧,方便打开可视内容
5.您可以轻松地向左拖动文件夹以设置结构
6.您可以快速将C驱动器,D驱动器和E驱动器向右拖动以创建新的文件结构。
7.提供颜色设置功能,任何结构均可设置颜色
8.您可以为可视化的文件夹节点设置突出显示颜色,以方便查看文件夹效果
官方教程:
节点视图
节点视图基于图形,并允许您为各种项目添加书签。
书签
右视图中的节点代表书签,您可以在位置之间快速跳转。
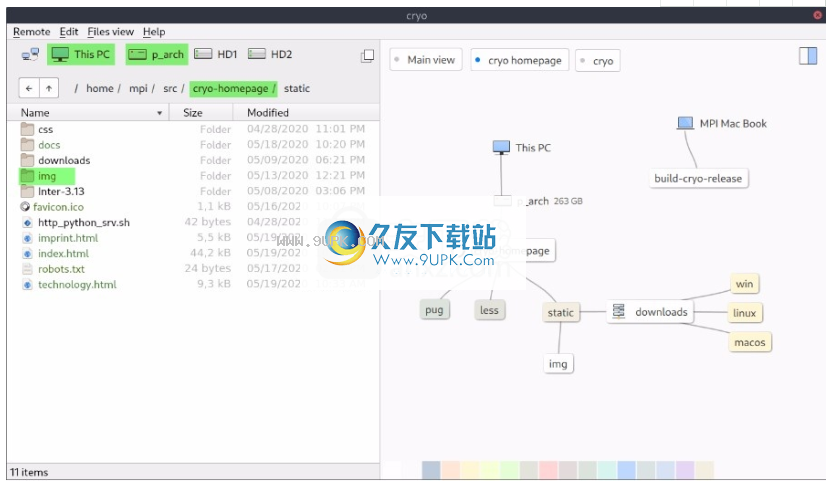
建立书签
在上面的所有屏幕截图中,可以将标记为绿色的项目拖到视图中以创建书签。这适用于:
文件窗格中的文件夹
硬盘驱动器
本地和远程计算机
远程计算机上的共享文件夹
面包屑路径部分
要为节点提供颜色,请选择它,然后单击节点视图底部的色样。
删除书签
删除书签的最快方法是选择书签,然后按Backspace键。
注意:这只会删除书签,不会删除实际位置,例如,不会删除实际文件夹。
或者,您可以通过上下文菜单删除书签。
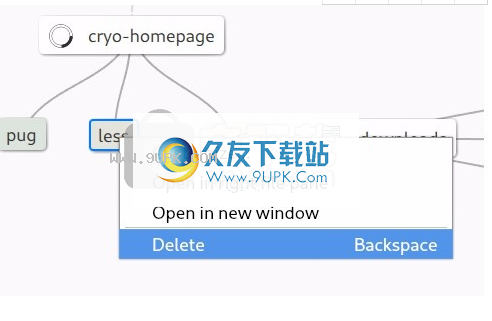
多个视图
为了不混淆节点
视图中,有数十个书签,可以创建多个节点注释,每个注释都具有自己的书签集。例如,每个项目一个视图。视图的工作原理与选项卡非常相似。
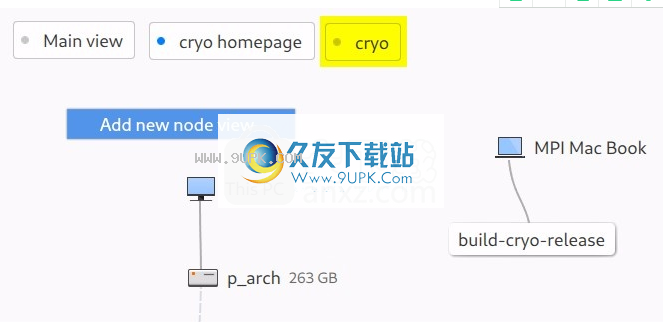
屏幕截图显示了三个视图:主视图,cryo主页和顶部的cryo。当前活动的视图是冷冻机主页,并以蓝点表示。
创建一个视图
要创建视图,请右键单击节点视图中的空白区域,然后从上下文菜单中选择“添加新节点视图”。
删除视图
要删除视图,请打开其上下文菜单,然后选择“删除...”,这还将弹出一个确认对话框,以防止意外删除视图。
双窗格模式
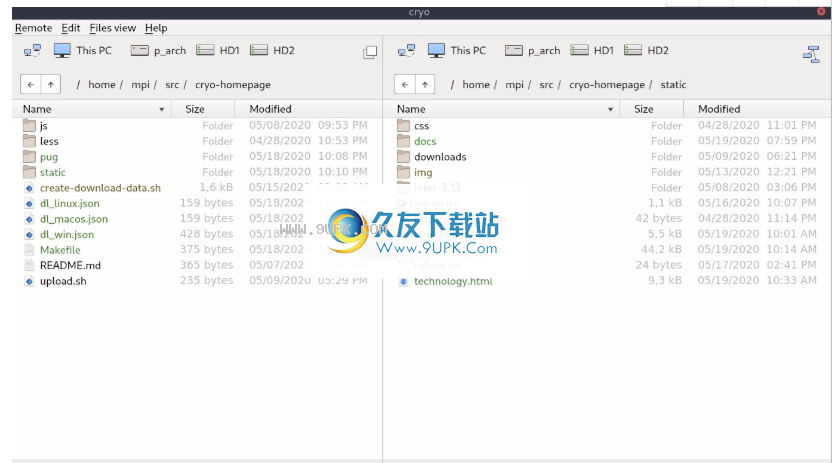
双窗格模式允许您通过拖放或键盘快捷键在不同位置和计算机之间快速复制和移动项目。
它支持选项卡和常见的双窗格快捷键,例如F5,F6,F7和F8
切换双窗格/节点视图
可以过多种方式在这两种模式之间切换:
单击右上角的图标可进行双窗格和节点视图
⌥+向下/ Ctrl +向下键盘快捷键
用标中键单击书签以在右侧文件窗格中打开相应的位置
到目前为止,鼠标手势是最快的方法
键盘快捷键
文件操作
苹果系统
Win / Linux
描述
⌘+向下滚动以在默认应用程序中打开文件空间以打开预览⌘+ C按Ctrl + C复制⌘+ X按Ctrl + X剪切⌘+ V Ctrl + V粘贴F2 F2重命名⌘⌫Delmove到回收站⌘⌥⌫按Shift + Del永久删除⌘+ Shift + N,按Ctrl + Shift + N创建新文件夹⌘+ T Ctrl + T创建标签⌘+ W Ctrl + W关闭标签-Ctrl + Tab在标签之间循环
导航
苹果系统
Win / Linux
描述
⌘+向上Alt +向上转到上级文件夹⌫退格键转到上级文件夹-Alt +向左键返回
双窗格模式
苹果系统
Win / Linux
描述
选项卡选项卡在左右窗格之间切换焦点⌥+向下Ctrl +向下以切换双窗格模式/左窗格+节点视图⌘+右Ctrl +右以在右窗格中打开当前文件夹⌘+左Ctrl +左打开左窗格中的当前文件夹F5 F5复制到其他文件窗格F6 F6移动到其他文件窗格F7 F7创建新文件夹F8 F8移到回收站
鼠标手势
这些使您可以快速浏览鼠标,而不必伸出手来获取键盘快捷键。
调用鼠标手势:
按住鼠标右键
沿指定方向拖动鼠标(距离约为2厘米)
释放鼠标
左右文件窗格
向上
转到父文件夹
剩下
回去
节点视图和右文件窗格
下
在书签节点上,启用双窗格模式并在右窗格中打开位置。
下
在节点视图上,空白区域将打开右侧的文件窗格及其最后位置。
下
右侧文件窗格中的任何位置都可以切换回节点视图。
文件共享
Cryo支持通过局域网和Internet在计算机之间进行免费文件共享。
快速的点对点传输
不涉及云或中间服务器
无需注册或注册
端到端加密
没有文件大小限制
以下部分描述了cryo中的文件共享如何工作并概述了该过程。更多背景信息可以在技术下找到→
通过邀请连接到计算机
为了在两台计算机之间共享文件,您首先需要连接它们。这是通过使用安全邀请来完成的。在以下示例中,在名为MPI XPS-13的Windows 10便携式计算机上创建了邀请,并且在名为skůll的远程Linux计算机上接受了邀请。
1.创建邀请
菜单>远程>创建邀请...
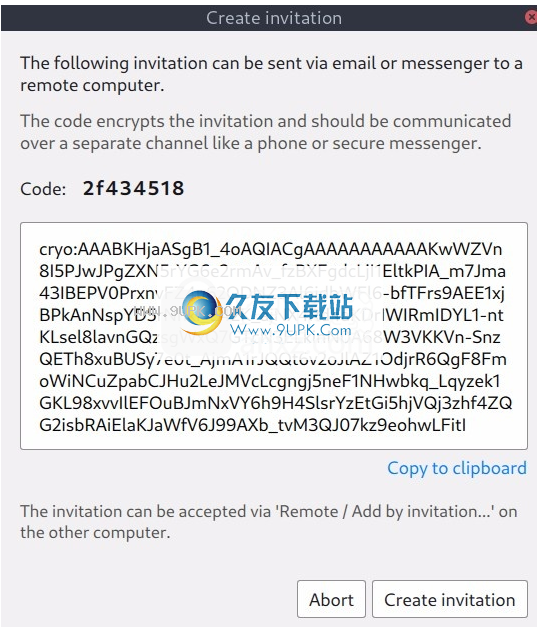
2.接受邀请(远程计算机)
菜单>远程>通过邀请添加...
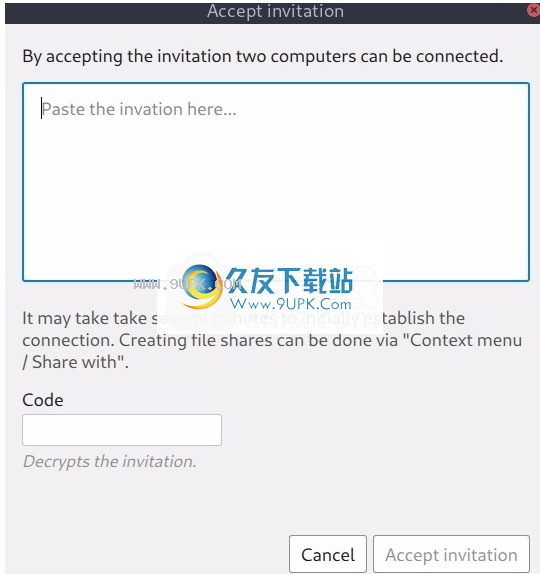
这些计算机可以位于同一局域网中,也可以位于远程位置。在这种情况下,两台计算机都需要连接到Internet。
3.连接中...
接受邀请后,远程计算机将出现在网络列表中,但尚未连接。
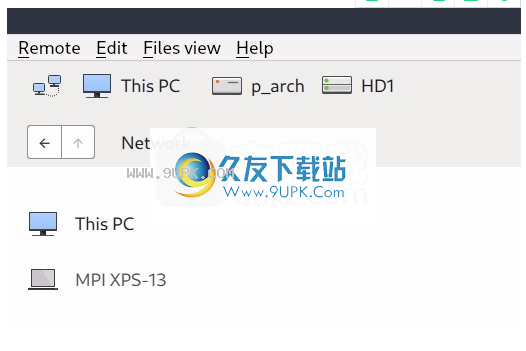
4.电脑已连接
建立连接后,远程计算机将显示为活动状态。
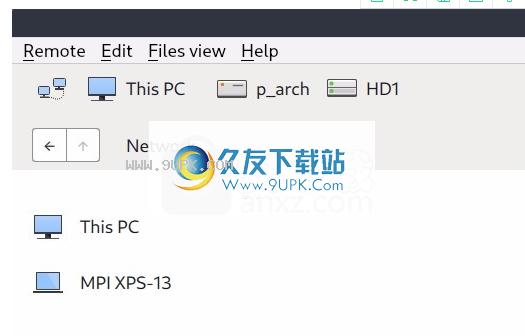
如果两台计算机都处于联机状态,则取决于网络状况,连接可能需要1-2分钟。如果任何一台计算机都不在线,则两台计算机都在线之后,该过程将自动恢复。
共文件
连接到计算机后,可以在文件窗格中创建文件共享。
1.共享文件或文件夹
选择与共享,然后从上下文菜单中选择远程计算机。
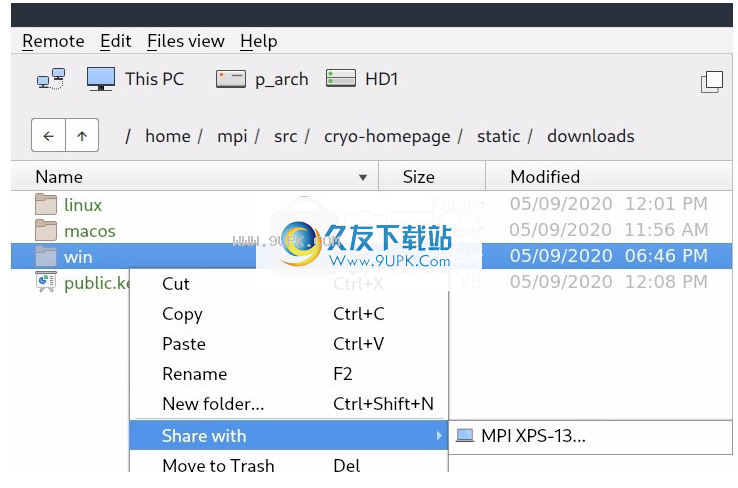
2.指定访问权限
在对话框中,选择“可以查看只读访问权限”或“可以编辑写访问权限”。
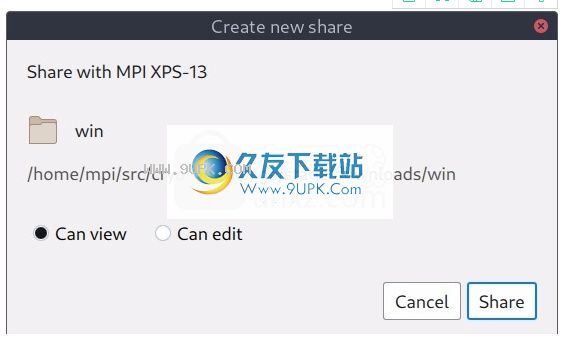
3.在远程计算机上查看共享
新共享立即可见。