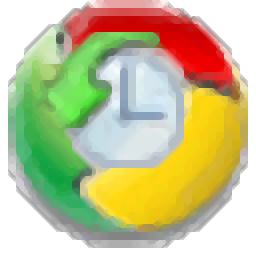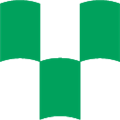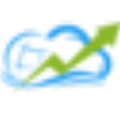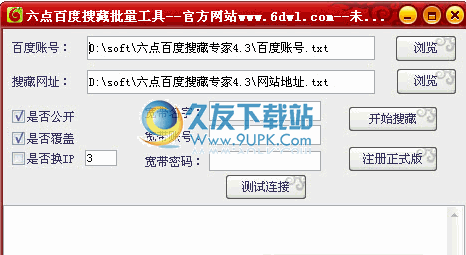ChromeHistoryView是一款可以查看浏览器历史记录的软件。对于浏览器历史记录你可以在ChromeHistoryView轻松查看。它可以读取Google Chrome浏览器的历史数据文件,并显示最近几天所有已访问网页的列表。对于每个访问的网页,将显示以下信息:URL /标题/日期/时间/访问次数,用户键入此地址的次数(类型计数),引荐来源网址和访问ID;用户还可以选择一个或多个历史记录项目,然后将它们导出到html / xml / csv / text文件,或将信息复制到剪贴板上并将其粘贴到Excel中;新版本在高级选项窗口中添加了边缘历史文件按钮。单击此按钮时,ChromeHistoryView将自动填充基于Chromium的Edge网络浏览器的历史文件,然后您可以查看Edge网络浏览器的历史!
软件功能:
错误修复:如果历史记录中缺少URL,ChromeHistoryView将崩溃。
添加了一个新选项:“删除所选历史记录”,您可以选择一个或多个项目,然后删除Chrome历史记录。
添加了“历史文件”列。
按下F5(刷新)时,刷新过程将更加流畅,同时保持所选项目和滚动位置。
添加了“将标题行添加到CSV /制表符分隔的文件”选项(默认情况下启用)。
添加了“快速过滤”功能(查看->使用快速过滤或Ctrl + Q)。
启用后,您可以在工具栏下方添加的文本框中输入字符串
ChromeHistoryView将立即过滤历史记录表,并仅显示包含您键入的字符串的项目。
添加了“自动调整列和标题的大小”选项。
现在,您可以在“高级选项”窗口中指定Chrome的基本用户数据文件夹,以加载所有配置文件的历史记录。
例如C:\ Users \ user1 \ AppData \ Local \ Google \ Chrome \ User Data
添加了新列:“转化类型”和“转化限定符”。您可以在这里和这里阅读有关这些字段的含义。
添加了一个新按钮,可以轻松选择基于Chrome的网络浏览器的历史记录文件
Vivaldi历史记录文件,Yandex历史记录文件(“高级选项”窗口)。
添加了“ URL长度”列。
使用教程:
使用ChromeHistoryView
ChromeHistoryView不需要任何安装过程或其他DLL文件。为了开始使用它,只需将可执行文件(ChromeHistoryView.exe)复制到您喜欢的任何文件夹中并运行它。
运行后,主窗口显示从Chrome网络浏览器的历史记录文件加载的访问过的网页列表。如果要加载另一个配置文件的历史文件,只需使用“高级选项”窗口(F9)选择另一个历史文件。
您可以选择一个或多个历史记录项目,然后将列表导出到html / xml / csv / text文件(“保存所选项目”选项-Ctrl + S)。您也可以将所选项目复制到剪贴板,然后将其粘贴到Excel或OpenOffice电子表格中。
命令行选项
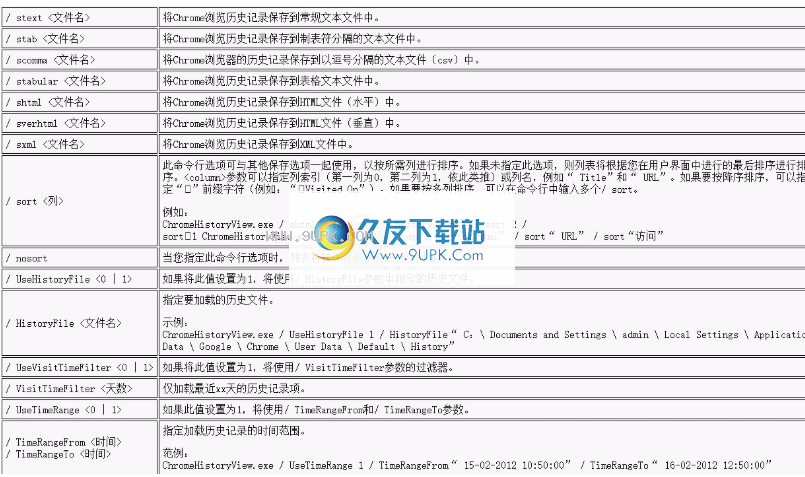
/ stext <文件名>将Chrome浏览历史记录保存到常规文本文件中。
/ stab <文件名>将Chrome浏览历史保存到制表符分隔的文本文件中。
/ scomma <文件名>将Chrome浏览器的历史记录保存到以逗号分隔的文本文件(csv)中。
/ stabular <文件名>将Chrome浏览历史记录保存到表格文本文件中。
/ shtml <文件名>将Chrome浏览历史记录保存到HTML文件中(水平)。
/ sverhtml <文件名>将Chrome浏览历史记录保存为HTML文件(垂直)。
/ sxml <文件名>将Chrome浏览历史保存到XML文件。
/ Sort <列>此命令行选项可与其他保存选项一起使用,以按所需列排序。如果未指定此选项,则将根据您在用户界面中进行的最后排序对列表进行排序。该参数可以指定列索引(第一列为0,第二列为1,依此类推)或列名,例如“ Title”和“ URL”。一世
如果要按降序排序,可以指定“〜”前缀字符(例如:“〜Visited On”)。如果要按多列排序,则可以在命令行中输入多/排序。
例如:
ChromeHistoryView.exe / shtml“ f:\ temp \ history.html” /排序2 /
Sort〜1 ChromeHistoryView.exe / shtml“ f:\ temp \ history.html” /排序“ URL” /排序“访问”
/ Nosort当您指定此命令行选项时,将不进行任何排序就保存列表。
/ UseHistoryFile <0 | 1>如果此值设置为1,将使用/ HistoryFile参数中指定的历史文件。
/ HistoryFile <文件名>指定要加载的历史文件。
例:
ChromeHistoryView.exe / UseHistoryFile 1 / HistoryFile“ C:\ Documents and Settings \ admin \ Local Settings \ Application Data \ Google \ Chrome \ UserData \ Default \ History”
/ UseVisitTimeFilter <0 | 1>如果此值设置为1,将使用/ VisitTimeFilter参数的过滤器。
/ VisitTimeFilter <天数>仅加载最近xx天的历史记录项目。
/ UseTimeRange <0 | 1>如果此值设置为1,将使用/ TimeRangeFrom和/ TimeRangeTo参数。
/ TimeRangeFrom <时间>
/ TimeRangeTo <时间>指定加载历史记录的时间范围。
例:
ChromeHistoryView.exe / UseTimeRange 1 / TimeRangeFrom“ 15-02-2012 10:50:00” / TimeRangeTo“ 16-02-2012 12:50:00”
软件功能:
在高级选项窗口中添加了“ Opera历史文件”按钮
使可以轻松地使用此工具查看Opera网络浏览器的历史记录。
Opera现在基于Chrome网络浏览器的代码...
ChromeHistoryView现在显示所有Chrome配置文件的历史记录。
添加了“个人资料”列。
现在,您可以在“高级选项”窗口的历史记录文件中指定环境变量
例如:%LocalAppData%\ Google \ Chrome \ UserData \ default \ History
固定为根据夏令时设置显示本地日期/时间值。
现在,您可以单击HTML报告中的URL,以在Web浏览器中打开URL。
添加了新的命令行选项:/ UseHistoryFile,/ HistoryFile,/ UseVisitTimeFilter
VisitTimeFilter,/ UseTimeRange,/ TimeRangeFrom,/ TimeRangeTo
添加了一个选项,以仅查看在指定时间范围内访问的URL。 (在“高级选项”窗口中)
添加了仅查看最近xx天访问的URL的选项。 (在“高级选项”窗口中)