Partition Wizard Enterprise是一款非常好用的磁盘分区软件。磁盘分区工具中的佼佼者Partition Wizard Enterprise。MiniTool分区向导企业版是一款全面的分区管理器,旨在在组织,公司,学校和政府内部配置硬盘驱动器;它涵盖了Partition Wizard Server的所有功能,但可以在同一业务环境中的99台计算机上使用。支持RAID磁盘管理,RAID阵列可以提高数据存储的性能和可靠性,如果用户需要管理RAID磁盘,此工具很有用;支持复制磁盘/迁移操作系统,警告磁盘空间不足,计算机运行缓慢,将磁盘复制到更大的驱动器以进行磁盘升级,或将操作系统迁移到SSD以加快Windows Server的速度;强烈建议用户不要将数据还原到原始驱动器,因为这可能会覆盖丢失的文件!
常见问题:
MiniTool分区向导中的数据恢复功能是否与MiniTool Power Data Recovery一样强大?
从硬盘驱动器和闪存驱动器恢复数据时,MiniTool分区向导的数据恢复功能与MiniTool Power数据恢复的功能相同。但是,对于CD / DVD恢复,MiniTool Power Data Recovery是正确的选择。
MiniTool分区向导中的分区恢复功能与MiniTool Power Data Recovery之间的区别。
分区恢复功能旨在恢复丢失/删除的分区以及这些分区中的数据,而MiniTool分区向导是为了从回收站,丢失/删除的分区和现有分区中恢复数据而开发的。同时,前者将分区还原到其原始位置,而后者则需要另一个驱动器来保存还原的文件。
完成扫描过程需要多长时间?
扫描驱动器所需的时间取决于许多因素,例如您在驱动器中保存了多少数据以及驱动器的当前状态。
扫描后,我收到错误消息“无法从指定的设备找到任何文件系统信息”,并且找不到文件。
您的设备可能有物理问题。在这种情况下,您可以截屏以显示Windows磁盘管理中的磁盘布局,或使用硬盘测试工具(例如CrystalDiskInfo)检查其是否存在物理问题。
免费版扫描了我的驱动器12个小时,并找到了我的数据,因此我升级到了完整版。我需要安装完整版本并重新扫描驱动器吗?
无需重新扫描具有完整版本的驱动器,因为您可以直接在免费版本上激活程序并继续恢复。
它是一个2TB的磁盘,但程序报告它发现了数十个TB文件,所以我无法
ve他们。
就您而言,大多数文件都有问题,并且计算不正确。请使用此方法过滤文件:
步骤1:如果您已关闭程序,请再次运行该程序并加载以前的恢复结果,这可以避免重新扫描驱动器:
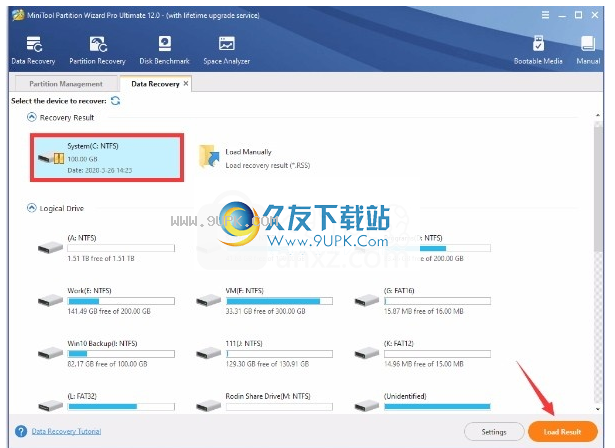
步骤2:单击“过滤器”按钮,在“按大小”选项上打上复选标记“√”,并限制程序找到的文件的大小。例如,我们需要还原小于1GB的文件,因此我们执行了以下过滤:
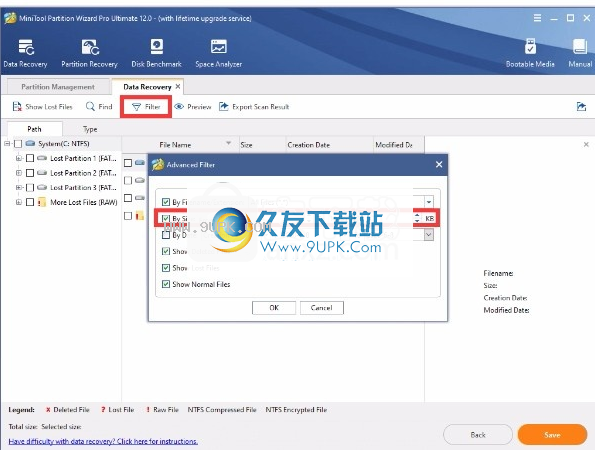
1048576KB = 1024MB = 1G
然后,我们只能看到不大于1GB的文件。
请限制文件大小。
为什么程序会找到很多分区
当我们的程序找到文件系统磁道时,无论文件系统是否完整,扫描后它将显示为分区。如果找到10个文件系统磁道,它将显示10个分区。如果文件系统是完整的,则此分区中的所有文件将正确显示。如果文件系统不完整或损坏,则所有文件都将位于RAW Files文件夹中,并且会丢失其原始名称。可以通过文件系统找到“所有RAW文件”分区中的文件,因此它们将丢失其原始名称和日期
RAW文件是什么意思?
如果文件系统是完整的,则可以还原文件夹结构。如果文件系统不完整或损坏,则所有文件都将位于RAW Files文件夹中,并且会丢失其原始名称。可以通过文件系统找到“所有RAW文件”分区中的文件,因此它们将丢失其原始名称和日期。
该程序说成功保存了文件,但是我发现一个空文件夹。
通常,此问题有四个原因:
1.驱动器上没有足够的可用空间来保存文件。您可以检查驱动器的未使用空间吗?
2.为还原的文件选择的路径中有错误。在这种情况下,请右键单击单个文件并将其还原到驱动器的根目录,以查看该文件是否存在?如果您已关闭程序,则可以再次运行它,选择用于扫描驱动器的功能,并加载以前的扫描结果。
3.扫描间发生错误。在这种情况下,您介意重新扫描驱动器并保存一个文件以查看是否可以打开该文件吗?
4. Windows不支持用于保存恢复文件的驱动器的文件系统。您可以尝试将文件保存到NTFS或FAT32分区吗?
恢复的文件无法在任何其他受支持的程序中打开
通常,恢复的文件不是
开启法律的原因有四个:
1.文件系统中的文件记录已损坏,并且您已使用原始名称还原了该文件。
2.扫描或保存期间发生错误。
3.恢复前文件已被覆盖或损坏。
4.磁盘有物理问题。
建议如下:
1.重新启动程序,然后加载以前的恢复结果,这只需要几十秒钟。
2.尝试将一些具有原始名称的文件和文件保存在“更多丢失的文件”或“所有RAW文件”文件夹中。
3.如果没有原始名称的文件,请输入“显示更多分区”选项以加载以加载其他分区。
4.但是,如果仍然无法打开恢复的文件,则在第一次扫描过程中可能会发生错误。在这种情况下,您可以重新扫描驱动器并在扫描过程中保存文件。
如果您还有其他疑问,请联系support@minitool.com。
为什么恢复的文件丢失了其原始名称并显示为file1,file2,file3 ...
此问题有两个原因,包括:
1.扫描期间发生错误。在这种情况下,您介意重新扫描驱动器吗?
2.文件系统已损坏。在这种情况下,无法还原原始文件夹结构。
当我单击保存按钮时,弹出窗口为空白。
您是否已将“桌面”或“我的文档”从OS驱动器(默认)移动到另一个驱动器,或者您最近是否进行了其他相关移动?如果是这样,将它们改回来可以解决问题。
如何创建可启动磁盘以从崩溃的计算机中恢复数据?
您需要准备CD,DVD或USB驱动器,然后运行MiniTool分区向导,然后单击Bootable Media Builder按钮来创建它。
当我单击Bootable Edition按钮时,它将带我到网站。如何创建可启动CD?
此问题可能有两个原因:
1.您已经购买了标准版本。没有所有标准版本的可引导版本,因此您需要豪华版。在这种情况下,我们建议您下一个新订单以购买豪华版,然后将新的订单ID发送给我们,我们将取消第一笔订单。
2.您直接在免费版本上注册。默认情况下,免费版本不包括可引导版本。在这种情况下,您可以将您的订单ID或已注册的电子邮件地址以及问题详细信息发送给我们support@minitool.com吗?确认订单后,我们将向您发送完整版本下载链接。
软件功能:
磁盘分区管理
创建/调整大小/移动/合并/分割/格式化/删除/擦除/隐藏分区以更好地配置磁盘存储空间。
磁盘分区转换
在MBR和GPT,主要和逻辑之间转换。帮助将FAT转换为NTFS。
检磁盘分区
检查和修复文件系统错误,检测坏扇区,分析磁盘空间使用情况并测量磁盘读写速度。
分/数据恢复
深入扫描硬盘驱动器以查找丢失的分区,并从特定位置和FAT / NTFS / exFAT驱动器恢复数据。
软件特色:
扩展系统分区而无需重新启动
您的计算机是否在低磁盘空间上运行?分隔栏是否变为红色?
该工具可以帮助您轻松安全地扩展系统分区,而无需重新启动服务器。
创建可启动媒体
缺少操作系统? Windows卡在加载屏幕上
现在,创建可启动媒体以轻松修复无法启动的计算机。
更改集群大小
无法增加服务器数量?使用默认的4K群集大小,NTFS卷限制为16TB。
分区向导可以帮助更改群集大小,而无需格式化即可将卷扩展到16TB以上。
分区/数据恢复
获取服务器生命周期升级和更高版本以恢复丢失的数据
通过扫描整个磁盘或未分配的空间
快速恢复丢失的分区。深入扫描特定位置,卷或硬盘
从丢失/删除/损坏的FAT / NTFS / exFAT分区中恢复文件。
安装步骤:
1.用户可以单击本网站提供的下载路径下载相应的程序安装包
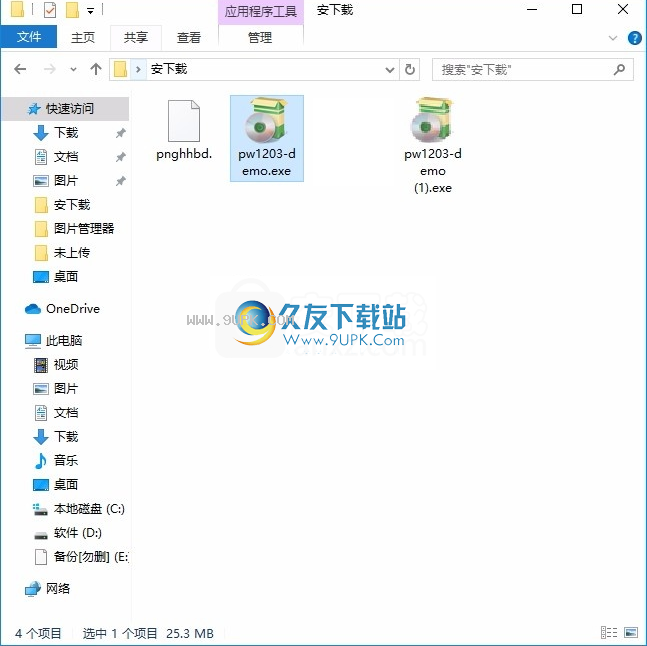
2.只需使用解压功能打开压缩包,双击主程序进行安装,弹出程序安装界面
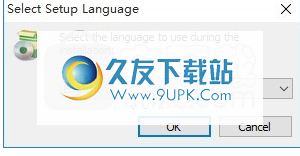
3.同意协议的条款,然后继续安装应用程序,单击“同意”按钮
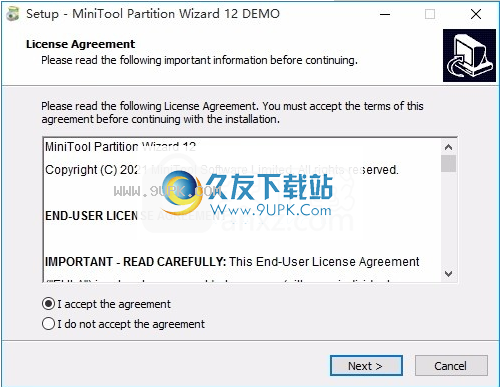
4.可以单击浏览按钮根据需要更改应用程序的安装路径
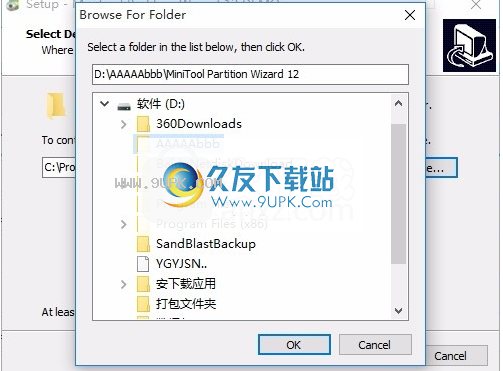
5.弹出以下界面,用户可以直接使用鼠标单击下一步按钮
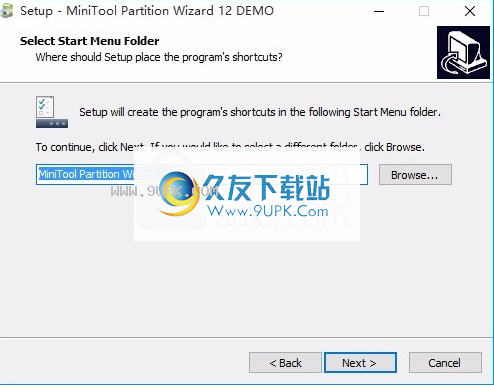
6.桌面快捷键的创建是否可以根据用户的需要
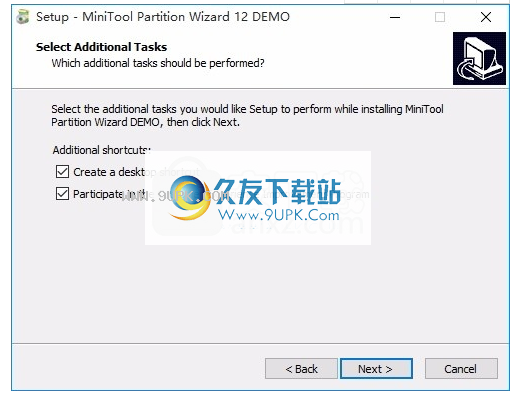
7.现在就可以安装主程序了,单击安装按钮开始安装。
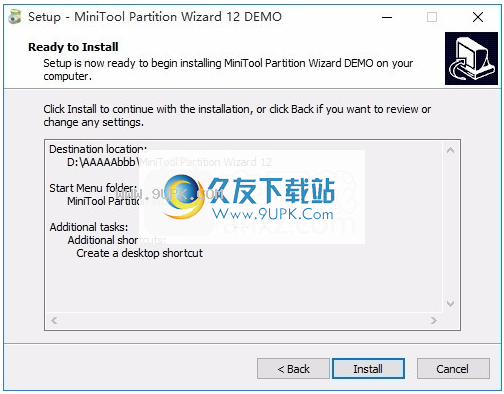
8.弹出应用程序安装进度栏的加载界面,等待加载完成
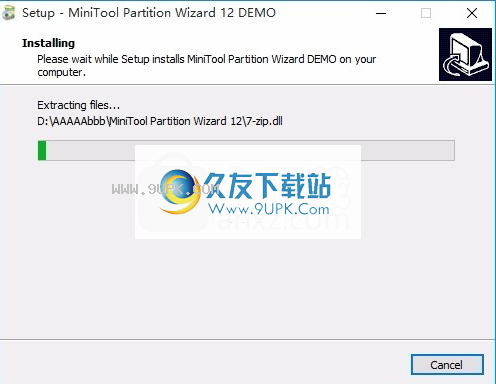
9.根据提示单击“安装”,弹出程序安装完成界面,
点击完成按钮
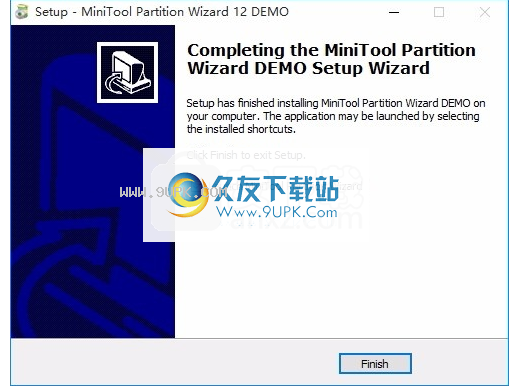
软件优势:
移动/调整分区大小
扩展小分区以保存更多数据,或收缩大分区以分配一些可用空间。它还有助于移动分区位置。
合并分区
将两个相邻的NTFS分区合并为一个更大的分区,而不会损坏任何一个分区中的数据。
格式分区
将分区格式化为FAT,exFAT,NTFS,Ext2 / 3/4,Linux Swap,以便该驱动器可以在不同平台上使用。
磁盘基准
在各种磁盘访问方案下测量传输(读取和写入)速度,并通过图形向用户显示磁盘速度性能。
空分析仪
请参阅如何在计算机上使用驱动器。当您需要释放磁盘空间时,请检查哪个文件占用了过多的磁盘空间。
SSD 4K对齐
确保SSD上的所有分区都正确对齐,以加速整个SSD并优化PC性能。
使用教程:
Windows 10磁盘使用率是100的症状
您如何知道Windows 10的磁盘使用率为100?在任务管理器的“进程和性能”选项卡下,磁盘利用率达到100%,从而导致系统滞后和无响应。系统开始冻结,直到磁盘使用率从100%降低为止。
可以在下面的屏幕截图中看到:
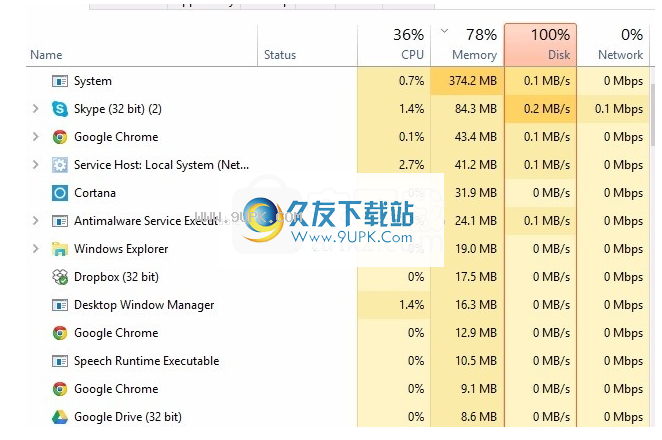
此外,系统事件日志还包含许多事件ID为129的事件,这些事件ID表示磁盘控制器的重置。
您是否对Windows 10的100个磁盘使用量感到困扰,并想知道“为什么我的磁盘总是100个磁盘”和“如何减少磁盘使用量”?接下来,我们将向您展示12种值得尝试解决Windows 10 100%磁盘使用率的方法。
修复1:修复您的StorAHCI.sys驱动程序
根据Microsoft的支持,事件ID 129(磁盘控制器重置)可能是由许多因素引起的。已知的其中之一是,某些特定的高级主机控制器接口PCI-Express(AHCI PCIe)模型在使用收件箱StorAHCI.sys驱动程序运行时可能会在Windows 10中导致这些症状。
由于固件错误,当启用消息信号中断(MSI)模式时,固态驱动器(SSD)无法正确完成输入/输出。结果,Windows存储堆栈在等待一段时间的无响应读/写后尝试重置设备。
因此,解决Windows 100%磁盘使用率的第一个解决方案是通过注册表禁用MSI模式。请遵循以下准则:
第一步:确定您是否正在运行收件箱AHCI驱动程序(StorAHCI.sys)
步骤1.按“ Win + R”打开“运行”框,然后键入“ devmgmt.msc”并按Enter。
步骤2.在“ IDE ATA / ATAPI控制器”下,右键单击“标准SATA AHCI控制器”,然后选择“属性”。
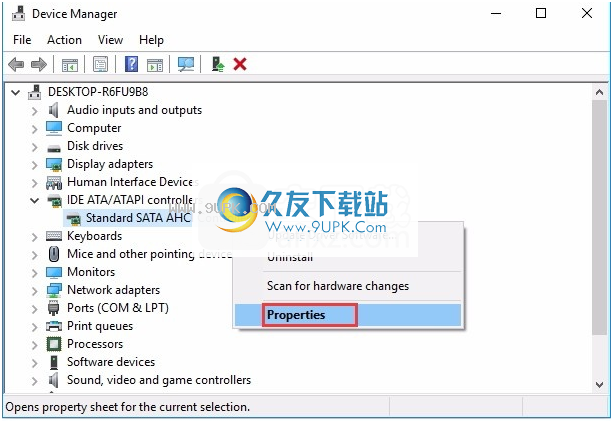
步骤3.导航到“驱动程序”选项卡,然后单击“驱动程序详细信息”。如果您在列表中看到“ storahci.sys”,则说明您正在运行收件箱驱动程序。
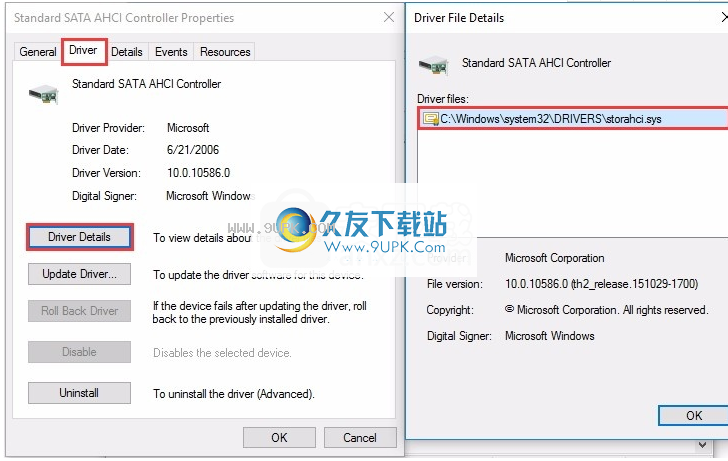
步骤2:在注册表中为控制器禁用MSI
步骤1.在同一属性窗口中,导航到“详细信息”选项卡,然后从“属性”下拉菜单中选择“设备实例路径”。请注意以PCI \ VEN开头的值,这将在步骤3中有用。
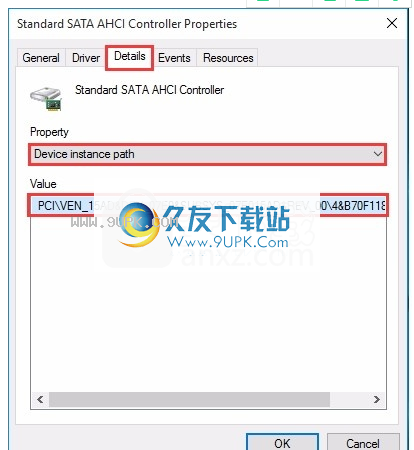
步骤2.在同一“运行”框中键入“ regedit”以打开注册表编辑器。
步骤3.导航到“ HKEY_LOCAL_MACHINE \ System \ CurrentControlSet \ Enum \ PCI \\ Device Parameters \ Interrupt Management \ MessageSignaledInterruptProperties”,它表示您在步骤1中注意到的设备实例的路径。MSISupported密钥的值范围为“ 1” ”到“ 0”。
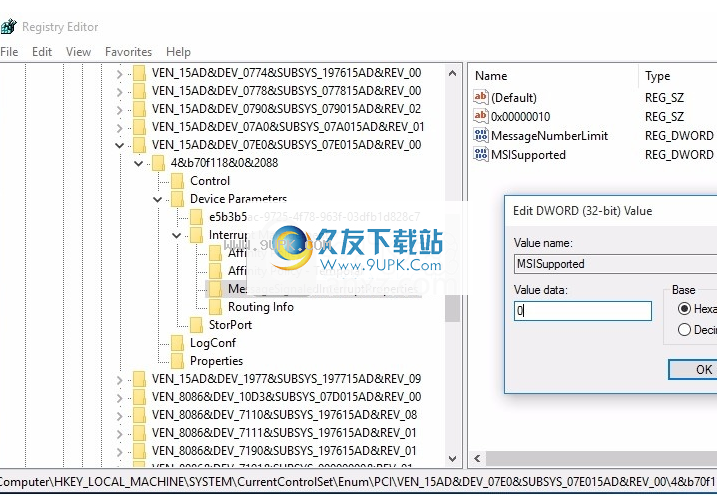
重新启动计算机,看看这是否可以解决磁盘利用率问题100 Windows 10。














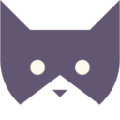
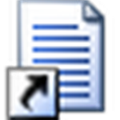

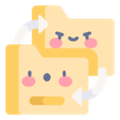


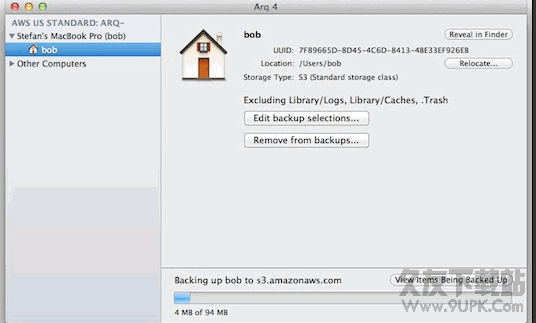


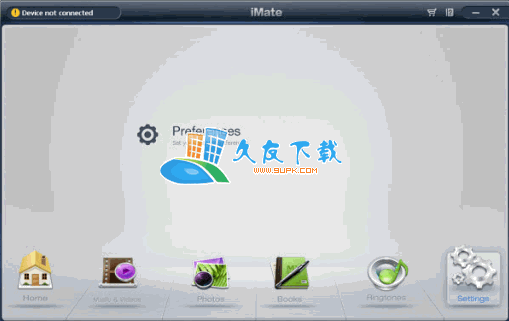
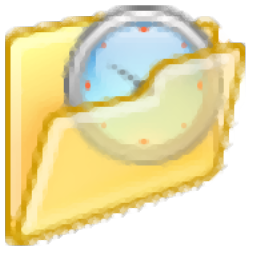
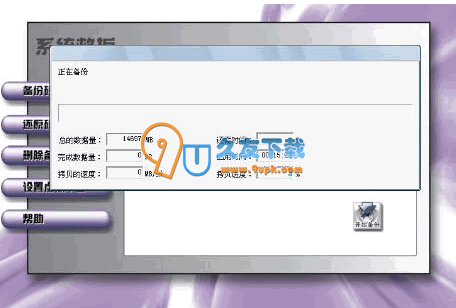
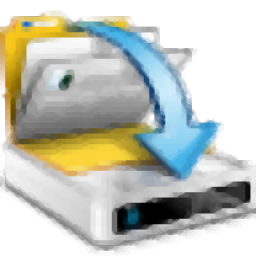
![ERUNTgui 1.22英文免安装版[注册表备份和恢复工具]](http://pic.9upk.com/soft/UploadPic/2014-3/20143216412511819.jpg)
