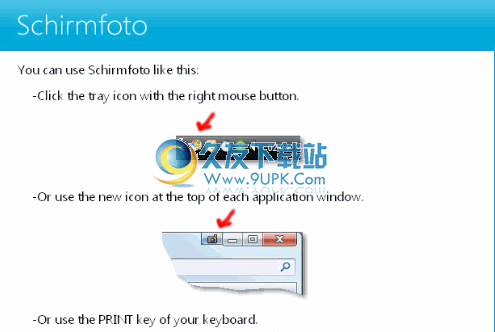WebCamImageSave是一款能够轻松进行摄像头图像捕获的软件。摄像头图像捕获就来使用WebCamImageSave。使用户每选择几秒钟即可轻松地从相机捕获静止图像,并将其保存到磁盘上的图像文件中。用户可以根据自己的喜好,使用拍摄图像的日期/时间格式化保存的图像文件名称,例如:c:\ images \ 6.jpg;该工具还将在捕获的图像上添加带有捕获的图像的日期/时间的标签,该图像的方法是使用您选择的字体,颜色和日期/时间格式;也可以在不显示任何用户界面的情况下从命令行捕获单个摄像机图像。内置的ExifDataView是一个小型实用程序,用于读取和显示由数码相机生成的.jpg图像文件中存储的Exif数据和EXIF数据,包括创建相机的公司名称,相机型号,日期拍摄照片的时间/时间,曝光时间,ISO感光度,GPS信息(对于配备GPS的数码相机)等!
新的功能:
修复了WebCamImageSave将标签位置保存在.cfg文件中的问题。
添加隐藏时启动的选项。
启用此选项并将图标放在托盘选项上时,WebCamImageSave的主窗口在启动时将不可见。
添加了从文件加载标签文本的选项。
复错误:具有特定EXIF结构的图像会导致ExifDataView挂起或崩溃。
固定以正确显示GpsLatitude和GpsLongitude的值。
错误修复:ExifDataView显示不正确的GPS纬度/经度值。
修复了读取.jpg文件的问题,文件的EXIF信息不在文件的开头。
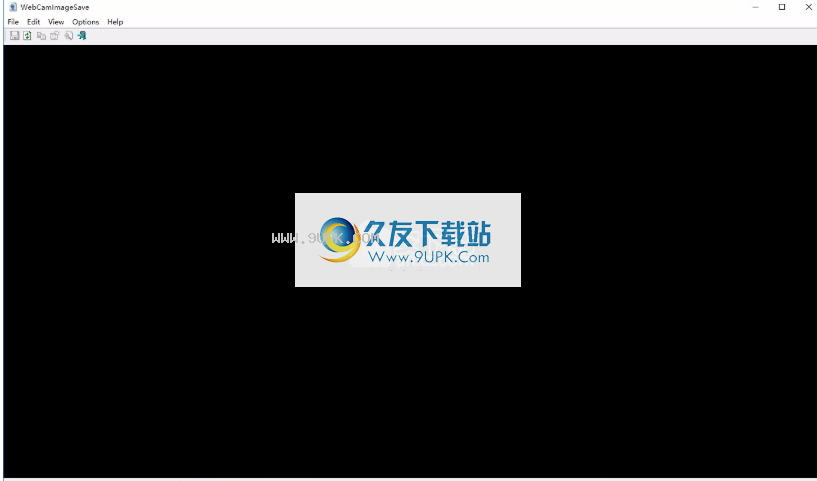
使用教程:
开始使用WebCamImageSave
WebCamImageSave不需要任何安装过程或其他dll文件。要开始使用它,只需运行可执行文件-WebCamImageSave.exe。
如果已将WebCam插入计算机,则应该在WebCamImageSave主窗口中查看来自摄像机的实时图像。
首次运行WebCamImageSave时,“捕获选项”窗口将出现在屏幕上,并要求您选择文件名和所有其他设置来保存WebCam图像。
如果启用了“自动捕获每个...”选项,则只要运行WebCamImageSave,WebCamImageSave就会捕获图像并将其按您选择的时间间隔保存到文件中。您还可以通过按F8手动捕获单个图像。
用当前期/时间格式化文件名和标签
在文件名和自定义标签字段中,可以使用特殊变量根据当前日期/时间设置文件名和图像标签的格式:
%时间格式]%
% 日期格式]%
时间格式字符串可能包含以下元素:(格式字符串区分大小写!)H小时,前12位系统的前几位未添加零。
H从零开始的小时是个位数小时; 12小时制。
H小时,24小时制的前几位不加零。
从零开始的H小时是个位数小时; 24小时制。
M分钟,单位分钟中没有前导零。
Mm从零分钟开始的分钟数,分钟以一位数字表示。
S秒,以秒为单位,不加零。
秒,前导零,个位数秒。
Ť一个单字符的时间戳字符串,例如A或P。
Tt多字符时间戳字符串,例如AM或PM。
日期格式字符串可能包含以下元素:(格式字符串区分大小写!)d是由数字表示的月份中的一天,在单个数字的日期中前导零。
Dd月份中的一天以数字开头,并且以一位数字开头。
Ddd是星期几的三个字母的缩写。
Dddd使用星期几作为全名。
用中号中的数字表示的月份和用一位数字表示的月份没有前导零。
MM是由数字表示的月份,前导零以一位数字开头。
MMM月是三个字母的缩写。
MMMM月是全名。
Ÿyear作为最后两位数字,但小于10的年份中没有前导零。
Y year作为最后两位数字,但小于10的年份的前导零。
Yyyy用所有四个数字表示的年份。
以下是一些日期/ ti文件名字符串的示例
我格式:
C:\图像\图像%日期:MMddyyyy %%时间:HHmmss%.jpg
C:\ images \%date:yyyyMMdd%\%time:HHmmss%.jpg
C:\图像\图像%日期:ddMMyyyy%_%时间:HHmm%.jpg
请注意,如果没有使用日期/时间格式化的文件夹,WebCamImageSave将自动为您创建该文件夹。
命令行选项
/捕获根据.cfg文件中存储的最新设置,捕获图像并将其保存到文件中。您可以使用下面指定的命令行选项覆盖.cfg设置。
/文件名<图像文件>指定用于保存图像的文件名。
/ ImageQuality <值>指定JPEG文件质量(0-100)
/ FontBold<0 1="">
/ FontSize <值>
/ FontName <名称>指定字体大小/名称。
/ LabelColor <颜色>
/ ShadeColor <颜色>指定字体颜色。
开始使用ExifDataView
ExifDataView不需要任何安装过程或其他dll文件。要开始使用它,只需运行可执行文件-ExifDataView.exe,
运行ExifDataView.exe之后,可以使用“打开文件”选项(Ctrl + O)或从以下位置拖动.jpg文件以打开.jpg文件:浏览器进入ExifDataView主窗口。打开.jpg文件后,所有Exif属性的列表将显示在ExifDataView的上部窗格中。在上部窗格中选择单个Exif属性时,下部窗格将所选属性的内容显示为十六进制转储。
您也可以在上方窗格中选择一个或多个Exif属性,然后将它们复制到剪贴板并将其粘贴到Excel中,或使用“保存所选项目”选项将其保存到text / csv / xml / html文件中(Ctrl + S)
命令行选项
/ LoadFile将指定的.jpg文件加载到ExifDataView中。
/ stext <文件名>将Exif属性列表保存到常规文本文件中。
/ stab <文件名>将Exif属性列表保存到制表符分隔的文本文件中。
/ scomma <文件名>将Exif属性列表保存到逗号分隔的文本文件(csv)中。
/ stabular <文件名>将Exif属性列表保存到表文本文件中。
/ shtml <文件名>将Exif属性列表保存到HTML文件(水平)。
/ sverhtml <文件名>将Exif属性列表保存到HTML文件(垂直)。
/ sxml <文件名>将Exif属性列表保存到XML文件。
软件特色:
添加了“在Google地图中打开位置”选项。
此选项可用于具有GPS信息(地理标记)的.jpg图像文件。
有地理标记的属性(GpsLatitude和GpsLongitude)时
通过此选项,您可以轻松地在Google地图中打开位置。
在“文件”菜单下添加了一个新的ExifDataView实例,以打开ExifDataView的新窗口。
添加了对CR2原始文件的支持。
添加了选择另一种字体(名称和大小)以显示在主ListView中的选项。

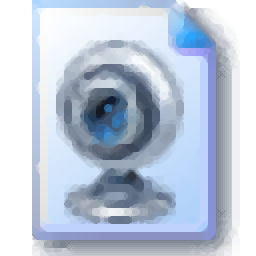
















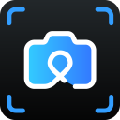

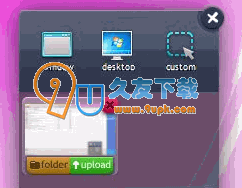

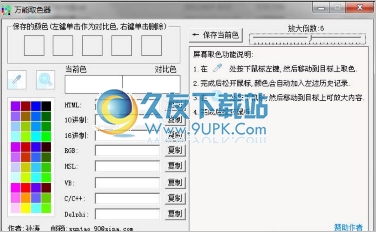

![恰美截图助手V2.01绿色版[截图工具]](http://pic.9upk.com/soft/UploadPic/2010-12/201012210173445841.gif)
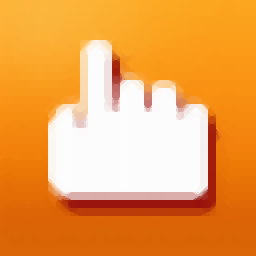
![BugShooting 2.14.0.775中文正式版[截图软件]](http://pic.9upk.com/soft/UploadPic/2015-10/2015101216213123722.gif)
![抓图好帮手V2.0.021中文绿色版[屏幕截图软件]](http://pic.9upk.com/soft/UploadPic/2011-4/20114120134326247.gif)