Animate Me是一款功能丰富的动画设计编辑软件。对于动画设计行业Animate Me是你不能错过。该程序允许用户捕获其计算机屏幕,Yo * Tub *视频或媒体播放器,并将它们另存为动画GIF / WebP / WebM图像文件;用户可以使用记录功能或Honeycam的导入功能来创建动画图像,此功能允许用户导入通过相机的连续拍摄模式(连续拍摄模式)拍摄的一系列照片(JPG,PNG等);用户还可以打开由其他程序创建的现有动画图像文件,并对其进行编辑以制作自己的动画图像,此工具使用各种优化技术来减小尺寸,同时保持原始图像质量,并使用随机存取存储器(RAM)来增加捕捉/编辑速度,因此用户可以高速,高压缩比和高速质量制作动画GIF /;此外,该程序还提供有用的功能,例如快/慢10%,反向播放,溜溜球效果,FPS控制,删除帧,裁剪,调整大小,导入,文本/图像水印,过渡效果,滤镜镜像等。 。;创建的图像可以直接上传到免费的图像共享服务,因此用户可以轻松地在Facebook,Twitter,Messenger和论坛上共享动画图像!
软件功能:
从BMP,JPEG,PSD,PCX,TGA,PNG和GIF文件加载用于创建动画的背景图片;
管理动画效果列表并调用编辑对话框来设置每个效果的参数;
定义动画参数:帧号,延迟和循环号;
根据动画效果列表创建动画;
将创建的动画导出到GIF,SWF和AVI-文件;
优化创建的GIF文件的大小;
将动画脚本保存在AME文件中;
从命令行以批处理方式创建GIF和AVI文件;
支持国际化。
安装步骤:
1.用户可以单击本网站提供的下载路径下载相应的程序安装包
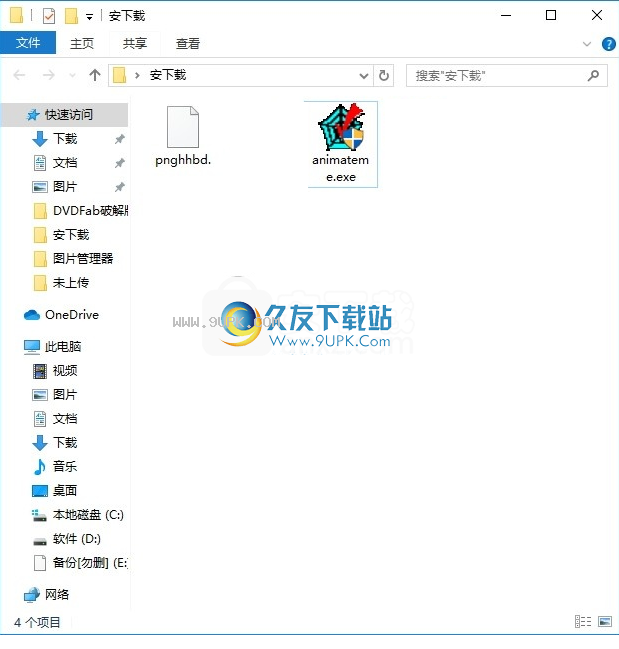
2.只需使用解压功能打开压缩包,双击主程序进行安装,弹出程序安装界面
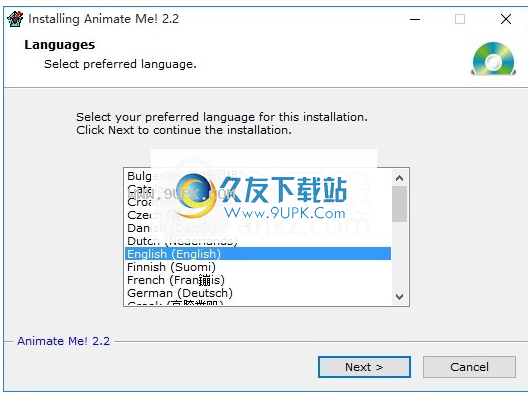
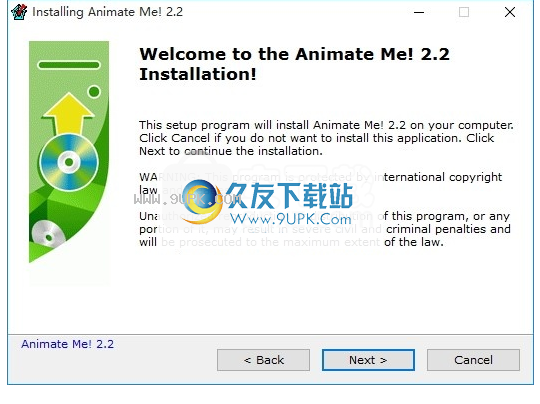
3.同意协议的条款,然后继续安装应用程序,单击“同意”按钮
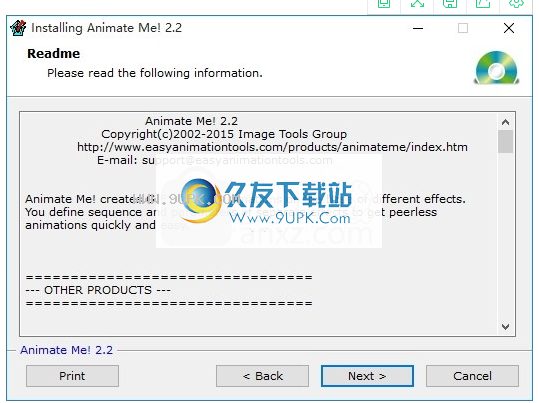
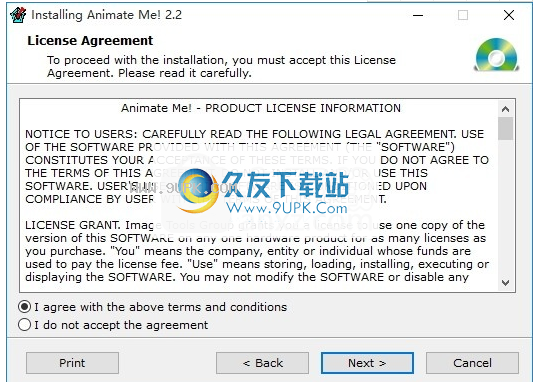
4.可以单击浏览按钮根据需要更改应用程序的安装路径
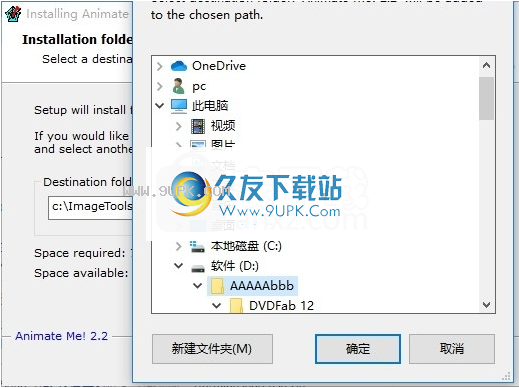
5.弹出应用程序安装进度栏的加载界面,等待加载完成
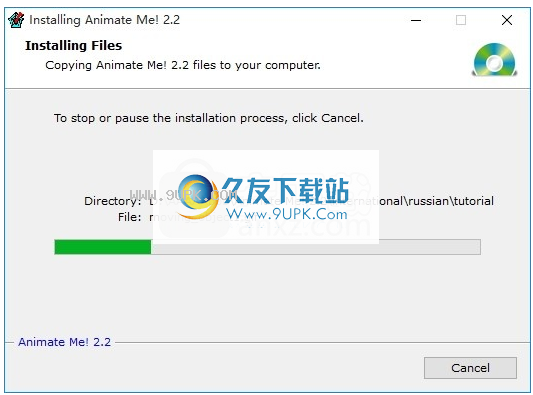
6.根据提示单击“安装”,将弹出程序安装完成界面,单击“完成”按钮
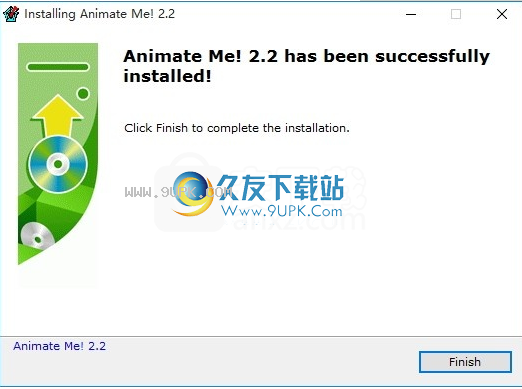
软件特色:
动画!快速,轻松地根据效果创建gif动画。
根据预定义的效果创建GIF和AVI动画。
例如,运动物体,小颗粒,运行文本,波浪,抖动,外观,爆炸,亮度变化
动画效果是组件的数量,并且随着程序的每个新版本,数量都会增加。
运动物体
您可以定义对象(BMP,JPEG,PSD,PCX,ICO,TGA,PNG或GIF文件)和运动轨迹。
运动粒子
您可以定义粒子(小图像),它们的数量(随机或不随机)以及运动轨迹。
运行文字
您可以定义文本,其参数,角度和运动轨迹。
改变亮度
目的是改变亮度。参数红色,绿色和蓝色定义了更改图片颜色的步骤。
波
效果会在图像中产生波动。您可以定义样式和波浪参数。
摇
效果将图像转移到自身。您可以定义图像的方向,偏移量和尺寸。
出现了
淡入或淡出图像的效果。您可以定义图像的数量和大小。
爆炸
效果可以使图像爆炸。您可以定义图像分割器的速度,偏移量和尺寸。
使用教程:
步骤1.首先,您可以设置工作参数。为此,请选择菜单项“文件/首选项”。
如果您打算使用某些GIF动画器来更改创建的GIF文件,则最好取消选中深度优化标志。
您还可以设置基本动画格式(单选按钮GIF,AVI)。
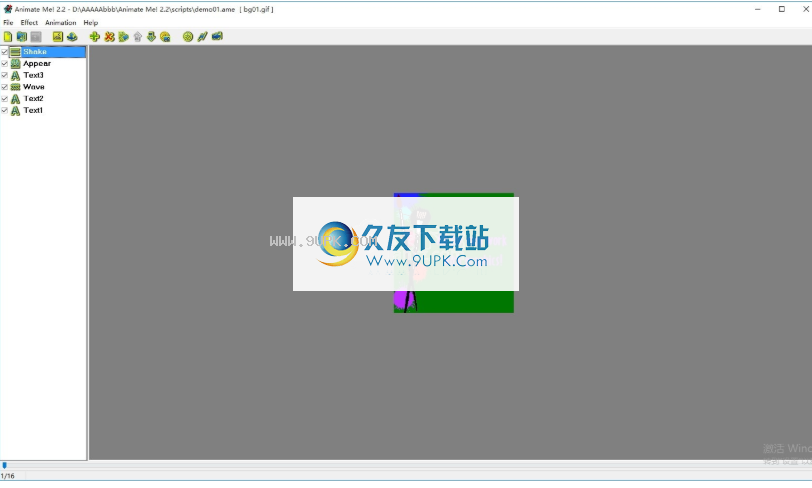
步骤2.要查看准备好的示例,请单击工具栏按钮。
要查看动画,请单击工具栏
ar按钮或。任何示例都可以用作创建自己的动画的模板。
步骤3.要创建新的动画,请单击工具栏按钮。效果列表已清除。
要加载背景图像,请单击工具栏按钮。
您可以从文件夹背景中选择标准横幅大小的背景图像,并从文件夹背景/演示中选择准备好的图像
您还可以从计算机上的BMP,JPEG(JPG),PSD,PCX,PNG,TGA或GIF文件中选择任何其他图像。
注意:如果选择动画GIF,则仅使用第一帧。
现在,您可以创建自己的效果集。
要增加效果,请单击工具栏按钮。注意:同一效果类型可以多次使用。
移动对象,移动粒子,运行文本旨在在背景图像上方移动对象,粒子,文本。
共有三种移动方式:随机,直线和轨迹
注意:可以将GIF动画文件用作移动对象。
更改亮度,波动,抖动,外观,爆炸会修改背景图像,可以通过效果列表中位于它们之前的效果来转换背景图像。
-要编辑所选效果的参数,可以在效果列表中双击它或单击工具栏按钮。
注意:可以使用测试预览来查看具有当前参数的动画(按钮“测试”)。
步骤4.如何创建动画
要设置动画参数(帧号,时间延迟和GIF循环号),请单击工具栏按钮。
注意:原始背景图像将是动画中的第一帧。
要在进行任何更改(通过列表中的标记选择)后创建具有活动效果的动画,请单击工具栏按钮。
要开始或停止动画,请按工具栏按钮()。
您也可以手动移动轨迹栏的时间滑块(位于状态栏上方)以查看动画的每一帧。
您可以按以下方式更改动画:
在列表中移动选定的效果(工具栏按钮,);
从列表中删除所选效果(工具栏按钮);
通过在效果列表中的复选框上单击鼠标,使选定的效果无效。
步骤5.要将动画脚本保存在AME文件中,请单击工具栏按钮(菜单项“文件” /“保存”)。
要将创建的动画导出到GIF,SWF或AVI文件,请单击工具栏按钮(菜单项“文件” /“导出”)。
文件/首选项
该对话框允许您通过单击颜色方块从标准Windows对话框中选择图像面板的背景色。
所选徽标深度优化通常会减小生成的GIF文件的大小。
但是,如果您打算使用某些GIF动画器(例如Active GIF Creator)在已创建的GIF文件中进行更改
最好消选中此标志。经过深度优化后,GIF帧中的某些图像可能很奇怪
因为它们的像素将与上一帧中的像素合并。在GIF动画器中进行了一些其他编辑之后,您可以稍后进行深度优化。
单选按钮组的图像类型旨在在程序窗口中选择基本动画格式。
这意味着,如果将GIF格式用于图像面板,则需要选择单选按钮GIF;
如果是AVI格式,则需要选择单选按钮AVI。
GIF格式的动画完全存储在计算机内存中,AVI格式临时使用程序工作文件夹中的文件。
GIF格式的图像只能使用256色调色板,因此多色图像将转换为256色调色板。

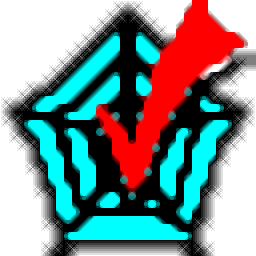






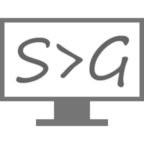
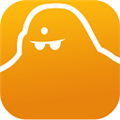



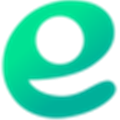








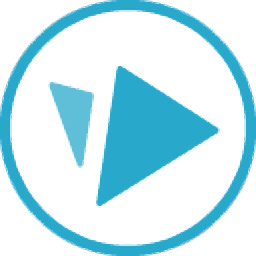

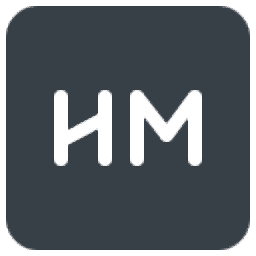

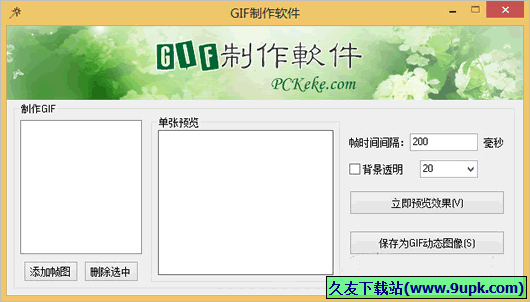
![GIF音乐 2.0中文免安装版[GIF动画制作成EXE文件]](http://pic.9upk.com/soft/UploadPic/2013-1/201311016524131247.jpg)
