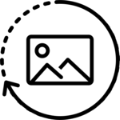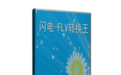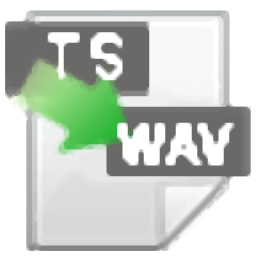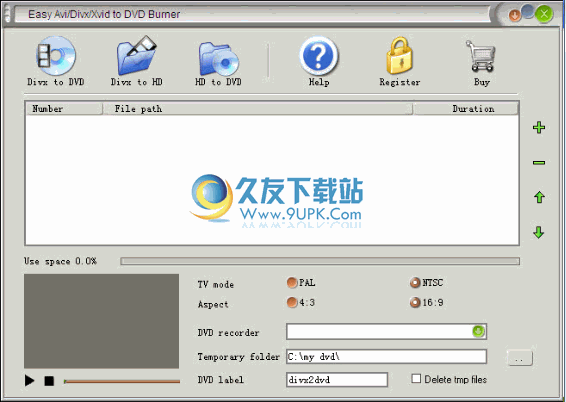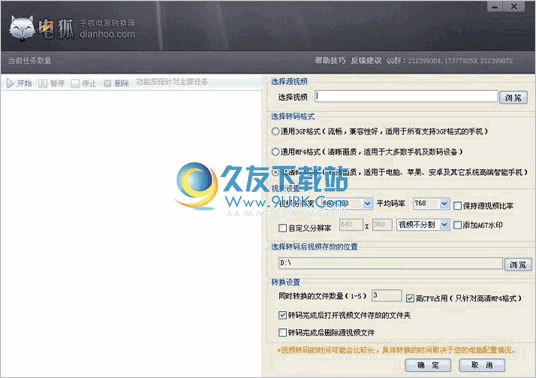Pavtube Video to 3GP Converter是一款能够轻松进行视频转换的软件。视频转换工具中的佼佼者Pavtube Video to 3GP Converter。软件可以以优异的质量和快速的速度将大多数视频转换为3GP,3G2,MP3和AAC文件;它具有强大的功能,包括裁剪和修剪视频,调整高级设置,合并多个视频以及从播放视频中获取缩略图。此外,界面非常简单,您可以第一次自由操作它; Pavtube Video to 3GP Converter是一款出色的Video to 3GP Converter工具,适用于手机用户,使用它,用户可以将一批视频文件转换为3GP,3G2,MP3和AAC文件,您可以在手机上播放这些文件一尘不染的高速,卓越品质,超出您的期望;直观的界面作为指导,该工具内置了丰富的功能模块,可以满足不同的用户需求!
软件功能:
1Pavtube Video to 3GP Converter支持多种输入格式
包括WMV,ASF,WMA,AVI,RMVB,RM,RA,MOV,QT,MP4
M4V,3GP,3G2,DAT,MPG,MPEG,MP3,VOB,DV
输出格式包括3GP,3G2,MP3,AAC。
这使您可以在手机上自由观看视频和电影。
对于专业用户,将提供高级设置以提供更好的视觉效果。
通过调整比特率,帧率,分辨率等,可以使视觉效果更加令人满意,并且可以更好地控制视频。
它具有将多个视频合并为一个大视频的功能
因此,您可以不受干扰地欣赏整个电影或视频。没有复杂的步骤,只需单击一下即可。
安装步骤:
1.用户可以单击本网站提供的下载路径下载相应的程序安装包
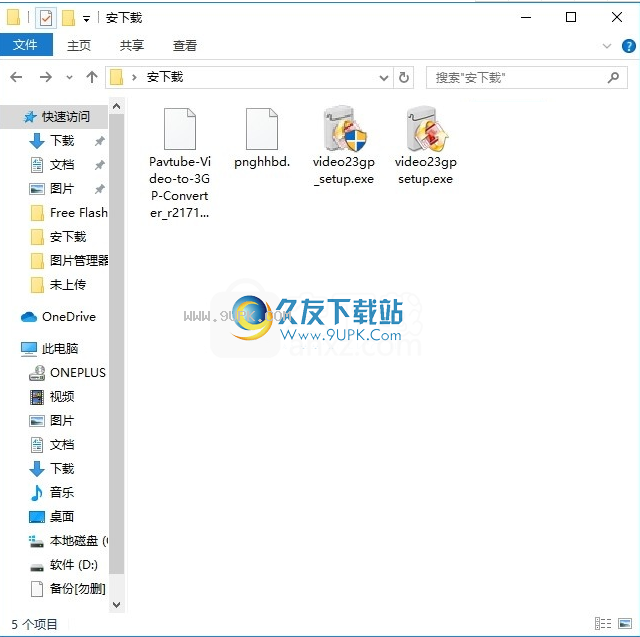
2.只需使用解压功能打开压缩包,双击主程序进行安装,弹出程序安装界面

3.同意协议的条款,然后继续安装应用程序,单击“同意”按钮
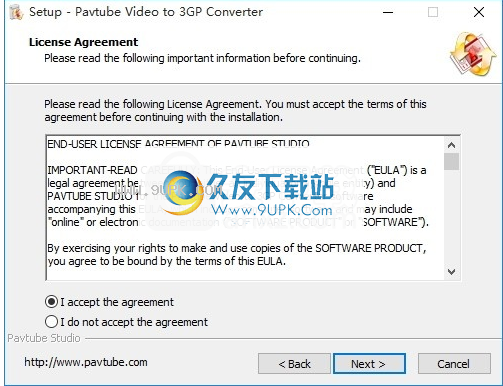
4.可以单击浏览按钮根据需要更改应用程序的安装路径
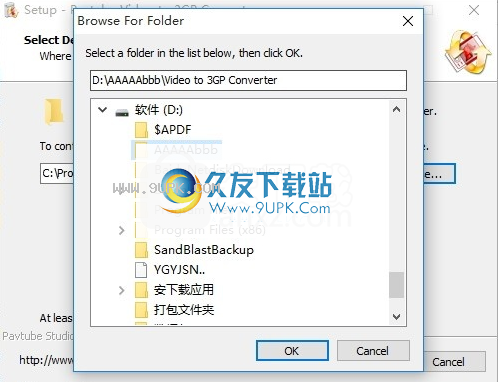
5.弹出以下界面,用户可以直接使用鼠标单击下一步按钮
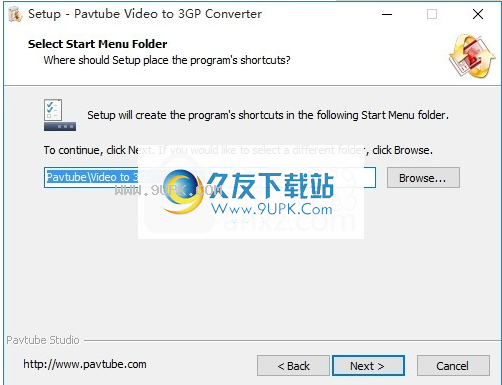
6.桌面快捷键的创建是否可以根据用户的需要
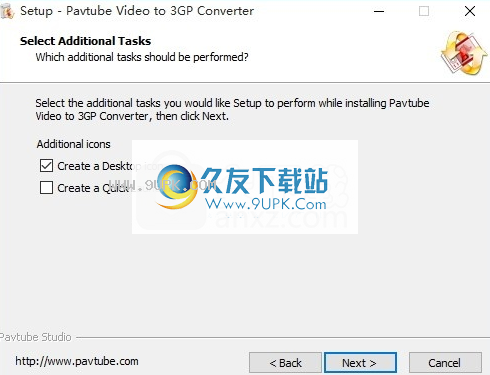
7.现在就可以安装主程序了,单击安装按钮开始安装。
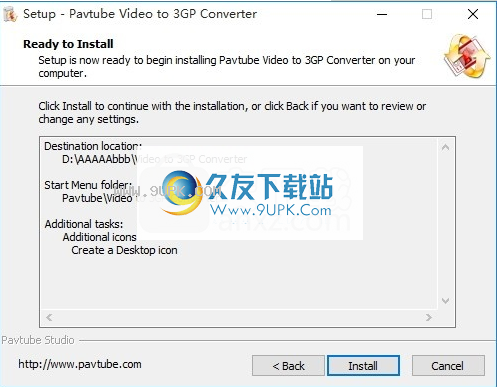
8.弹出应用程序安装进度栏的加载界面,等待加载完成
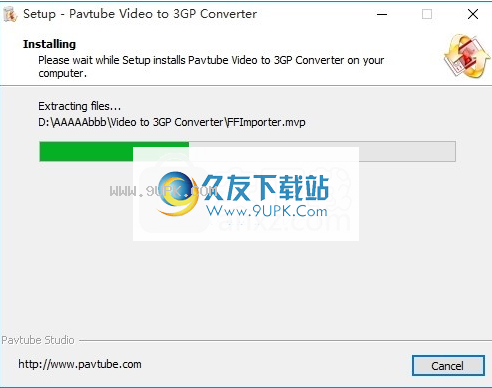
9.根据提示单击“安装”,弹出程序安装完成界面,单击“完成”按钮
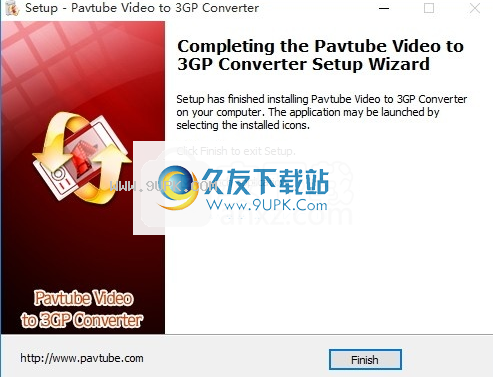
软件特色:
您可以使用修剪和裁剪功能来编辑视频,以获得所需的视频相位和图像区域。
开始时间和结束时间取决于您
此外,您可以一键切除不需要的黑色边缘。
在视频播放期间捕获所需的静止图像,并在PC上获取精美图像以进行收集。
转换视频之前,您可以预先预览原始视频。
转换后,您还可以将视频作为原始视频播放到手机上。
使用教程:
将文件导入列表
单击添加按钮将文件导入文件列表。
以下信息将显示在添加文件的信息栏中:
名称:添加的每个文件的名称
持续时间:转换前每个文件的原始长度
修剪长度:修剪后每个文件的长度
目标文件:已转换文件的名称
文件列表下的五个按钮:
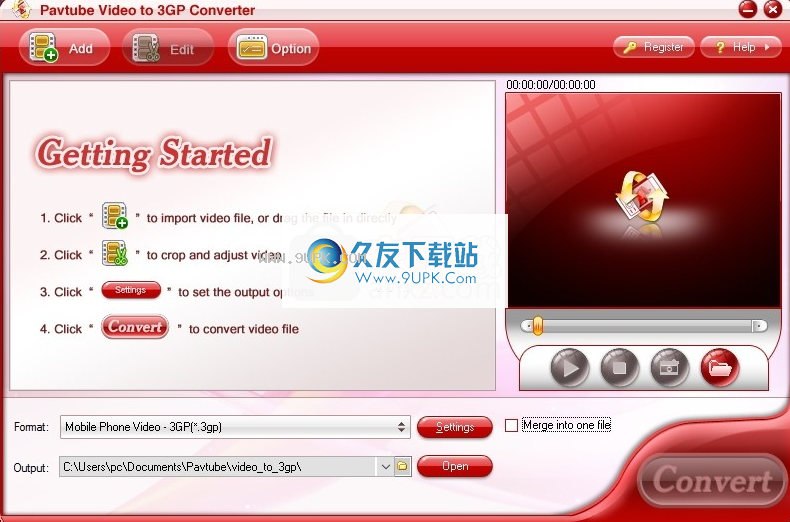
删除:单击以删除所选文件。
清除:单击以删除文件列表中的所有文件。
下移:下移选定的文件。
向移动:向上移动所选文件。
属性:单击以查看所选文件的属性,包括分辨率,比特率,帧
速率,采样率和通道等
右键单击文件列表以查看右键单击菜单,其中包括:
添加:单击以添加文件程序。
重命名文件F2:单击
重命名所选文件。
编辑:单击以打开“编辑”面板。
全部检查:单击以检查所有导入的文件。
全部取消选中:单击以取消选中所有导入文件的操作。
删除:单击以删除所选文件。
清除:单击以删除文件列表中的所有文件。
属性:单击以查看所选文件的属性,包括分辨率,比特率,帧
速率,采样率和通道等
自定义设置
您可以单击菜单上的“编辑”按钮来编辑要分割的文件,包括八个部分:“修剪”,“裁剪”
图片/视频水印”,“文本水印”,“效果”,“音频替换”,“垂直翻转”,“水平翻转”和“音量”。
修剪:选择开始时间和结束时间以选择所需的持续时间。
裁切:裁切图像的黑色边缘并设置纵横比。
图像/视频水印:在视频中添加图像或视频水印。
文字水印:在视频中添加文字水印。
效:调整视频的亮度,对比度和饱和度。
从“简单高斯模糊”,“简单拉普拉斯锐化”,老化胶片,反色和反调中选择特殊效果。
音频替换:选择您想要替换原始音频的音频。
垂直翻转:让视频图像垂直翻转。
水平翻转:让视频图像水平翻转。
音量:增加或减少视频的音量。
效果设定
使用完整的转换工具Pavtube Video to 3GP Converter,您可以通过设置视频效果来编辑每个视频。
单击自定义按钮以打开编辑窗口。
效果:单击效果选项卡以设置视频效果。
您可以通过调整以下参数来调整效果:
亮度:拖动“亮度”调整栏以调整视频的亮度。
对比度:拖动“对比度”栏以调整视频的对比度。
饱和度:拖动饱和度栏以调整饱和度。
效果:从简单的高斯模糊,简单的拉普拉斯锐化,老化胶片,反色和反向下拉列表中选择特殊效果选项。
音量:拖动“音量”滑块以调整音频音量。
逐行扫描:消除隔行扫描。
翻转按钮:垂直或水平翻转图片。
有种方法可用:
1,通过调整裁剪框来裁剪
裁剪框是视频周围的虚线。裁剪框上有八个小调整框。
每个调整框都允许您从其他位置裁剪视频。您可以将鼠标光标放在调整框上并拖动虚线框。
2,按设定值切
裁剪窗口的底部有四个裁剪值:左,上,宽和高。
您可以设置每个值以在不同的位置和大小上裁剪视频。
保持视频宽高比
选择此功能后,输出文件将根据裁剪区域的参数获得其宽高比。
并且此功能仅在裁切部分的纵横比与目标轮廓设置不一致时才有效。
因此,如果要在切割后保持长宽比,则在“设置”中设置输出配置文件的前测光时,无法选择“原始”尺寸。
设置输出设置
您可以设置所需的输出格式,并将位置保存在以下文件列表中。
指定输出目标文件夹。
从下面的格式列表中选择一种输出格式。
设置:有经验的用户对输出文件的高级设置。
关于视频设置:您可以从列表中选择参数,也可以手动编写所需的参数。除了只能从列表中选择的“视频编解码器”选项,两者都可以满足您的要求
提示:从“通用视频”中选择一种格式作为输出文件时,可以从“比特率”下拉列表中选择直接设置高,中和低输出质量。
关于音频设置:您只能从列表中选择参数,并且没有用户可以手动编写的选项。
视频设置和音频设置
影片设定
您可以设置视频编解码器,比特率,视频大小,帧频以优化视频质量。
音频设置
您可以设置视频编解码器,比特率,采样率和频道以提高音频质量。