FBCacheView是一款专业的web浏览器缓存查看器。专使用web浏览器的缓存查看软件FBCacheView。扫描Web浏览器(Internet Explorer,Firefox或Chrome)的缓存,并列出用户先前访问过的Facebook页面中显示的所有图像,包括个人资料图片,上传到Facebook的图像以及从其他网站获得的图像,对于每张Facebook图像,将显示以下信息:图像URL,用于访问页面的Web浏览器,图像类型,图像日期/时间,访问时间,图像文件大小和外部URL;内置的ImageCacheViewer是扫描Web浏览器的缓存工具,并列出您最近访问的网站中显示的图像。对于每个缓存的图像文件,将显示以下信息:图像的URL,用于访问页面的Web浏览器,图像类型,图像的日期/时间,浏览时间和文件大小;当您在ImageCacheViewer的上部窗格中选择一个缓存项时,该图像将显示在下部窗格中,并且您可以通过按Ctrl + M将其复制到剪贴板!
软件功能:
添加了对Chrome Web浏览器新的“ HTTP简单缓存”缓存格式的支持。
ImaeCacheViewer现在可以自动检测Pale Moon Web浏览器的缓存文件夹。
ImageCacheViewer现在可以自动检测Vivaldi Web浏览器的缓存文件夹。
ImageCacheViewer现在可以自动检测Chromium和Yandex的缓存文件夹。
已修复,可以与最新版本的Windows 10 / IE11一起使用。
ImageCacheViewer现在可以自动检测Opera 15或更高版本的缓存文件夹
与Google Chrome具有相同的缓存结构...
修正错误:nicode字节顺序标记(FF FE)已添加到xml / html文件中。
添加了对Firefox 32的新缓存结构的支持。

使用教程:
开始使用FBCacheView
FBCacheView不需要任何安装过程或其他DLL文件。为了开始使用它,只需运行可执行文件-FBCacheView.exe
运行它之后,FBCacheView开始扫描Web浏览器的缓存并显示从Facebook页面加载的所有图像的列表。
您可能需要等待几分钟,直到扫描过程完成。
扫过程完成后,还可以通过在上部窗格中选择所需的项目来在FBCacheView下部窗格中查看图像。
如果由于某种原因FBCacheView无法正确检测Web浏览器的缓存,则可以转到“高级选项”窗口(F9)
然选择所需的缓存文件夹以扫描每个Web浏览器。
栏说明
URL:Facebook上图像的URL。
Web浏览器:一种将指定的Facebook图像文件存储在缓存中的Web浏览器。
图片类型:图片类型:个人资料图片,上传的图片或从其他网站获得的外部图片。对于“外部图像”类型,图像的原始URL显示在“外部URL”列上。
图片时间:Facebook的Web服务器返回的图片的日期/时间。此列通常指示图像何时上传到Facebook。
浏览时间:您的网络浏览器最后一次加载指定的Facebook图像的时间。
文件大小:图像的文件大小。
文件名:Web浏览器的缓存中图像文件名的完整路径。
外部URL:显示图像的原始URL(仅适用于外部图像)
命令行选项
/ stext <文件名>将Facebook缓存的图像列表保存到一个简单的文本文件中。
/ stab <文件名>将Facebook缓存的图像列表保存到以制表符分隔的文本文件中。
/ scomma <文件名>将Facebook缓存的图像列表保存到逗号分隔的文本文件(csv)中。
/ stabular <文件名>将Facebook缓存的图像列表保存到表中
文本文件。
/ shtml <文件名>将Facebook缓存的图像列表保存到HTML文件(水平)。
/ sverhtml <文件名>将Facebook缓存的图像列表保存到HTML文件(垂直)。
/ sxml <文件名>将Facebook缓存的图像列表保存到XML文件。
从Windows XP到Windows 10,此实用程序可在任何版本的Windows中使用。同时支持32位和64位系统。
支持以下Web浏览器:Internet Explorer,Mozilla Firefox,SeaMonkey和Google Chrome。不支持Opera,因为它以Webp格式存储JPEG图像。
如果将Web浏览器配置为在关闭缓存后清除缓存,则FBCacheView将不起作用。
建议您在使用FBCacheView之前关闭Web浏览器的所有窗口,以确保将所有缓存文件保存到磁盘。
开始使用ImageCacheViewer
ImageCacheViewer不需要任何安装过程或其他DLL文件。要开始使用它,只需运行可执行文件-ImageCacheViewer.exe
运行ImageCacheViewer后,它将开始扫描Web浏览器的缓存,并在您前一天访问的网站中显示所有缓存的图像。如果要获取其他日期的图像,则可以从“高级选项”窗口(F9)删除或更改最后一天的过滤器。
扫描过程完成后,您还可以通过在上部窗格中选择所需的项目来在ImageCacheViewer下部窗格中查看图像。
如果由于某些原因ImageCacheViewer无法正确检测Web浏览器的缓存,则可以转到“高级选项”窗口(F9)并选择所需的缓存文件夹以扫描每个Web浏览器。
命令行选项
/ stxt <文件名>将缓存的图像列表保存到一个简单的文本文件中。
/ stab <文件名>将缓存的图像列表保存到以制表符分隔的文本文件中。
/ scomma <文件名>将缓存的图像列表保存到逗号分隔的文本文件(csv)中。
/ stabular <文件名>将缓存的图像列表保存到表文本文件中。
/ shtml <文件名>将缓存的图像列表保存到HTML文件中(水平)。
/ sverhtml <文件名>将缓存的图像列表保存到HTML文件(垂直)。
/ sxml <文件名>将缓存的图像列表保存到XML文件。
新的功能:
添加了对Chrome Web浏览器新的“ HTTP简单缓存”缓存格式的支持。
FBCacheView现在会自动检测Pale Moon Web浏览器的缓存文件夹。
更新了FBCacheView以使用Facebook的当前URL。
FBCacheView现在还显示存储在缓存中的所有Instagram图像。
在“选项”菜单中添加了“显示Facebook图片”和“显示Instagram图片”。
FBCacheView现在自动检测Vivaldi Web浏览器的缓存文件夹。
FBCacheView现在可以自动检测Chromium和Yandex的缓存文件夹。
添加了对Firefox 32的新缓存结构的支持。
添加了对辅助排序的支持:现在,您可以通过在按住Shift键的同时单击列标题来执行辅助排序。
请注意,您只需要在单击第二/第三/第四列时按住Shift键即可。
要对第一列进行排序,请不要按住Shift键。
添加了资源管理器复制选项,可用于复制一个或多个文件
然后将其粘贴到Windows资源管理器中打开的文件夹中。
添加了“复制外部URL”选项。
固定为根据夏令时设置显示日期/时间值。



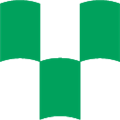

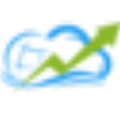














![IE浏览器internet属性设置工具 1.2免安装版[设置internet属性工具]](http://pic.9upk.com/soft/UploadPic/2013-7/20137106582232481.gif)


![QQ浏览器 9.3.6582正式免安装版[双核浏览模式]](http://pic.9upk.com/soft/softico/2016-5/20165279391078287.png)
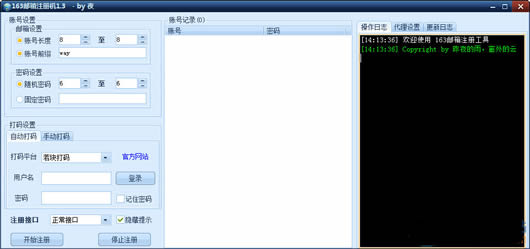
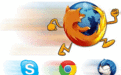
![webpi 5.0正式版[微软Web平台安装器]](http://pic.9upk.com/soft/UploadPic/2013-8/2013877525196901.gif)
