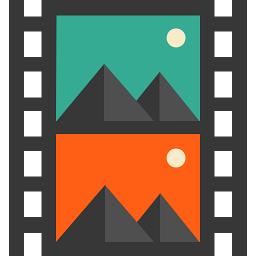4Easysoft MP4 Converter是一款专业的mp4视频格式转换工具。mp4视频格式转换软件中的佼佼者4Easysoft MP4 Converter。该程序旨在帮助您将各种视频格式(例如3gp,avi,flv,asf,rm,rmvb,wmv,mkv等)转换和输出为mp4,并根据不同的输入设备(例如iPhone, Zune,iPad,PSP,Apple TV ...可在各种设备或播放器上观看。值得一提的是,该软件还内置了丰富的视频编辑功能,例如视频裁剪,视频剪切,添加水印和合并视频,可以轻松处理视频。有需要的朋友可以在此站点上快速下载并体验它!
软件功能:
直接将视频转换为在Zune,iPod,Apple TV,iPhone,PSP等上播放。
强大的视频编辑功能,包括视频裁剪,视频修剪和视频加入
将其他视频格式转换为MP4,AVI,MP3,M4A,AAC,AC3,OGG,WAV等
内置视频预览功能,用户可以直接播放视频文件
可以配置高级视频编码参数,例如一系列参数,例如视频分辨率,视频比特率等。
安装方式:
1.双击安装程序,进入4Easysoft MP4 Converter安装向导,然后单击[下一步]。
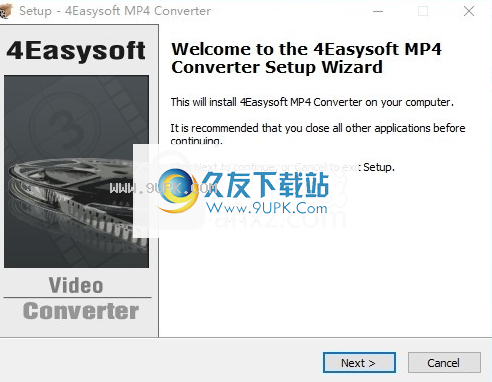
2.阅读许可协议的条款,选中[我接受协议]选项,然后继续进行下一个安装。
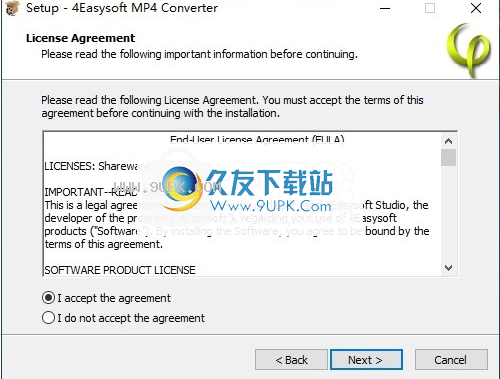
3.选择目标,您可以选择默认的C:\ Program Files(x86)\ 4Easysoft Studio \ 4Easysoft MP4 Converter。
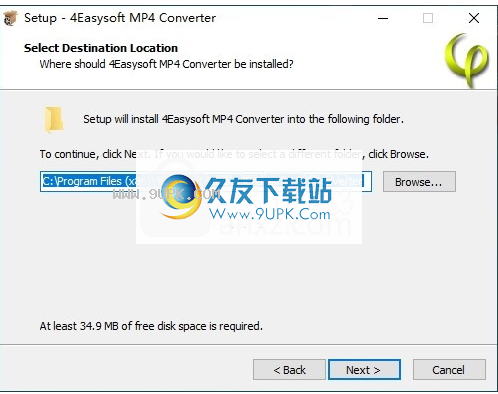
4.选择开始菜单文件夹,用户可以选择默认的4Easysoft \ 4Easysoft MP4 Converter。
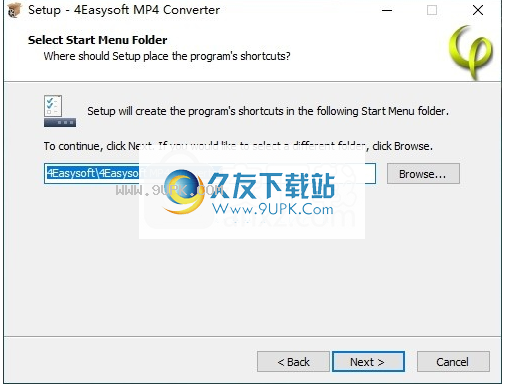
5.准备安装,单击[安装]开始安装。
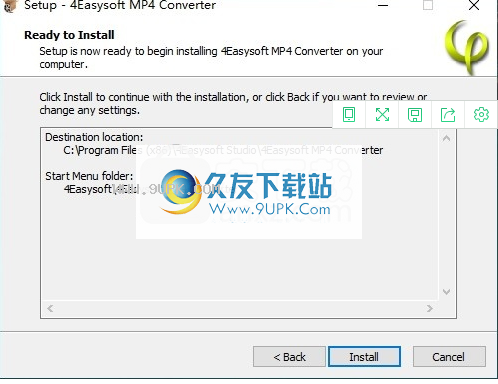
6.弹出下面的4Easysoft MP4 Converter安装成功窗口,单击[完成]完成安装。
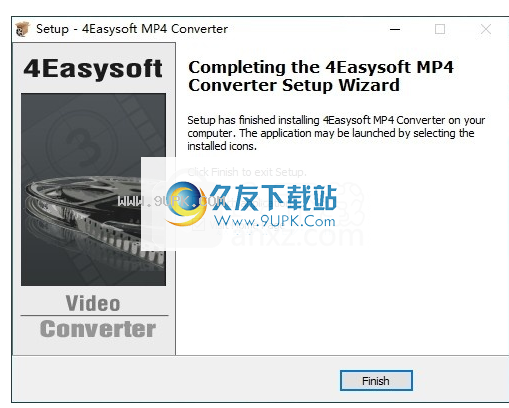
软件特色:
快速设置和直观的用户界面
4Easysoft MP4 Converter是一款功能全面的软件,旨在将各种格式的音轨转换为MP4和其他文件类型。它还可以从视频文件中提取音频流。
安装该工具只需要一点时间和最少的精力。在界面方面,4Easysoft MP4 Converter具有简单时尚的外观。
您可以使用文件浏览器或拖放功能来导入媒体文件以进行处理。支持批处理,这意味着您可以同时处理多个项目,以减少总体任务时间。
可以预览剪辑和捕获帧,将所有项目合并到一个文件中,重命名文件,以及选择首选的音轨和字幕流。
配置音频和视频设置
在音频和视频参数方面,如果高级用户对默认配置文件不满意,他们可以选择编码器,帧速率,分辨率,比特率,通道模式和采样率。可以创建新的配置文件,并且可以覆盖现有的配置文件。
应用各种效果
就效果而言,您可以调整图像的亮度,对比度和饱和度水平,通过标记开始和结束位置来修剪剪辑,裁切黑色边框,应用文本或图像水印等。
4Easysoft MP4 Converter还集成了其他有用的选项。例如,您可以更改默认的输出目标,将PC设置为自动关闭任务完成功能,确定CPU使用的优先级,等等。
该应用程序具有良好的响应时间,可以在保持CPU和RAM明亮的同时快速完成转换工作。它提供高质量的音频和视频。在我们的评估中,没有显示错误对话框,并且该工具没有冻结或崩溃。总而言之,它可以快速完成工作,并为用户提供多种选择。
使用说明:
导入文件
您可以通过三种方式导入源视频和音频文件:
1.单击以加载视频和音频文件。
2.单击“文件”以打开文件菜单,然后选择“添加文件”以加载源文件。
3.将视频和音频文件直接拖到文件列表窗口。
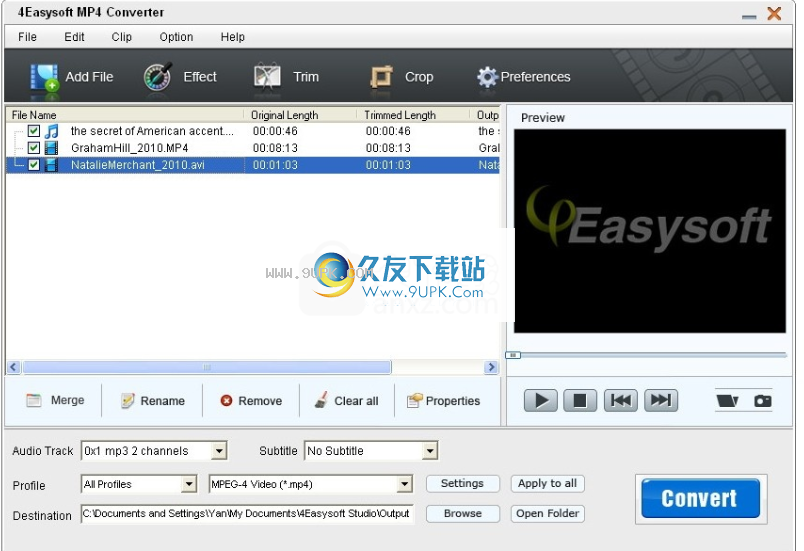
预览文件
导入视频文件后,您可以在主界面右侧的预览窗口中预览视频。它也可以用作普通播放器。
它允许您在预览时捕获图片:
单击快照,将捕获预览窗口中的当前图片并将其保存为您设置的图像类型的指定文件夹。
单击该文件夹以打开快照文件夹以查看捕获的图片。
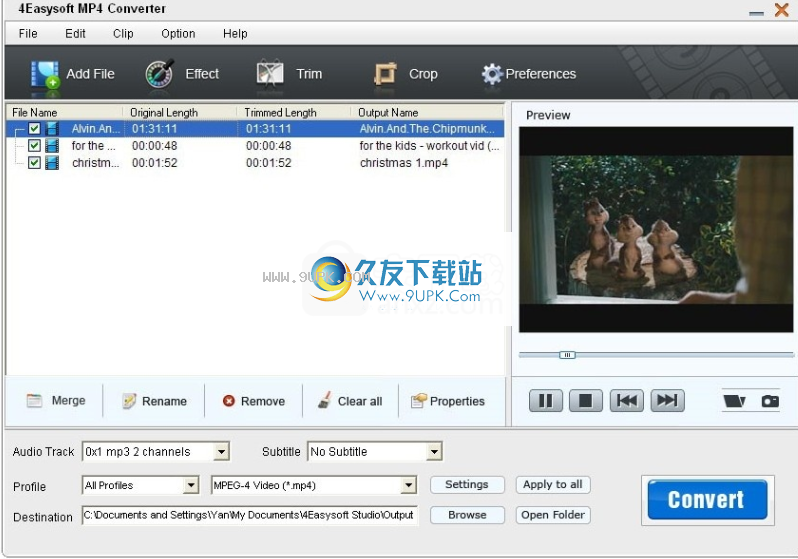
裁剪视频
使用4Easysoft MP4 Converter,您可以删除黑色的edg
围绕电影视频并自定义纵横比。
单击裁剪按钮以打开编辑窗口。
您可以通过三种方式裁剪视频:
方法1:通过调整裁剪框进行裁剪
裁剪框是电影视频周围的黄线。裁切框上有八个小调整框。每个调整框都可以从其他位置裁剪电影视频。要裁剪电影视频,只需将鼠标光标移至调整框并拖动裁剪框即可。
方法2:通过设置裁剪值进行裁剪
裁剪窗口右下角有四个裁剪值:``左'',``上'',``右''和``下''。您可以设置每个值来裁剪电影视频,并且裁剪框将相应移动。
设定缩放模式
您还可以根据需要从“缩放模式”设置输出宽高比。有四个选项:保持原始,全屏,16:9和4:3。
注意:裁剪视频并设置缩放模式后,您可以同时在输出预览窗口中预览结果。
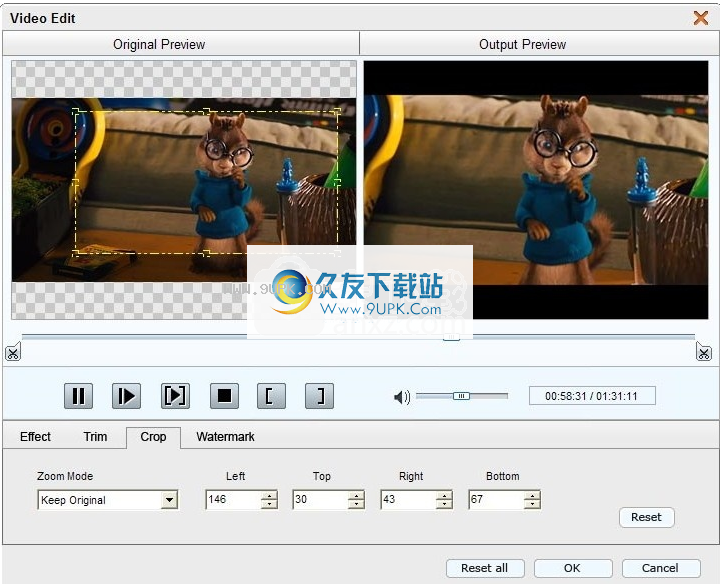
合并影片
4Easysoft MP4 Converter允许您将所选内容合并到一个文件中。
如果要将所选内容合并到一个文件中,可以单击“合并”按钮。默认情况下,合并文件以第一个选定文件命名。
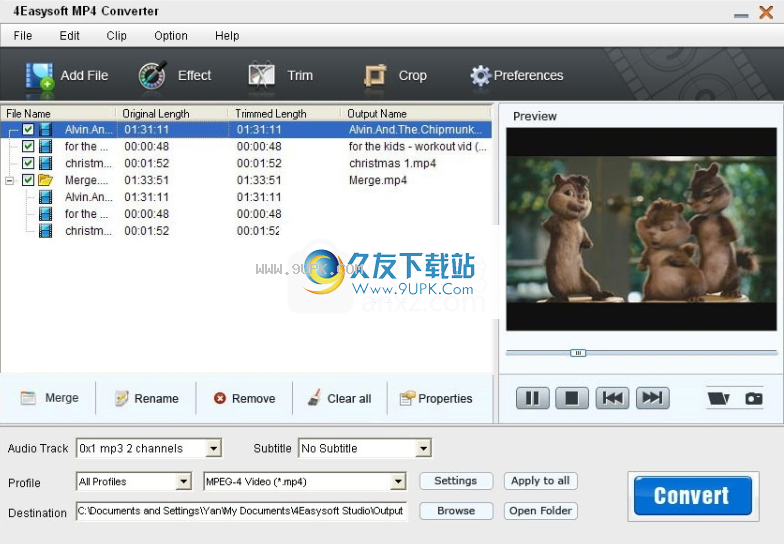
您可以在此区域设置所选文件的输出设置:
输出设定
*音轨:单击以选择所选文件的音轨。
*字幕:单击以选择所选文件的字幕语言。
*配置文件:为所选文件选择输出格式。单击此处查看支持的格式。
*设置:单击以打开设置窗口:

通过设置编码器,帧速率,分辨率和比特率来设置视频编码设置。
通过设置编码器,通道,比特率和采样率来设置音频编码设置。
提示1:对于“分辨率”设置,您可以从右侧的下拉列表中选择预设分辨率。您也可以直接以“ XXX * XXX”的形式输入自己的分辨率。
提示2:您可以自定义视频和音频编码设置,并将它们另存为自己的配置文件。选择编码选项后,只需单击“另存为...”按钮并命名您的配置文件,然后该配置文件将保存在“用户定义”列表中。您可以通过从列表中选择一个自定义配置文件来下次使用它。
注意:选择特定设置时,下部窗口将显示“帮助”以说明每个设置的含义。
目标:单击浏览以指定计算机上的位置来保存转换后的影片。如果你想
要打开输出文件夹,只需单击以打开文件夹。
转换文件
完成所有必要的设置和编辑后,您可以单击按钮开始转换视频文件。

显示览:选中此选项可在转换过程中预览转换后的视频效果。
转换完成后关闭计算机:如果选择此选项,则程序将在转换完成后自动关闭计算机,因此您无需等待计算机。
转换完成后打开输出文件夹:如果选择此选项,则转换完成后将自动打开输出文件夹。





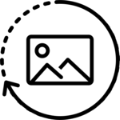



















![ConvertXtoVideo Ultimate[视频格式转换器] 1.6.0.30 中文旗舰版](http://pic.9upk.com/soft/UploadPic/2015-9/20159111032122348.gif)