Taskbar Groups是一款专业的任务栏整理软件。任务栏整理管理就来使用Taskbar Groups。程序可以设计为帮助您以更简单的方式管理和启动应用程序。打开任务栏组后,您可以将各种应用程序的快捷方式添加到不同的组,并将它们固定到任务栏,以方便单击以直接启动该组下的所有应用程序,这对办公室工作人员非常有用。可以大大提高您的启动效率。并且该软件具有全面的自定义功能,允许调整一系列参数(例如组,图标,程序,主题等)以获得最佳效果。有需要的朋友赶紧在本网站上下载!
使用说明:
1.启动任务栏组,然后进入主软件界面,如下所示。
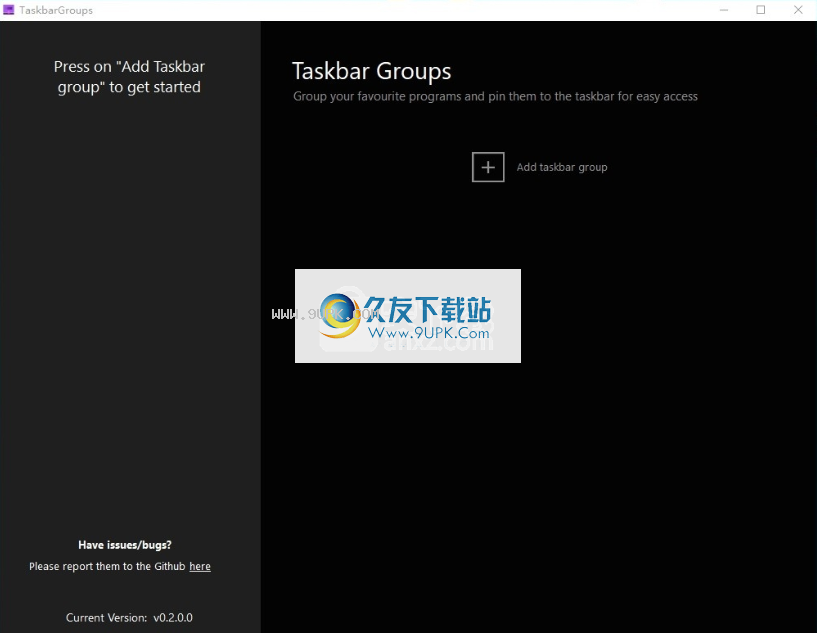
2.单击[添加任务栏组]按钮以创建任务组。
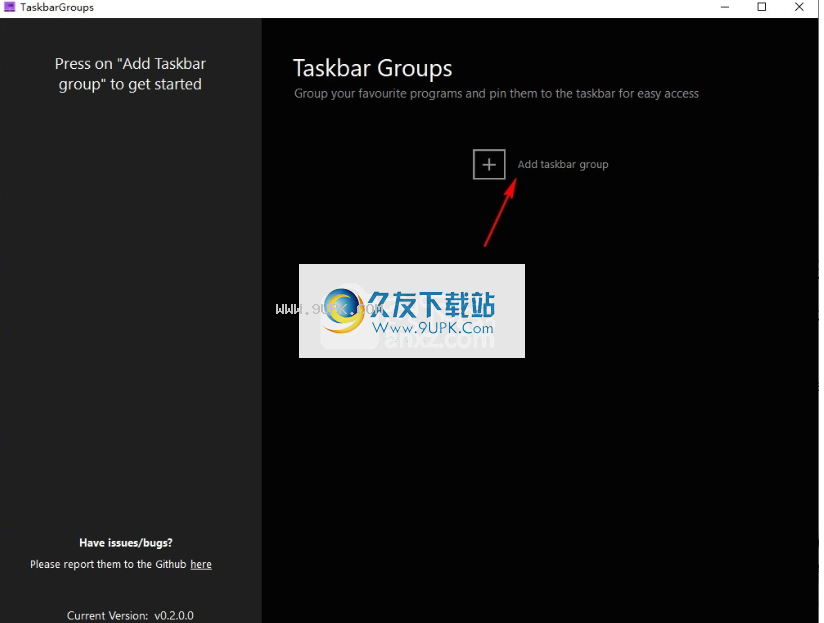
3.然后,用户设置任务组名称,程序,主题和其他基本参数。
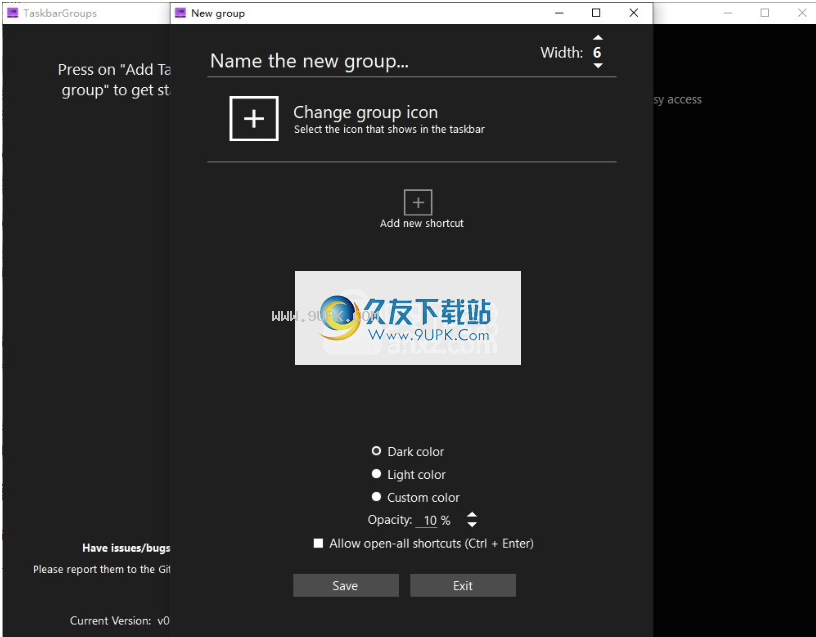
4.您可以稍后添加任务组,并支持一键启动所有任务组。
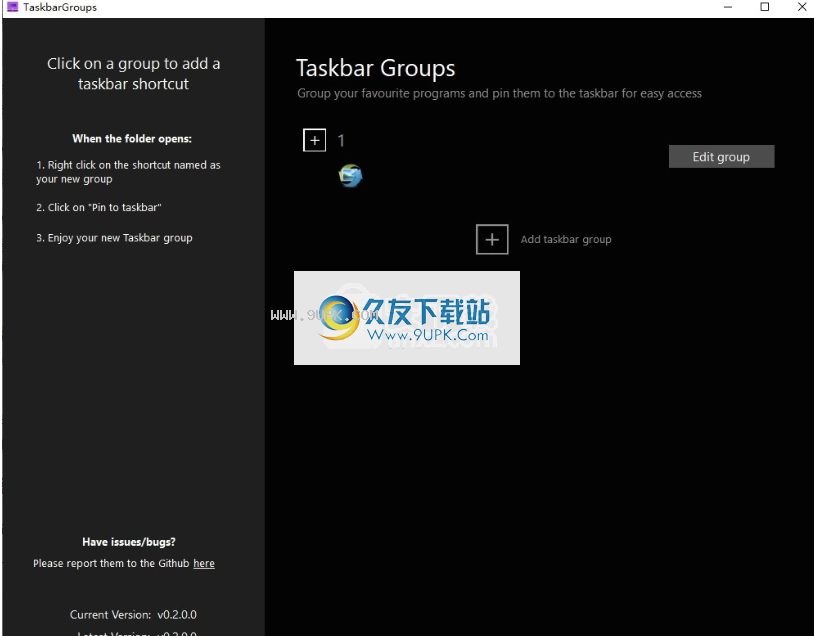
软件功能:
TaskbarGroups是一个新的开源程序,可以帮助您清除Windows 10任务栏。新的Windows 10实用程序将允许对任务栏上的快捷方式进行分组,从而帮助用户获得更整洁,更有序的桌面。
使用此工具,您可以创建多组快捷方式并将其固定在任务栏上。
群组管理在群组编辑界面中,我们可以设置群组名称,设置群组图标,向群组添加程序,设置主题以及删除群组。宽度数字等效于设置每行显示多少个程序图标。
在组编辑界面中启用Ctrl + Enter快捷方式后,当您打开固定在任务栏上的组时,可以使用此快捷方式立即启动其中的所有程序。同时,您可以按数字键1、2、3 ...启动相应的程序。
软件特色:
便携式解决方案
每天处理多个应用程序时,任务栏可能看起来有些混乱。如果要清理而不影响固定程序的数量,可以尝试“任务栏组”。
该应用程序是便携式应用程序,这意味着您无需将其安装在计算机上即可运行。您只需将存档解压缩到您选择的位置,甚至是可移动USB驱动器,然后在需要它的服务时将其运行。
由于其友好的图形界面和简单明了的说明,即使是那些技术技能不高的人也可以有效地使用它。
创建快捷方式组
基本上,此应用程序可帮助您创建快捷方式组,这些快捷方式组可稍后固定到任务栏或桌面。这样,您可以访问多个程序而不会占用任何额外空间。
创建新组时,可以为其分配一个相关名称,并附加一个自定义图标,以帮助您将来识别它。接下来,您只需通过手动导航到每个程序的位置来选择要包括的程序。
另外,您可以通过在列表中上移或下移项来修改项的顺序,直到找到最适合您需要的布置。此外,您可以篡改产品的宽度,直到对外观完全满意为止。
总而言之,任务栏组是可靠的软件解决方案。当您在任务栏上固定大量任务栏时,它可以帮助您花费更少的时间和精力来找到合适的应用程序。
使用说明:
主屏幕
这是主组配置屏幕。您可以通过执行TaskbarGroups.exe文件到达此处。您可以在此处添加组并查看创建的组。
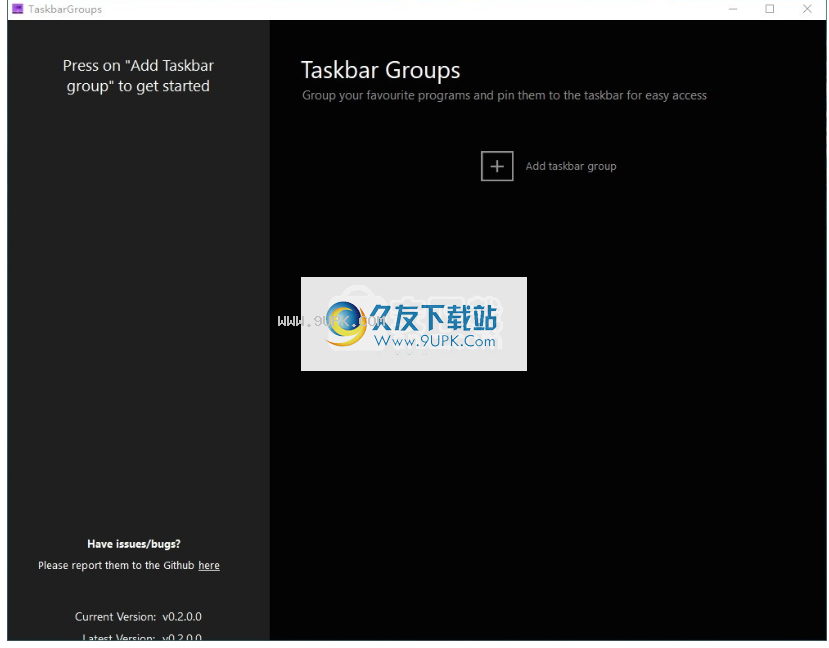
组创建屏幕
这是组创建屏幕。您可以在此处开始自定义和配置组。这是此窗口功能的快速摘要。
为新的群组命名-您可以插入所需的任何群组名称(不包括特殊字符),最多49个字符。
宽度-您可以设置每行显示多少个快捷方式的限制。例如,我有12个快捷方式,宽度为6。每行/每行将显示6个快捷方式。
更改组图标-您可以单击(+)图标,然后会弹出一个文件对话框。您可以选择任何类型的图像文件(.png,.jpg等),图标文件(.ico)以及任何类型的可执行文件或快捷方式文件(.exe,.lnk)。最重要的是,您可以拖放上述任何文件类型,以使用这些文件中的图标。
添加新的快捷方式-您可以单击(+)图标,然后会弹出一个文件对话框,例如更改组图标部分。您可以选择任何类型的可执行文件或扩展文件(.exe,.lnk)添加到您的组中。您还可以将快捷方式添加到Windows应用商店和Steam游戏/软件。但是请注意,如果移动了快捷方式,则应用
阳离子将不再能够启动这些应用程序,您将不得不再次编辑组。
允许所有快捷方式-启动组尝试启动应用程序时,可以选择启动组中的所有可执行文件。要启用此功能,必须选中此复选框,并且必须保存组。您可以使用Ctrl + Enter键绑定来启动所有快捷方式。
快方式选择-添加快捷方式/应用程序后,您可以单击这些快捷方式/应用程序每个条目的侧面,或单击背景区域中的任何位置而不会阻塞文本或图像。单击它们将“选择”它们,并且它们的永久背景将比其余条目暗。颜色与将鼠标悬停在应用程序/快捷方式上时的颜色相同。这将需要设置工作目录和参数。
工作目录-选择一个项目后,将启用此文本框及其旁边的选择文件夹。您可以在此处更改应用程序启动的工作目录。对于某些应用程序可能需要这样做。对于较旧的组,默认情况下,工作目录是任务栏组应用程序的目录。对于新添加的快捷方式/应用程序,工作目录将设置为应用程序的位置或快捷方式目标文件的目录。您也可以通过“选择目录”按钮手动设置乳液。任何手动更改的目录都将被检查为有效,如果工作目录无效,则将使用与添加新应用程序/快捷方式相同的过程来设置目标路径。
参数-选择一个项目后,将启用此文本框,您可以键入要在启动时包含在应用程序中的所有启动参数。
深色/浅色/自定义颜色-您可以在此处选择希望组背景为哪种颜色。
不透明度-您可以在此处选择希望应用程序背景透明的程度。缩放比例的范围从0%(纯色,无不透明度)到100%(完全透明)。
条名称-每当您添加一个应用程序时,该条目将以该应用程序名称的开头假设为文本,并在末尾没有扩展名(.exe,.txt等)。如果直接选择文本并可以在字段中键入,则可以更改此设置。您键入的文本框将根据文本的长度进行扩展/收缩,以留出空间来选择项目。此处的字符数限制为27个字符。
补充笔记
通过获取可执行文件的图标,应用程序将直接获取可执行文件的图标。通过扩展,它的工作方式有所不同。该应用程序将尝试修复扩展程序的图标位置,以查看扩展程序在系统上是否存在,并在可能的情况下使用它。如果不是,则应用程序将尝试使用具有该扩展名的目标文件的图标。
最重要的是,对于Microsoft App Store扩展,这有点不同。这些扩展名不包含任何目标路径或图标位置。在这里,应用程序将尝试使用从扩展名获得的应用程序ID从存储这些图标的系统文件夹中获取图像。
图像/图标缓存
通过重新创建图标并将其本地放置在config文件夹中组的icons文件夹中,可以完成图像/图标缓存。在此处将其本地加载,以避免浪费资源来每次重新创建图标。当图标被删除/找不到时,应用程序将显示一个x。只需通过主应用程序再次保存组即可重新生成图标缓存。
序快捷方式
通过提供的快捷方式创建组后,打开组后,将出现一个热键列表,以使程序更易于使用。
数字1,2,3,4,5,6,7,8,9,0的第一行在这些位置1-10中打开快捷方式。
Ctl + Enter一次打开组中的所有应用程序/快捷方式(必须在编辑/创建组时通过设置启用此功能,此功能才能起作用)
文件夹结构文件
/组态
在config文件夹中,您将拥有有关已创建的每个组的数据。
/ Config / <组名> / Icons
这是附加到文件夹的图标缓存。您添加的快捷方式的所有图标都将添加到缓存中。使用组时将读取此缓存,而不必每次都获取每个单独的图标。
/Config//GroupIcon.ico / GroupImage.png
从选定的组图标创建图像。这将是您的应用程序图标,并在您开始组时从中读取。
/onfig//ObjectData.xml
有关快捷方式和组本身的重要信息存储在此处。它保存了组的设置,对于确定打开组时要输入的内容以及可能已经配置的任何其他可视设置非常重要。
/ JITComp
在此处存储各种形式的个人信息。本质上,这些概要文件是可被应用程序读取的已编译代码。
以提高系统的加载时间和响应速度。
/ A快捷方式
这些都是激活组的快捷方式。所有创建的组将在此处创建其快捷方式。创建后,您可以随意移动快捷方式或将其固定在任何所需的位置。

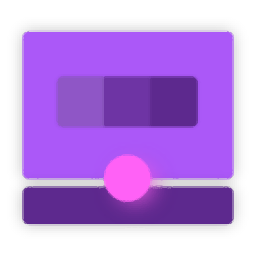
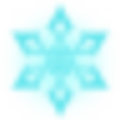
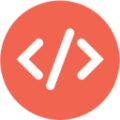
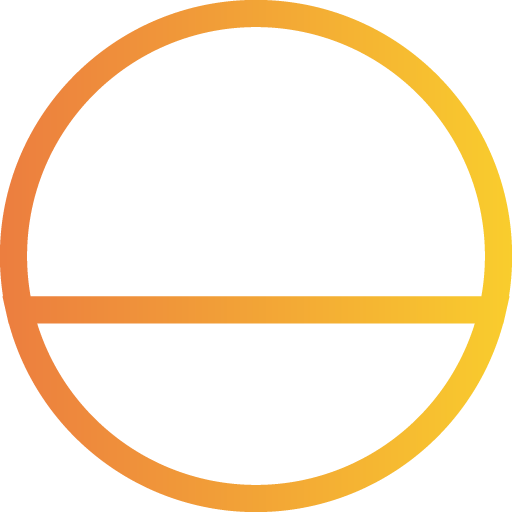















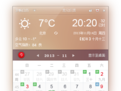

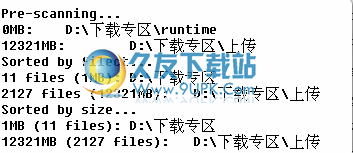

![Miku Weather[初音天气预报软件] 3.7.2 绿色版](http://pic.9upk.com/soft/UploadPic/2015-10/201510271327038461.png)



